Khắc phục: Tôi không thể tắt Tìm kiếm thịnh hành trên Google

Nếu bạn không thể tắt các tìm kiếm thịnh hành trên Google Chrome, hãy thử các phương pháp như xóa bộ nhớ cache, chặn cookie và cập nhật trình duyệt.

Tệp Excel của bạn phải được bảo vệ bằng mật khẩu để giữ an toàn cho dữ liệu của bạn khỏi những người dùng trái phép. Tuy nhiên, có những trường hợp bạn có thể muốn loại bỏ nó, chẳng hạn như khi làm việc với người khác, đơn giản hóa quy trình chia sẻ tệp, thay đổi mật khẩu hoặc gặp sự cố tương thích với các chương trình bảng tính khác. Vì vậy, đây là ba phương pháp riêng biệt để mở khóa mật khẩu tệp Excel.
Cũng đọc: Làm cách nào để chuyển đổi PDF sang Excel mà không làm mất định dạng?
Phương pháp đầu tiên để bỏ bảo vệ sổ làm việc Excel là thực hiện từ Cài đặt tệp. Thao tác này sẽ xóa mật khẩu khỏi tập tin gốc.
Bước 1: Khởi chạy file Excel có nhúng mật khẩu.
Bước 2: Nhập đúng mật khẩu và nhấn nút OK.
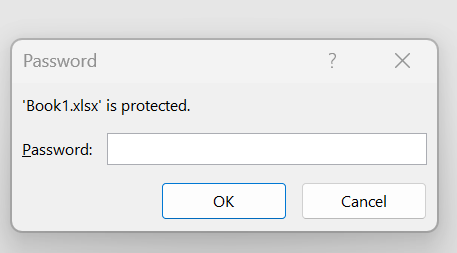
Bước 3: Sổ làm việc sẽ mở hoàn toàn. Bạn sẽ phải nhấp vào tab Tệp ở góc trên cùng bên trái.
Bước 4: Bấm vào phần Thông tin ở khung bên trái rồi bấm vào tùy chọn Protect Workbook ở phần bên phải.

Bước 5: Tiếp theo, nhấp vào nút Mã hóa bằng mật khẩu rồi xóa mật khẩu hiện tại, sau đó nhấp vào nút OK.

Cũng đọc: Cách khắc phục lỗi Không đủ bộ nhớ để chạy lỗi Microsoft Excel trên Windows 11
Phương pháp tiếp theo để bỏ bảo vệ sổ làm việc Excel là tạo một bản sao và xóa mật khẩu. Dưới đây là các bước:
Bước 1: Khởi chạy file Excel và nhập mật khẩu để mở hoàn toàn.

Bước 2: Nhấp vào tab Tệp.
Bước 3: Tiếp theo, nhấp vào tab Lưu dưới dạng ở bảng bên trái.
Bước 4: Bây giờ, hãy nhấp vào tùy chọn Duyệt ở phần bên phải.

Bước 5: Một cửa sổ mới sẽ mở ra nơi bạn phải chọn vị trí bạn muốn lưu tệp mới.
Bước 6: Click vào nút Tools ở góc dưới bên phải và chọn General Options.

Bước 7: Xác định vị trí trường có nhãn “Mật khẩu để mở” và xóa mật khẩu hiện tại.

Bước 8: Bấm vào nút OK rồi bấm vào nút Lưu và một tệp Excel mới sẽ được tạo mà không cần mật khẩu.
Cũng đọc: Cách sử dụng “Tiền trong Excel” của Microsoft để quản lý tài chính
Trang tính được bảo vệ bằng mật khẩu nếu bạn thấy cảnh báo “Ô hoặc biểu đồ bạn đang cố thay đổi nằm trên một trang tính được bảo vệ…” trong khi cố gắng chỉnh sửa sổ làm việc. Phải nhập mật khẩu hoặc phải tắt tính năng bảo mật bằng mật khẩu để thay đổi nội dung của ô. Dưới đây là các bước để mở khóa một bảng Excel:
Bước 1: Mở file Excel và click vào Sheet có mật khẩu.
Bước 2: Nhấp vào tab Review ở trên cùng rồi nhấp vào Unprotect Sheet.

Bước 3: Nhập mật khẩu rồi nhấn OK.

Bước 4: Khi muốn chỉnh sửa nội dung bảng tính, bạn sẽ không bị nhắc nhập mật khẩu.
Cũng đọc: Cách xóa Clipboard trong Microsoft Excel
Dữ liệu quan trọng của bạn được lưu trữ trong bảng Excel có thể được bảo mật thông qua bảo vệ bằng mật khẩu. Tuy nhiên, việc luôn phải nhập mật khẩu để truy cập tệp Excel có thể gây khó chịu. Tương tự, việc phải thay đổi mật khẩu trong khi chia sẻ file với người khác có thể gây khó chịu. Chúng tôi hy vọng hướng dẫn này sẽ giúp bạn mở khóa mật khẩu của tệp Excel.
Vui lòng cho chúng tôi biết trong phần bình luận bên dưới nếu bạn có bất kỳ câu hỏi hoặc đề xuất nào. Chúng tôi rất vui mừng được cung cấp cho bạn một giải pháp. Chúng tôi thường xuyên đăng tải các lời khuyên, thủ thuật và giải pháp cho các vấn đề thường gặp liên quan đến công nghệ. Bạn cũng có thể tìm thấy chúng tôi trên Facebook , Twitter , YouTube , Instagram , Flipboard và Pinterest .
Cũng đọc:
Excel bị kẹt khi mở tệp Khắc phục 0%
Cách khắc phục không thể in từ Microsoft Excel trong Windows 11
Nếu bạn không thể tắt các tìm kiếm thịnh hành trên Google Chrome, hãy thử các phương pháp như xóa bộ nhớ cache, chặn cookie và cập nhật trình duyệt.
Dưới đây là cách bạn có thể tận dụng tối đa Microsoft Rewards trên Windows, Xbox, Mobile, mua sắm, v.v.
Nếu bạn không thể dán dữ liệu tổ chức của mình vào một ứng dụng nhất định, hãy lưu tệp có vấn đề và thử dán lại dữ liệu của bạn.
Hướng dẫn chi tiết cách xóa nền khỏi tệp PDF bằng các công cụ trực tuyến và ngoại tuyến. Tối ưu hóa tài liệu PDF của bạn với các phương pháp đơn giản và hiệu quả.
Hướng dẫn chi tiết về cách bật tab dọc trong Microsoft Edge, giúp bạn duyệt web nhanh hơn và hiệu quả hơn.
Bing không chỉ đơn thuần là lựa chọn thay thế Google, mà còn có nhiều tính năng độc đáo. Dưới đây là 8 mẹo hữu ích để tìm kiếm hiệu quả hơn trên Bing.
Khám phá cách đồng bộ hóa cài đặt Windows 10 của bạn trên tất cả các thiết bị với tài khoản Microsoft để tối ưu hóa trải nghiệm người dùng.
Đang sử dụng máy chủ của công ty từ nhiều địa điểm mà bạn quan tâm trong thời gian này. Tìm hiểu cách truy cập máy chủ của công ty từ các vị trí khác nhau một cách an toàn trong bài viết này.
Blog này sẽ giúp người dùng tải xuống, cài đặt và cập nhật driver Logitech G510 để đảm bảo có thể sử dụng đầy đủ các tính năng của Bàn phím Logitech này.
Bạn có vô tình nhấp vào nút tin cậy trong cửa sổ bật lên sau khi kết nối iPhone với máy tính không? Bạn có muốn không tin tưởng vào máy tính đó không? Sau đó, chỉ cần xem qua bài viết để tìm hiểu cách không tin cậy các máy tính mà trước đây bạn đã kết nối với iPhone của mình.







