Cách khắc phục sự cố kết nối Bluetooth trên Windows 10

Khắc phục sự cố Bluetooth trên Windows 10 với các bước đơn giản nhưng hiệu quả, giúp thiết bị kết nối trở lại bình thường.

Trong thế giới hệ điều hành Windows, các thông báo lỗi có thể là nguyên nhân phổ biến khiến người dùng thất vọng. Phải không? Chà, một lỗi như vậy đã gây khó chịu cho người dùng Windows trong nhiều năm qua là lỗi “Msvcr110.dll”. Cho dù bạn là người đam mê máy tính dày dạn hay người dùng bình thường, việc gặp phải lỗi này có thể làm gián đoạn trải nghiệm sử dụng máy tính của bạn và khiến bạn phải gãi đầu.
Tuy nhiên, đừng lo vì bài viết này sẽ cung cấp cho bạn các giải pháp thiết thực để khắc phục nó trên Windows 11. Chúng ta sẽ đi sâu vào ý nghĩa của lỗi này, lý do tại sao nó xảy ra và quan trọng nhất là cách bạn có thể giải quyết nó một cách hiệu quả.
Nhưng trước khi đi sâu vào các giải pháp, hãy bắt đầu bằng việc tìm hiểu bản chất của lỗi Msvcr110.dll và tầm quan trọng của nó trong hệ sinh thái Windows. Hướng dẫn này sẽ trang bị cho bạn kiến thức và công cụ cần thiết để giải quyết vấn đề đó với nỗ lực tối thiểu.
Vì vậy, hãy bắt đầu hành trình khắc phục lỗi khó chịu này và khôi phục hệ thống Windows 11 của bạn về trạng thái mượt mà, không có lỗi!
Cũng đọc: Cách tốt nhất để khắc phục lỗi thiếu MSVCR120.dll trên Windows
Lỗi “Msvcr110.dll bị thiếu” là một sự cố phổ biến của Windows xảy ra khi hệ điều hành của máy tính không thể định vị được tệp “Msvcr110.dll”. DLL là viết tắt của Thư viện liên kết động và các tệp này chứa mã và hướng dẫn mà các chương trình khác nhau sử dụng để hoạt động chính xác. Trong trường hợp này, “Msvcr110.dll” là một thành phần quan trọng được liên kết với gói Microsoft Visual C++ Redistributable. Khi tệp này bị thiếu hoặc bị hỏng, nó có thể dẫn đến một loạt lỗi, bao gồm cả sự cố ứng dụng và hệ thống không ổn định.
Một số yếu tố có thể gây ra lỗi Msvcr110.dll, nhưng một trong những nguyên nhân phổ biến nhất là do tệp không có hoặc bị hỏng. Điều này có thể xảy ra do bất kỳ lý do nào sau đây:
Để giải quyết, người dùng thường cần khôi phục hoặc thay thế tệp DLL bị thiếu, sửa chữa các sự cố hệ thống hoặc cập nhật các thành phần phần mềm có liên quan.
Cũng đọc: Cách khắc phục lỗi thiếu tập tin dll trong Windows 7
Bước đầu tiên đơn giản nhưng hiệu quả để khắc phục lỗi “Msvcr110.dll” trên Windows 11 là khởi động lại máy tính của bạn. Khởi động lại hệ thống có thể xóa các trục trặc hoặc xung đột tạm thời có thể gây ra lỗi.

Để thực hiện việc này, hãy lưu công việc của bạn, nhấp vào menu Bắt đầu của Windows, chọn biểu tượng nguồn và chọn “Khởi động lại”. Sau khi khởi động lại, hãy kiểm tra xem lỗi vẫn còn. Nếu đúng như vậy, chúng tôi sẽ khám phá các giải pháp tiếp theo để giải quyết.
Quá trình quét SFC (Trình kiểm tra tệp hệ thống) được thiết kế để phát hiện và sửa chữa các tệp hệ thống bị hỏng hoặc bị thiếu, bao gồm tệp Msvcr110.dll. Việc chạy quá trình quét này thường có thể giải quyết được lỗi “Msvcr110.dll” trên Windows 11.
Dưới đây là cách chạy quét SFC trên Windows 11:
Bước 1: Nhấn phím Windows trên bàn phím hoặc nhấp vào biểu tượng Windows trên thanh tác vụ để mở menu Bắt đầu.
Bước 2: Trong thanh tìm kiếm của Windows , gõ “Dấu nhắc lệnh” hoặc “cmd.
Bước 3: Nhấp chuột phải vào “Dấu nhắc lệnh” trong kết quả tìm kiếm và chọn “Chạy với tư cách quản trị viên” để mở cửa sổ Dấu nhắc Lệnh nâng cao.

Bước 4: Trong cửa sổ Dấu nhắc Lệnh, gõ lệnh sau rồi nhấn Enter:
sfc /scannow
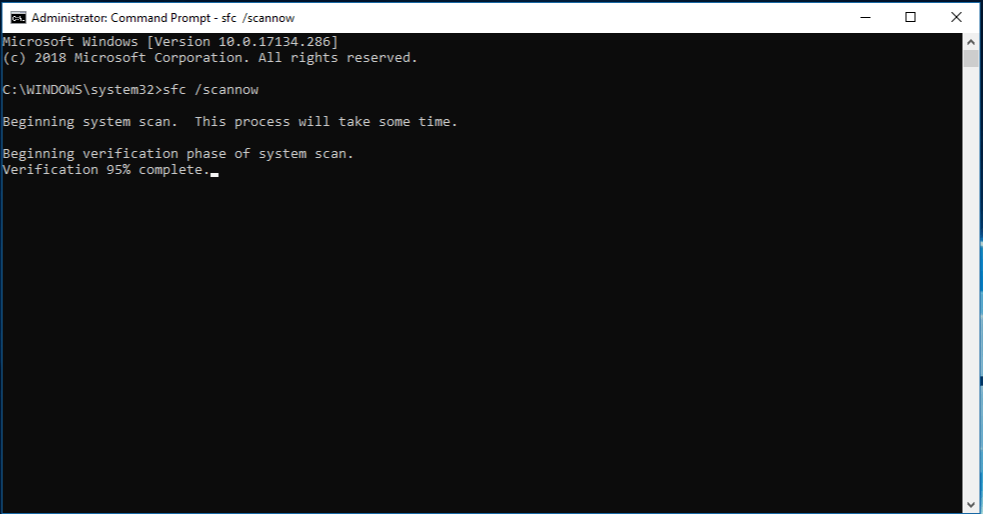
Bước 5: Quá trình quét Trình kiểm tra tệp hệ thống (SFC) sẽ bắt đầu. Quá trình này có thể mất một chút thời gian vì nó kiểm tra và sửa chữa các tệp hệ thống bị hỏng hoặc bị thiếu.
Bước 6: Sau khi quá trình quét hoàn tất, hãy làm theo mọi lời nhắc hoặc hướng dẫn trên màn hình do công cụ SFC cung cấp.
Bước 7: Sau khi quá trình kết thúc, hãy khởi động lại máy tính của bạn.
Nếu sự cố vẫn tiếp diễn, hãy tiếp tục khám phá các giải pháp bổ sung.
Cũng đọc: Cách khắc phục lỗi Windows 0x80040154 khi mở ứng dụng?
Việc tải xuống và thay thế tệp Msvcr110.dll bị thiếu thường có thể giải quyết được lỗi “Msvcr110.dll bị thiếu”. Tuy nhiên, hãy thận trọng khi tải xuống tệp DLL từ Internet, vì việc sử dụng các nguồn đáng tin cậy là rất quan trọng để đảm bảo tính toàn vẹn và bảo mật của tệp. Đây là những gì bạn cần làm:

Để lấy tệp Msvcr110.dll, hãy điều hướng đến trang web Visual C++ Redistributable for Visual Studio 2012 Update 4 . Trên trang này, bạn sẽ khám phá các chi tiết toàn diện, bao gồm hướng dẫn cài đặt và các điều kiện tiên quyết của hệ thống.
Đảm bảo rằng hệ điều hành Windows của bạn được cập nhật thường có thể là một cách đơn giản nhưng hiệu quả để giải quyết lỗi “Msvcr110.dll bị thiếu”.
Bước 1: Nhấn phím Windows trên bàn phím hoặc nhấp vào biểu tượng Windows trên thanh tác vụ để mở menu Bắt đầu.
Bước 2: Nhấp vào biểu tượng bánh răng “Cài đặt”, giống như bánh răng, để mở Cài đặt Windows.

Bước 3: Trong khung bên trái, nhấp vào “Windows Update”.
Bước 4: Click vào nút “Kiểm tra cập nhật”. Windows bây giờ sẽ quét các bản cập nhật có sẵn.

Bước 5: Nếu tìm thấy bản cập nhật, hãy làm theo hướng dẫn trên màn hình để tải xuống và cài đặt chúng.
Bước 6: Sau khi cài đặt các bản cập nhật, hãy khởi động lại máy tính của bạn nếu được nhắc.
Cập nhật Windows không chỉ mang đến những tính năng và cải tiến mới mà còn giải quyết các sự cố đã biết và thiếu tệp hệ thống, có khả năng giải quyết lỗi DLL. Nếu sự cố vẫn tiếp diễn, chúng tôi sẽ khám phá các giải pháp bổ sung.
Cũng đọc: ' Bạn cần có quyền để thực hiện hành động này' trên lỗi Windows
Trình điều khiển đồ họa lỗi thời hoặc không tương thích đôi khi có thể góp phần gây ra lỗi “Msvcr110.dll” trên Windows 11. Cập nhật trình điều khiển đồ họa của bạn có thể giải quyết vấn đề này và cải thiện độ ổn định chung của hệ thống.
Bước 1: Nhấn phím Windows và nhập “Trình quản lý thiết bị” vào thanh tìm kiếm. Chọn “Trình quản lý thiết bị” từ kết quả tìm kiếm.

Bước 2: Trong cửa sổ Trình quản lý thiết bị, hãy mở rộng danh mục “Bộ điều hợp hiển thị” để hiển thị card đồ họa của bạn.

Bước 3: Nhấp chuột phải vào card đồ họa của bạn và chọn “Cập nhật trình điều khiển”.
Bước 4: Chọn “Tự động tìm kiếm phần mềm trình điều khiển được cập nhật”. Windows sẽ tìm kiếm và cài đặt trình điều khiển tương thích mới nhất cho card đồ họa của bạn.
Bước 5: Làm theo hướng dẫn trên màn hình để hoàn tất quá trình cập nhật trình điều khiển.
Bước 6: Sau khi cập nhật xong, hãy khởi động lại máy tính của bạn để áp dụng các thay đổi.
Tuy nhiên, nếu bạn không chắc chắn về cách làm theo hướng dẫn bằng Trình Quản Lý Thiết Bị, chúng tôi có giải pháp thay thế tốt hơn cho bạn. Trình cập nhật trình điều khiển của bên thứ ba là một giải pháp giúp tiết kiệm thời gian và công sức của bạn. Chúng tôi khuyên bạn nên sử dụng Advanced Driver Updater , đây là chương trình cập nhật trình điều khiển tối ưu cho Windows. Chỉ cần tải xuống và bắt đầu quét, quá trình này sẽ hiển thị tất cả các trình điều khiển lỗi thời trên máy tính của bạn. Bạn có thể chọn cập nhật driver Đồ họa hoặc cập nhật tất cả chỉ bằng một cú nhấp chuột. Sau khi cập nhật hoàn tất, bạn cần khởi động lại PC.
Đọc thêm chi tiết về cách cập nhật card đồ họa trên Windows trong bài đăng này.
Bản cập nhật trình điều khiển đồ họa thường có thể giải quyết các vấn đề tương thích dẫn đến lỗi DLL và nâng cao hiệu suất tổng thể của hệ thống của bạn. Nếu lỗi “Msvcr110.dll bị thiếu” vẫn tiếp diễn, chúng tôi sẽ khám phá các tùy chọn khắc phục sự cố khác.
Nếu tất cả các giải pháp trước đó không giải quyết được lỗi “Msvcr110.dll” trên Windows 11, việc thực hiện thiết lập lại Windows có thể là một bước quyết liệt hơn nhưng hiệu quả hơn để khôi phục hệ thống của bạn về trạng thái hoạt động. Tuy nhiên, xin lưu ý rằng quá trình này sẽ xóa các ứng dụng và cài đặt đã cài đặt của bạn, vì vậy hãy đảm bảo bạn sao lưu dữ liệu quan trọng trước khi tiếp tục.
Bước 1: Nhấn phím Windows và gõ “Cài đặt”. Nhấp vào “Cài đặt” trong kết quả tìm kiếm.
Bước 2: Trong cửa sổ Cài đặt Windows, chọn “Hệ thống”.
Bước 3: Điều hướng đến tab “Recovery” ở phía bên trái.

Bước 4: Trong phần “Đặt lại PC này”, hãy nhấp vào nút “Bắt đầu”.

Bước 5: Chọn giữa “Giữ các tệp của tôi” (xóa ứng dụng và cài đặt nhưng vẫn giữ các tệp cá nhân của bạn) hoặc “Xóa mọi thứ” (xóa tất cả các tệp và cài đặt).

Bước 6: Làm theo lời nhắc trên màn hình để hoàn tất quá trình đặt lại. Windows sẽ cài đặt lại hệ điều hành và máy tính của bạn sẽ khởi động lại.
Bước 7: Sau khi thiết lập lại hoàn tất, hãy làm theo hướng dẫn thiết lập ban đầu để định cấu hình Windows 11.
Thực hiện thiết lập lại Windows là một giải pháp toàn diện thường có thể giải quyết các lỗi dai dẳng, bao gồm cả sự cố “thiếu Msvcr110.dll”. Tuy nhiên, nó nên được coi là biện pháp cuối cùng do có thể mất dữ liệu . Hãy nhớ sao lưu các tập tin và tài liệu quan trọng trước khi tiếp tục.
Lưu ý: Nếu sự cố vẫn tiếp diễn ngay cả sau khi đặt lại, điều đó có thể cho thấy sự cố tiềm ẩn phức tạp hơn và có thể cần phải tìm kiếm sự trợ giúp chuyên nghiệp.
Cũng đọc: Cách sửa mã lỗi 0x80070490 trong Windows 11/10
Tóm lại, lỗi “Msvcr110.dll thiếu” trên Windows 11 có thể là một trở ngại khó chịu, nhưng với các bước khắc phục sự cố phù hợp, nó có thể được khắc phục. Chúng tôi đã khám phá một số giải pháp trong hướng dẫn này, từ khởi động lại đơn giản đến đặt lại hệ thống toàn diện hơn. Bằng cách làm theo các bước này, bạn có thể giải quyết lỗi này và khôi phục hệ thống Windows 11 của mình hoạt động trơn tru, không có lỗi.
Phương pháp nào đã giúp bạn? Hãy chia sẻ suy nghĩ của bạn trong phần bình luận! Theo dõi chúng tôi trên mạng xã hội - Facebook , Instagram và YouTube .
Khắc phục sự cố Bluetooth trên Windows 10 với các bước đơn giản nhưng hiệu quả, giúp thiết bị kết nối trở lại bình thường.
Làm thế nào để nhận trợ giúp trong Windows 10 là một câu hỏi cần thiết. Đọc tiếp để tìm ra phương pháp tốt nhất giúp giải quyết các vấn đề liên quan đến Microsoft Windows 10.
Blog này sẽ giúp người dùng khắc phục Trình điều khiển thiết bị I2C HID không hoạt động trên Windows 11 bằng các bước được chuyên gia khuyến nghị nhanh chóng và đơn giản để làm theo.
Nếu bạn đang gặp phải vấn đề về âm thanh trên máy tính thì có lẽ đã đến lúc cập nhật trình điều khiển âm thanh trên Windows 10.
Tìm hiểu cách khắc phục bộ điều khiển trò chơi không hoạt động trên PC Windows của bạn và thưởng thức các trò chơi yêu thích của bạn mà không bị gián đoạn.
Bạn muốn biết cách khôi phục dữ liệu từ ổ cứng ngoài? Hãy đọc phần này để có được phần mềm khôi phục ổ cứng Windows 10 tốt nhất để định dạng dữ liệu ngay lập tức.
Dưới đây là các bước nhanh chóng và đơn giản về cách thay đổi địa chỉ IP trong Windows 10. Bạn cũng có thể đặt IP tĩnh trong Windows 10 do quản trị viên mạng của bạn cung cấp.
Khôi phục file CAB - Bài viết này giúp bạn hiểu rõ hơn về file CAB và cách khôi phục file CAB đã xóa trên Windows.
Nếu bạn đang tìm kiếm một cách đơn giản nhưng mạnh mẽ để ghi lại màn hình máy tính để bàn của mình thì tại sao không sử dụng chương trình đã được cài đặt sẵn trên máy tính. Tìm hiểu tại đây, cách ghi lại màn hình của bạn bằng trình phát phương tiện VLC trên Windows 10, 8 và 7.
Bảng điều khiển Windows 10 của bạn không phản hồi? Dưới đây là một số cách sử dụng mà bạn có thể giải quyết vấn đề một cách dễ dàng nhất.








