Cách khắc phục sự cố kết nối Bluetooth trên Windows 10

Khắc phục sự cố Bluetooth trên Windows 10 với các bước đơn giản nhưng hiệu quả, giúp thiết bị kết nối trở lại bình thường.

Một trong những cách dễ dàng và phổ biến nhất để kết nối bất kỳ thiết bị bên ngoài nào với máy tính của bạn là thông qua Universal Serial Bus Connector hay gọi tắt là USB. Tất cả các nhà sản xuất thiết bị đều cung cấp cổng USB để kết nối và nhà sản xuất máy tính xách tay cung cấp nhiều hơn một vài cổng USB. Điều này đưa chúng ta đến chủ đề hôm nay về cách cập nhật trình điều khiển USB trong Windows 10, nhưng điều này cũng đặt ra câu hỏi rằng việc cập nhật trình điều khiển USB có thực sự quan trọng không?
Câu trả lời đơn giản là bạn biết trình điều khiển làm gì trong hệ thống của mình. Trình điều khiển là các chương trình hoặc mã nhỏ giúp thiết lập giao tiếp giữa phần mềm và phần cứng. Nói cách khác, nếu trình điều khiển USB không được cập nhật thì mọi thiết bị bạn kết nối với cổng USB sẽ không được máy tính của bạn nhận dạng hoặc phát hiện. Nếu bạn đang gặp phải bất kỳ sự cố nào khiến thiết bị USB không hoạt động thì đây là một số phương pháp khắc phục sự cố để giải quyết sự cố USB, tập trung vào cách hỗ trợ cập nhật USB trên Windows 10.
Có bốn Phương pháp cơ bản về cách bạn có thể thực hiện cập nhật USB trong Windows 10. Tôi đã mô tả kỹ lưỡng tất cả các phương pháp bên dưới:
| Tỷ lệ thành công | 75% |
| Nó có tiêu tốn thời gian không? | Đúng |
| Nó có cần nỗ lực không? | Đúng |
| Nó có yêu cầu bí quyết kỹ thuật và kỹ năng xử lý sự cố không? | Đúng |
Phương pháp cập nhật trình điều khiển đầu tiên là tìm kiếm, tải xuống và cài đặt chúng từ trang web của nhà sản xuất. Tất cả các nhà sản xuất phần cứng đều duy trì một trang web cụ thể nơi người dùng có thể tìm thấy trình điều khiển cho sản phẩm của họ. Một trong những thách thức lớn nhất trong phương pháp này là việc xác định kiểu dáng và kiểu dáng phần cứng. Nếu bạn không thể xác định được phần cứng của mình thì bạn nên thử một phương pháp khác vì việc cài đặt trình điều khiển không khớp sẽ không có lợi.
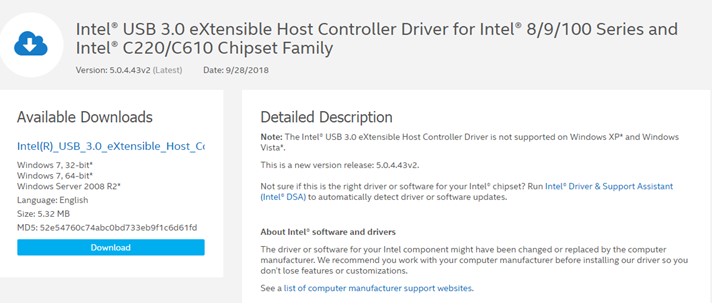
Trong trường hợp cập nhật trình điều khiển USB trong Windows 10, bạn sẽ phải tìm trình điều khiển bo mạch chủ hoặc chipset của mình. Trình điều khiển USB sẽ không được cung cấp riêng vì chúng tạo thành một phần của mạch trên bo mạch chính của bạn trong tháp CPU.
| Tỷ lệ thành công | 50% |
| Nó có tiêu tốn thời gian không? | Đúng |
| Nó có cần nỗ lực không? | Đúng |
| Nó có yêu cầu bí quyết kỹ thuật và kỹ năng xử lý sự cố không? | KHÔNG |
Chuyển sang phương pháp thứ hai, bạn có thể sử dụng tính năng Windows Updates để cập nhật trình điều khiển của mình. Microsoft cung cấp các bản vá thường xuyên cho người dùng Windows 10 liên quan đến ứng dụng, bảo mật, trình điều khiển, v.v. Hầu hết các nhà sản xuất phần cứng đều phát triển các bản vá trình điều khiển và gửi chúng cho nhóm nghiên cứu của Microsoft, sau đó họ sẽ kiểm tra và phân tích bản vá trình điều khiển trước khi phát hành chúng cho người dùng Windows 10. Tuy nhiên, quá trình cập nhật Windows cho trình điều khiển USB diễn ra chậm vì các bản vá này chỉ được tải xuống từ Máy chủ Microsoft.
Dưới đây là các bước để khởi động Windows Update cho trình điều khiển USB trên PC của bạn:
Bước 1 : Nhấn Windows + I để khởi chạy cửa sổ Cài đặt.
Bước 2 : Chọn Update & Security và nhấp vào Windows Update ở bảng bên trái của cửa sổ.
Bước 3 : Bây giờ, hãy nhấp vào nút Kiểm tra cập nhật ở bảng bên phải và làm theo hướng dẫn trên màn hình.

Bước 4 : Khởi động lại máy tính của bạn sau khi quá trình cập nhật hoàn tất để thay đổi có hiệu lực.
Lưu ý : Nếu nhà sản xuất không gửi bản cập nhật mới nhất tới Máy chủ Microsoft thì bạn sẽ không thể tải xuống bản cập nhật đó trên hệ thống của mình thông qua phương pháp này.
| Tỷ lệ thành công | 75% |
| Nó có tiêu tốn thời gian không? | Đúng |
| Nó có cần nỗ lực không? | KHÔNG |
| Nó có yêu cầu bí quyết kỹ thuật và kỹ năng xử lý sự cố không? | KHÔNG |
Phương pháp tiếp theo để cập nhật USB trong Windows 10 là sử dụng tiện ích trình điều khiển sẵn có của Microsoft được gọi là Trình quản lý thiết bị. Công cụ này duy trì tất cả các bản ghi trình điều khiển được cài đặt trong hệ thống và hiển thị danh sách được phân loại theo phần cứng trong PC của bạn. Không giống như Windows Updates, người dùng có thể sử dụng Trình quản lý thiết bị để tải xuống trình điều khiển cho một phần cứng cụ thể chỉ như trình điều khiển USB. Bản cập nhật Windows bao gồm các tệp lớn và các bản tải xuống bao gồm nhiều bản vá khác ngoài trình điều khiển. Dưới đây là các bước để sử dụng Trình quản lý thiết bị trên PC Windows 10:
Bước 1 : Nhấn Windows + I trên bàn phím và nhập devmgmt.msc vào hộp văn bản, sau đó nhấn Enter.
Bước 2 : Một cửa sổ mới sẽ mở ra hiển thị tất cả các driver được cài đặt trong hệ thống của bạn. Cuộn xuống và tìm Bộ điều khiển Bus nối tiếp đa năng.
Bước 3 : Nhấp vào USB để hiển thị danh sách thả xuống, sau đó nhấp chuột phải vào từng mục để hiển thị menu ngữ cảnh và chọn tùy chọn Cập nhật trình điều khiển.

Bước 4 : Tiếp theo, nhấp vào Tự động tìm kiếm phần mềm trình điều khiển cập nhật và Windows sẽ tự động tìm kiếm và tải xuống trình điều khiển mới nhất cho bạn.

| Tỷ lệ thành công | 100% |
| Nó có tiêu tốn thời gian không? | KHÔNG |
| Nó có cần nỗ lực không? | KHÔNG |
| Nó có yêu cầu bí quyết kỹ thuật và kỹ năng xử lý sự cố không? | KHÔNG |
Phương pháp cuối cùng để cập nhật trình điều khiển là sử dụng Ứng dụng Trình cập nhật trình điều khiển như Smart Driver Care . Ứng dụng này đòi hỏi ít thời gian và công sức hơn với tỷ lệ thành công 100% vì đây là phần mềm tự động. Smart Driver Care quét PC của bạn và xác định tất cả các vấn đề về trình điều khiển chỉ bằng vài cú click chuột. Không chỉ vậy, nó còn tìm kiếm cơ sở dữ liệu và internet để tìm các trình điều khiển được cập nhật mới nhất và cài đặt chúng trên hệ thống của bạn. Dưới đây là các bước sử dụng Smart Driver Care trên máy tính:
Bước 1 : Tải xuống và cài đặt Smart Driver Care trên máy tính của bạn bằng cách nhấp vào liên kết bên dưới.
Bước 2 : Sau khi cài đặt, hãy mở ứng dụng và nhấp vào nút Bắt đầu quét.

Bước 3 : Sau khi quá trình quét kết thúc, bạn sẽ có danh sách các vấn đề về driver trên hệ thống của mình. Nhấp vào liên kết Cập nhật trình điều khiển bên cạnh Trình điều khiển USB trong danh sách.

Bước 4 : Đợi ứng dụng tìm kiếm, tải xuống và cài đặt trình điều khiển cập nhật mới nhất trên PC của bạn.
Bước 5 : Khởi động lại PC của bạn để thay đổi có hiệu lực.
Smart Driver Care sẽ tiến hành cập nhật USB trong Windows 10 nếu trình điều khiển USB hiện tại trong máy tính của bạn bị thiếu, bị hỏng hoặc lỗi thời. Nó sẽ thay thế trình điều khiển hiện tại bằng trình điều khiển cập nhật tương thích nhất một cách dễ dàng.
Xem video hướng dẫn:
Nếu bạn nhận thấy rằng mình không thể kết nối và sử dụng các thiết bị qua cổng USB thì việc cập nhật trình điều khiển USB trên Windows 10 là một trong những giải pháp tốt nhất có thể. Bạn có thể sử dụng bất kỳ giải pháp nào trong bốn giải pháp được cung cấp ở trên nhưng hãy chú ý đến thời gian, công sức, kỹ năng công nghệ cần có cùng với tỷ lệ thành công. Nói cách khác, sử dụng phần mềm cập nhật trình điều khiển là một trong những lựa chọn tốt nhất có thể hoàn thành nhiệm vụ này một cách thuận tiện và mang lại một máy tính mượt mà và không có lỗi.
Khắc phục sự cố Bluetooth trên Windows 10 với các bước đơn giản nhưng hiệu quả, giúp thiết bị kết nối trở lại bình thường.
Làm thế nào để nhận trợ giúp trong Windows 10 là một câu hỏi cần thiết. Đọc tiếp để tìm ra phương pháp tốt nhất giúp giải quyết các vấn đề liên quan đến Microsoft Windows 10.
Blog này sẽ giúp người dùng khắc phục Trình điều khiển thiết bị I2C HID không hoạt động trên Windows 11 bằng các bước được chuyên gia khuyến nghị nhanh chóng và đơn giản để làm theo.
Nếu bạn đang gặp phải vấn đề về âm thanh trên máy tính thì có lẽ đã đến lúc cập nhật trình điều khiển âm thanh trên Windows 10.
Tìm hiểu cách khắc phục bộ điều khiển trò chơi không hoạt động trên PC Windows của bạn và thưởng thức các trò chơi yêu thích của bạn mà không bị gián đoạn.
Bạn muốn biết cách khôi phục dữ liệu từ ổ cứng ngoài? Hãy đọc phần này để có được phần mềm khôi phục ổ cứng Windows 10 tốt nhất để định dạng dữ liệu ngay lập tức.
Dưới đây là các bước nhanh chóng và đơn giản về cách thay đổi địa chỉ IP trong Windows 10. Bạn cũng có thể đặt IP tĩnh trong Windows 10 do quản trị viên mạng của bạn cung cấp.
Khôi phục file CAB - Bài viết này giúp bạn hiểu rõ hơn về file CAB và cách khôi phục file CAB đã xóa trên Windows.
Nếu bạn đang tìm kiếm một cách đơn giản nhưng mạnh mẽ để ghi lại màn hình máy tính để bàn của mình thì tại sao không sử dụng chương trình đã được cài đặt sẵn trên máy tính. Tìm hiểu tại đây, cách ghi lại màn hình của bạn bằng trình phát phương tiện VLC trên Windows 10, 8 và 7.
Bảng điều khiển Windows 10 của bạn không phản hồi? Dưới đây là một số cách sử dụng mà bạn có thể giải quyết vấn đề một cách dễ dàng nhất.








