Cách khắc phục sự cố kết nối Bluetooth trên Windows 10

Khắc phục sự cố Bluetooth trên Windows 10 với các bước đơn giản nhưng hiệu quả, giúp thiết bị kết nối trở lại bình thường.

Nếu bạn đã sử dụng hệ điều hành Windows một thời gian, bạn có thể nhận thấy nhiều vấn đề của nó. Các sự cố BSOD của Windows có thể là điều bạn đã gặp phải ít nhất một lần trong đời. Microsoft phát hành bản cập nhật với các bản vá lỗi khá nhanh. Một số lỗi, chẳng hạn như “Một phiên bản khác đang chạy” hạn chế người dùng mở chương trình. Chúng tôi đã quyết định đề cập đến mọi khía cạnh của thông báo sự cố “Một phiên bản khác đang chạy” của Windows bên dưới.
Cũng đọc: Cách khắc phục lỗi Windows 0x80040154 khi mở ứng dụng?
Trình cài đặt đã hoạt động ở chế độ nền nếu có một phiên bản khác của chương trình đang chạy. Do đó, người dùng phải đóng và chấm dứt quá trình hoạt động để giải quyết vấn đề. Ở đây, chúng tôi đã đề cập đến một số cách hiệu quả nhất để giải quyết vấn đề “Một phiên bản khác đang chạy”.
Cũng đọc: 'Bạn cần có quyền để thực hiện hành động này' trên lỗi Windows
Bạn phải dừng bất kỳ phần mềm cụ thể nào nếu nhận được thông báo lỗi “Một phiên bản khác đang chạy” khi khởi động phần mềm đó. Kiểm tra tab quy trình trong Trình quản lý tác vụ nếu chương trình chưa thực thi ở chế độ nền. Dưới đây là các bước:
Bước 1: Nhấn Windows + S để mở hộp tìm kiếm và gõ “Task Manager”.
Bước 2: Click vào kết quả Best Match để mở cửa sổ Task Manager .
Bước 3: Tiếp theo, nhấp vào tab Process và tìm tiến trình phần mềm của chương trình mà bạn đang cố chạy.
Bước 4: Nhấp chuột phải vào quy trình và chọn Kết thúc tác vụ từ menu ngữ cảnh.

Sau khi quá trình kết thúc, bạn có thể thử chạy lại phần mềm và bạn sẽ không gặp phải lỗi “một phiên bản khác đang chạy”.
Cũng đọc: Cách khắc phục lỗi Windows 1603
Bạn phải khởi động lại máy tính của mình nếu mặc dù đã dừng quá trình chạy nền nhưng bạn vẫn thấy thông báo lỗi “Another instance is doing”. Hầu hết các sự cố của Windows, bao gồm cả một phiên bản khác đang chạy, có thể được giải quyết bằng cách khởi động lại đơn giản. Vì vậy, hãy khởi động lại máy tính của bạn và xem liệu sự cố có còn tồn tại hay không trước khi thử các quy trình tiếp theo. Nên sử dụng các kỹ thuật sau nếu bạn vẫn thấy thông báo sự cố sau khi khởi động lại.
Cũng đọc: Cách khắc phục lỗi 0x80300024 khi cài đặt Windows
Chắc chắn, thông báo sự cố 'Một phiên bản khác đang chạy' sẽ được giải quyết nếu quá trình rắc rối đã bị chấm dứt bằng Trình quản lý tác vụ. Bạn phải cài đặt lại chương trình có vấn đề nếu nó vẫn tồn tại. Để gỡ cài đặt một chương trình, hãy làm theo các bước sau:
Bước 1: Nhấn Win + S để mở hộp Search.
Bước 2: Gõ “Add Remove Programs” và nhấp vào kết quả Phù hợp nhất.
Bước 3: Một danh sách các chương trình đã cài đặt sẽ xuất hiện trên màn hình của bạn. Xác định vị trí phần mềm không chạy đúng cách và tạo ra thông báo 'Một phiên bản khác đang chạy'.
Bước 4: Nhấp vào ba dấu chấm bên cạnh phần mềm và chọn Gỡ cài đặt từ menu ngữ cảnh.
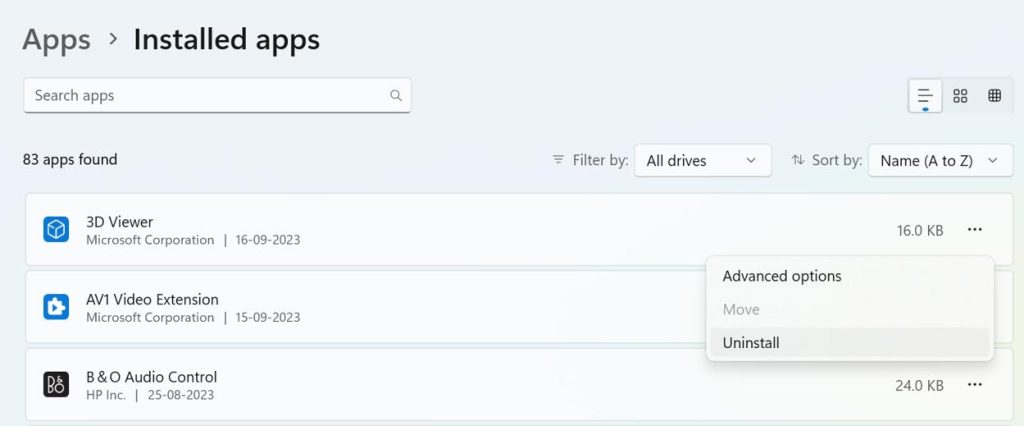
Cài đặt nó một lần nữa sau khi gỡ cài đặt nó. Điều này có thể sẽ giải quyết được sự cố 'Một phiên bản khác đang chạy' của Windows.
Phần thưởng: Sử dụng Trình tối ưu hóa hệ thống nâng cao để gỡ cài đặt ứng dụng
Advanced System Optimizer là một công cụ tối ưu hóa PC tuyệt vời có thể duy trì PC của bạn. Nó có nhiều mô-đun như Trình tối ưu hóa sổ đăng ký, Trình tối ưu hóa bộ nhớ, trình tìm tệp trùng lặp, trình cập nhật trình điều khiển và nhiều mô-đun khác. Một mô-đun như vậy là mô-đun gỡ cài đặt ứng dụng sẽ gỡ cài đặt hoàn toàn bất kỳ ứng dụng nào khỏi hệ thống của bạn. Quá trình gỡ cài đặt thông qua Bảng điều khiển Windows không gỡ cài đặt hoàn toàn ứng dụng và để lại một số tệp dư lượng nhất định. Tuy nhiên, Trình tối ưu hóa hệ thống nâng cao có thể xóa hoàn toàn tất cả các tệp của ứng dụng bằng mô-đun Gỡ cài đặt. |
Cũng đọc: 6 cách hiệu quả để khắc phục lỗi thiếu Msvcr110.dll trong Windows 11
Sự cố 'Another instance is doing' trên Windows đôi khi có thể do hỏng tệp hệ thống. Việc chạy các công cụ SFC/DISM trên Windows vẫn an toàn ngay cả khi chúng không được bảo đảm sửa chữa.
Bước 1: Gõ lệnh Command vào Windows Search và nhấn Enter.
Bước 2: Nhấp vào tùy chọn Chạy với tư cách quản trị viên.
Bước 3: Chạy lệnh sau khi Dấu nhắc lệnh xuất hiện:
sfc /scannow

Bước 4: Thực hiện riêng từng hướng dẫn này nếu công cụ Trình kiểm tra tệp hệ thống phát sinh lỗi.
DISM /Online /Cleanup-Image /CheckHealth
DISM /Online /Cleanup-Image /ScanHealth
DISM /Online /Cleanup-Image /RestoreHealth

Bước 5: Khởi động lại máy tính Windows 11 của bạn sau khi hoàn thành các lệnh.
Cũng đọc: Cách khắc phục lỗi “Yêu cầu thao tác yêu cầu độ cao” 740 trên Windows 11?
Chúng tôi hy vọng giờ đây bạn có thể sửa lỗi 'Một phiên bản khác đang chạy' trên PC Windows và chạy các ứng dụng bạn muốn chạy. Bạn cần thử từng phương pháp một và sau đó kiểm tra xem sự cố đã được giải quyết chưa. Bằng cách này, khi vấn đề đã được giải quyết, bạn có thể bỏ qua các phương pháp còn lại.
Vui lòng cho chúng tôi biết trong phần bình luận bên dưới nếu bạn có bất kỳ câu hỏi hoặc đề xuất nào. Chúng tôi rất vui mừng được cung cấp cho bạn một giải pháp. Chúng tôi thường xuyên đăng tải các lời khuyên, thủ thuật và giải pháp cho các vấn đề thường gặp liên quan đến công nghệ. Bạn cũng có thể tìm thấy chúng tôi trên Facebook , Twitter , YouTube , Instagram , Flipboard và Pinterest .
Khắc phục sự cố Bluetooth trên Windows 10 với các bước đơn giản nhưng hiệu quả, giúp thiết bị kết nối trở lại bình thường.
Làm thế nào để nhận trợ giúp trong Windows 10 là một câu hỏi cần thiết. Đọc tiếp để tìm ra phương pháp tốt nhất giúp giải quyết các vấn đề liên quan đến Microsoft Windows 10.
Blog này sẽ giúp người dùng khắc phục Trình điều khiển thiết bị I2C HID không hoạt động trên Windows 11 bằng các bước được chuyên gia khuyến nghị nhanh chóng và đơn giản để làm theo.
Nếu bạn đang gặp phải vấn đề về âm thanh trên máy tính thì có lẽ đã đến lúc cập nhật trình điều khiển âm thanh trên Windows 10.
Tìm hiểu cách khắc phục bộ điều khiển trò chơi không hoạt động trên PC Windows của bạn và thưởng thức các trò chơi yêu thích của bạn mà không bị gián đoạn.
Bạn muốn biết cách khôi phục dữ liệu từ ổ cứng ngoài? Hãy đọc phần này để có được phần mềm khôi phục ổ cứng Windows 10 tốt nhất để định dạng dữ liệu ngay lập tức.
Dưới đây là các bước nhanh chóng và đơn giản về cách thay đổi địa chỉ IP trong Windows 10. Bạn cũng có thể đặt IP tĩnh trong Windows 10 do quản trị viên mạng của bạn cung cấp.
Khôi phục file CAB - Bài viết này giúp bạn hiểu rõ hơn về file CAB và cách khôi phục file CAB đã xóa trên Windows.
Nếu bạn đang tìm kiếm một cách đơn giản nhưng mạnh mẽ để ghi lại màn hình máy tính để bàn của mình thì tại sao không sử dụng chương trình đã được cài đặt sẵn trên máy tính. Tìm hiểu tại đây, cách ghi lại màn hình của bạn bằng trình phát phương tiện VLC trên Windows 10, 8 và 7.
Bảng điều khiển Windows 10 của bạn không phản hồi? Dưới đây là một số cách sử dụng mà bạn có thể giải quyết vấn đề một cách dễ dàng nhất.








