如何在 Windows 上安裝 Active Directory 使用者和計算機

正在尋找在 Windows 上安裝 Active Directory 使用者和計算機的方法?本文將教您如何迅速完成安裝!

將任何外部裝置連接到電腦的最簡單和最受歡迎的方法之一是透過通用序列匯流排連接器或簡稱 USB。所有設備製造商都提供用於連接的 USB 端口,筆記型電腦製造商提供多個 USB 端口。這就引出了我們今天的主題:如何在Windows 10中更新USB驅動程序,但這也提出了一個問題:更新USB驅動程式真的很重要嗎?
答案很簡單,只要您知道驅動程式在系統中執行的操作即可。驅動程式是幫助在軟體和硬體之間建立通訊的小程式或程式碼。換句話說,如果未更新 USB 驅動程序,則電腦將無法識別或偵測到連接到 USB 連接埠的任何裝置。如果您遇到 USB 裝置無法運作的任何問題,那麼這裡有一些解決 USB 問題的故障排除方法,重點是如何促進 Windows 10 上的 USB 更新。
關於如何在 Windows 10 中執行 USB 更新有四種基本方法。我在下面詳細描述了所有方法:
| 成功率 | 75% |
| 是否消耗時間? | 是的 |
| 需要付出努力嗎? | 是的 |
| 是否需要技術知識和故障排除技能? | 是的 |
更新驅動程式的第一種方法是從製造商的網站搜尋、下載並安裝它們。所有硬體製造商都維護一個特定的網站,用戶可以在其中找到其產品的驅動程式。該方法面臨的最大挑戰之一是硬體品牌和型號的識別。如果您無法識別您的硬件,那麼您應該嘗試其他方法,因為安裝不匹配的驅動程式不會有任何好處。
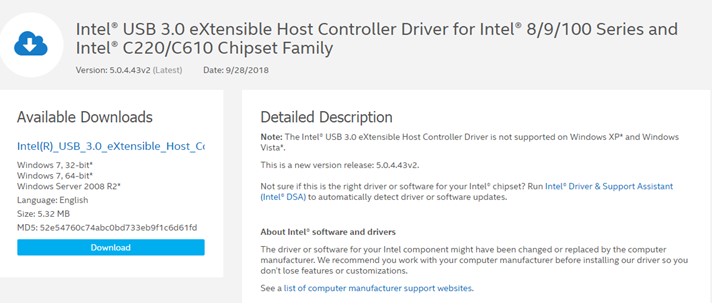
如果在 Windows 10 中更新 USB 驅動程序,您必須尋找主機板或晶片組驅動程式。USB 驅動程式無法單獨提供,因為它們構成 CPU 塔主機板上電路的一部分。
| 成功率 | 50% |
| 是否消耗時間? | 是的 |
| 需要付出努力嗎? | 是的 |
| 是否需要技術知識和故障排除技能? | 不 |
前往第二種方法,您可以使用 Windows 更新功能來更新驅動程式。微軟定期向Windows 10用戶提供與應用程式、安全性、驅動程式等相關的修補程式。大多數硬體製造商都會開發驅動程式修補程式並將其發送給微軟研究團隊,然後微軟研究團隊對驅動程式修補程式進行檢查和分析,然後再發布給Windows 10用戶。但是,USB 驅動程式的 Windows 更新過程很慢,因為這些修補程式僅從 Microsoft 伺服器下載。
以下是啟動PC 上 USB 驅動程式的Windows 更新的步驟:
步驟 1:按 Windows + I 啟動「設定」視窗。
步驟 2:選擇“更新與安全性”,然後按一下視窗左側面板中的“Windows 更新”。
步驟 3:現在,點擊右側面板中的「檢查更新」按鈕,然後按照螢幕上的指示進行操作。

步驟 4:更新程序完成後重新啟動電腦以使變更生效。
注意:如果製造商沒有向 Microsoft 伺服器提交最新更新,那麼您將無法透過此方法將其下載到您的系統上。
| 成功率 | 75% |
| 是否消耗時間? | 是的 |
| 需要付出努力嗎? | 不 |
| 是否需要技術知識和故障排除技能? | 不 |
Windows 10 中 USB 更新的下一個方法是使用 Microsoft 內建的驅動程式公用程式(稱為裝置管理員)。此工具維護系統中安裝的驅動程式的所有記錄,並顯示按 PC 中的硬體分類的清單。與 Windows 更新不同,使用者可以使用裝置管理員下載僅適用於某一特定硬體的驅動程序,例如 USB 驅動程式。Windows 更新由大檔案和下載組成,其中包括驅動程式以外的許多修補程式。以下是在 Windows 10 PC 上使用裝置管理員的步驟:
步驟 1:按鍵盤上的 Windows + I,然後在文字方塊中鍵入 devmgmt.msc,然後按 Enter。
步驟 2:將開啟一個新窗口,顯示系統中安裝的所有驅動程式。向下捲動並找到通用序列匯流排控制器。
步驟 3:按一下 USB 以顯示下拉列表,然後右鍵單擊每個項目以顯示上下文選單並選擇更新驅動程式選項。

步驟 4:接下來,按一下“自動搜尋更新的驅動程式軟體”, Windows 將自動為您搜尋並下載最新的驅動程式。

| 成功率 | 100% |
| 是否消耗時間? | 不 |
| 需要付出努力嗎? | 不 |
| 是否需要技術知識和故障排除技能? | 不 |
更新驅動程式的最後一種方法是使用驅動程式更新程式應用程序,例如Smart Driver Care。該應用程式是自動化軟體,因此需要更少的時間和精力,成功率 100%。Smart Driver Care 會掃描您的電腦,只需點擊幾下滑鼠即可識別所有驅動程式問題。不僅如此,它還會在資料庫和互聯網上搜尋最新更新的驅動程式並將其安裝在您的系統上。以下是在電腦上使用 Smart Driver Care 的步驟:
步驟 1: 點擊下面的鏈接,在您的電腦上下載並安裝 Smart Driver Care。
步驟 2:安裝後,打開應用程式並點擊「開始掃描」按鈕。

步驟 3:掃描程序終止後,您將看到系統上的驅動程式問題清單。點擊清單中 USB 驅動程式旁邊的更新驅動程式連結。

步驟 4:等待應用程式在您的 PC 上搜尋、下載並安裝最新更新的驅動程式。
步驟 5:重新啟動電腦以使變更生效。
如果您電腦中現有的 USB 驅動程式遺失、損壞或過時,Smart Driver Care 將在 Windows 10 中執行 USB 更新。它將輕鬆地用最相容的更新驅動程式替換當前驅動程式。
觀看影片教學:
如果您發現無法透過 USB 連接埠連接和使用設備,那麼在 Windows 10 上更新 USB 驅動程式是最好的解決方案之一。您可以使用上面提供的四種解決方案中的任何一種,但請注意所需的時間、精力、技術技能以及成功率。換句話說,使用驅動程式更新程式軟體是可以輕鬆完成此任務並提供流暢且無故障的電腦的最佳選擇之一。
正在尋找在 Windows 上安裝 Active Directory 使用者和計算機的方法?本文將教您如何迅速完成安裝!
想在玩遊戲時監控 FPS?嘗試這五個工具來在 Windows 中顯示 FPS 計數器,提升您的遊戲體驗。
透過5種簡單方法在Windows 11中調整音量,讓您的音效體驗更佳。
詳細指南說明了有關在 Windows 11 上使用 Windows 記憶體診斷工具所需了解的所有資訊。
學習如何在 Windows 11 上運行舊遊戲,探索最佳方法和提供解決方案。
Windows 11 上的憑據管理器允許您查看、編輯、添加、刪除、備份和恢復 Web、應用程序和網絡登錄信息。
幾乎所有其他 PC 製造商喜歡 McAfee 系統保護軟件,但有很多人不喜歡它。本指南提供了在 Windows 11 上卸載邁克菲的有效方法。
没有人喜欢在强大的网络连接上慢速下载。了解解决 Windows 11 下载速度慢的实用方法。
想要在 Windows 上輕鬆找到您的電腦名稱嗎?以下是在 Windows 11 或更低版本上尋找電腦名稱的 6 種方法。
您可以下載並安裝組策略模板以管理 Windows 10 上的 Microsoft Edge 設置,本文提供詳細的操作步驟和建議。





![如何在 Windows 11 上卸載 McAfee [5 種方法] 如何在 Windows 11 上卸載 McAfee [5 種方法]](https://cloudo3.com/resources8/images31/image-4917-0105182719945.png)


