Galaxy S22: تمكين / تعطيل التدوير التلقائي للشاشة

مع هاتف Galaxy S22، يمكنك بسهولة تمكين أو تعطيل التدوير التلقائي للشاشة لتحسين تجربة الاستخدام.

يجب أن يكون ملف Excel الخاص بك محميًا بكلمة مرور للحفاظ على أمان بياناتك من المستخدمين غير المصرح لهم. ومع ذلك، هناك ظروف قد ترغب فيها في التخلص منها، مثل العمل مع الآخرين، أو تبسيط إجراءات مشاركة الملفات، أو تغيير كلمة المرور، أو مواجهة مشكلات التوافق مع برامج جداول البيانات الأخرى. لذا، إليك ثلاث طرق مختلفة لفتح كلمات مرور ملفات Excel.
اقرأ أيضًا: كيفية تحويل PDF إلى Excel دون فقدان التنسيق؟
الطريقة الأولى لإلغاء حماية مصنف Excel هي القيام بذلك من إعدادات الملف. سيؤدي هذا إلى إزالة كلمة المرور من الملف الأصلي.
الخطوة 1: قم بتشغيل ملف Excel الذي يحتوي على كلمة مرور مضمنة فيه.
الخطوة 2: أدخل كلمة المرور الصحيحة واضغط على زر موافق.
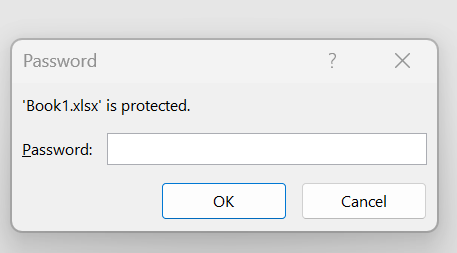
الخطوة 3: سيتم الآن فتح المصنف بالكامل. سيتعين عليك النقر فوق علامة التبويب "ملف" في الزاوية اليسرى العليا.
الخطوة 4: انقر فوق قسم المعلومات في الجزء الأيمن ثم انقر فوق خيار حماية المصنف في القسم الأيمن.

الخطوة 5: بعد ذلك، انقر على زر التشفير باستخدام كلمة المرور ثم قم بإزالة كلمة المرور الحالية متبوعة بالزر موافق.

اقرأ أيضًا: كيفية إصلاح خطأ الذاكرة غير الكافية لتشغيل Microsoft Excel على نظام التشغيل Windows 11
الطريقة التالية لإلغاء حماية مصنف Excel هي إنشاء نسخة وإزالة كلمة المرور. فيما يلي الخطوات:
الخطوة 1: قم بتشغيل ملف Excel وأدخل كلمة المرور لفتحه بالكامل.

الخطوة 2: انقر فوق علامة التبويب ملف.
الخطوة 3: بعد ذلك، انقر فوق علامة التبويب "حفظ باسم" في اللوحة اليسرى.
الخطوة 4: الآن، انقر على خيار التصفح في القسم الأيمن.

الخطوة 5: سيتم فتح نافذة جديدة حيث يتعين عليك اختيار الموقع الذي تريد حفظ الملف الجديد فيه.
الخطوة 6: انقر على زر الأدوات في الزاوية اليمنى السفلية واختر خيارات عامة.

الخطوة 7: حدد موقع الحقل المسمى "كلمة المرور المراد فتحها" وقم بإزالة كلمة المرور الحالية.

الخطوة 8: انقر فوق الزر "موافق" ثم انقر فوق الزر "حفظ" وسيتم إنشاء ملف Excel جديد بدون كلمة مرور.
اقرأ أيضًا: كيفية استخدام "Money in Excel" من Microsoft لإدارة الشؤون المالية
تكون ورقة العمل محمية بكلمة مرور إذا رأيت التحذير "الخلية أو المخطط الذي تحاول تغييره موجود في ورقة محمية..." أثناء محاولة تحرير المصنف. يجب إما إدخال كلمة المرور أو إيقاف تشغيل أمان كلمة المرور لتغيير محتوى الخلية. فيما يلي الخطوات لفتح ورقة Excel:
الخطوة 1: افتح ملف Excel وانقر على الورقة التي تحتوي على كلمة المرور.
الخطوة 2: انقر فوق علامة التبويب "مراجعة" في الأعلى ثم انقر فوق "إلغاء حماية الورقة".

الخطوة 3: أدخل كلمة المرور ثم انقر فوق موافق.

الخطوة 4: عندما تريد تحرير محتوى ورقة العمل، لن تتم مطالبتك بكلمة مرور.
اقرأ أيضًا: كيفية مسح الحافظة في Microsoft Excel
يمكن الحفاظ على أمان بياناتك المهمة المخزنة في ورقة Excel من خلال الحماية بكلمة مرور. ومع ذلك، قد يكون الأمر مزعجًا أن تحتاج دائمًا إلى إدخال كلمة مرور للوصول إلى ملف Excel. وبالمثل، قد يكون الاضطرار إلى تغيير كلمة المرور أثناء مشاركة الملف مع شخص آخر أمرًا مزعجًا. من المفترض أن يساعدك هذا الدليل في فتح كلمة مرور ملف Excel، كما نأمل.
يرجى إعلامنا في التعليقات أدناه إذا كان لديك أي أسئلة أو توصيات. سيكون من دواعي سرورنا أن نقدم لك القرار. ننشر بشكل متكرر النصائح والحيل والحلول للمشكلات الشائعة المتعلقة بالتكنولوجيا. يمكنك أيضًا العثور علينا على Facebook و Twitter و YouTube و Instagram و Flipboard و Pinterest .
إقرأ أيضاً:
Excel عالق عند فتح الملف 0٪ إصلاح
كيفية إصلاح عدم القدرة على الطباعة من Microsoft Excel في نظام التشغيل Windows 11
مع هاتف Galaxy S22، يمكنك بسهولة تمكين أو تعطيل التدوير التلقائي للشاشة لتحسين تجربة الاستخدام.
إذا كنت ترغب في معرفة ما الذي حذفته سابقًا أو الإجابة عن كيفية مشاهدة التغريدات المحذوفة على Twitter، فهذا الدليل مناسب لك. اقرأ المدونة لتجد إجابتك.
هل سئمت من جميع القنوات التي اشتركت فيها؟ تعرف على كيفية إلغاء الاشتراك في جميع قنوات اليوتيوب مرة واحدة بسهولة وفاعلية.
هل تواجه مشاكل في استقبال أو إرسال الرسائل النصية على هاتف Samsung Galaxy؟ إليك 5 طرق فعالة لإعادة ضبط إعدادات الرسائل على Samsung.
إذا بدأ جهاز Android الخاص بك في الشحن الاحتياطي تلقائيًا، اتبع هذه الخطوات الفعالة لتعطيل هذه الميزة وإصلاح المشكلة بسهولة.
تعرف على كيفية تغيير اللغة ونغمة الصوت في تطبيق Bixby Voice بسهولة، واكتشف خطوات بسيطة لتحسين تجربتك مع مساعد Samsung الصوتي الذكي.
تعلم كيفية دفق Zoom Meeting Live على Facebook Live و YouTube بشكل سهل وفعال. خطوات تفصيلية ومتطلبات أساسية لتتمكن من بث اجتماعاتك مباشرة.
هل تواجه مشكلة في إرفاق الملفات في Gmail؟ نوضح لك 8 حلول فعّالة لمساعدتك في حل هذه المشكلة وإرسال ملفاتك بسلاسة.
هل تريد العثور على شخص محدد على Telegram؟ فيما يلي 6 طرق سهلة يمكنك استخدامها للبحث عن الأشخاص على Telegram بسهولة ويسر.
استمتع بمشاهدة مقاطع فيديو YouTube بدون إعلانات مع هذه الطرق الفعالة.







