خطوات استعادة النظام في ويندوز 11

إذا كنت تواجه أخطاء أو أعطال، اتبع الخطوات لاستعادة النظام في ويندوز 11 لإرجاع جهازك إلى إصدار سابق.

إذا لم يكن لديك محول Bluetooth مدمج في جهاز الكمبيوتر الخاص بك، فلن تتمكن من توصيل أي من أجهزة Bluetooth مثل مكبرات الصوت وسماعات الرأس. للقيام بذلك، تحتاج إلى شراء محول Bluetooth وإرفاقه بجهاز الكمبيوتر الخاص بك. يعد MPOW أحد أكثر محولات Bluetooth شيوعًا وفعالية والذي يمكنه المساعدة في توصيل الأجهزة عبر Bluetooth. ومع ذلك، فإن كل جهاز جديد يتطلب من المستخدمين تنزيل برامج التشغيل وتحديثها، ولا يختلف MPOW عن ذلك. ستوجه هذه المقالة المستخدمين لاختيار أفضل طريقة لتحديث برنامج تشغيل MPOW Bluetooth على أجهزة الكمبيوتر الخاصة بهم.
لتنزيل برامج التشغيل لأي جهاز، لديك ثلاث طرق مختلفة للقيام بذلك. كل هذه الطرق ستؤدي إلى نفس النتيجة في معظم الحالات ولكن العملية مختلفة. مع ذلك، فإن الوقت والجهد المستهلك يختلفان أيضًا في كل حالة. دعونا نفحص كل عملية بالتفصيل:
تحتفظ كل شركة مصنعة للأجهزة بموقع ويب رسمي يمكن استخدامه لتنزيل أحدث برامج التشغيل المحدثة لأجهزتها. وهذا هو نفسه بالنسبة لمنتجات MPOW حيث لدينا موقع دعم مخصص. اتبع الخطوات المذكورة أدناه لتنزيل برنامج تشغيل MPOW وتحديثه في نظام التشغيل Windows 10.
الخطوة 1 : انتقل إلى الموقع الرسمي أو انقر فوق هذا الرابط لفتحه في متصفحك الافتراضي.
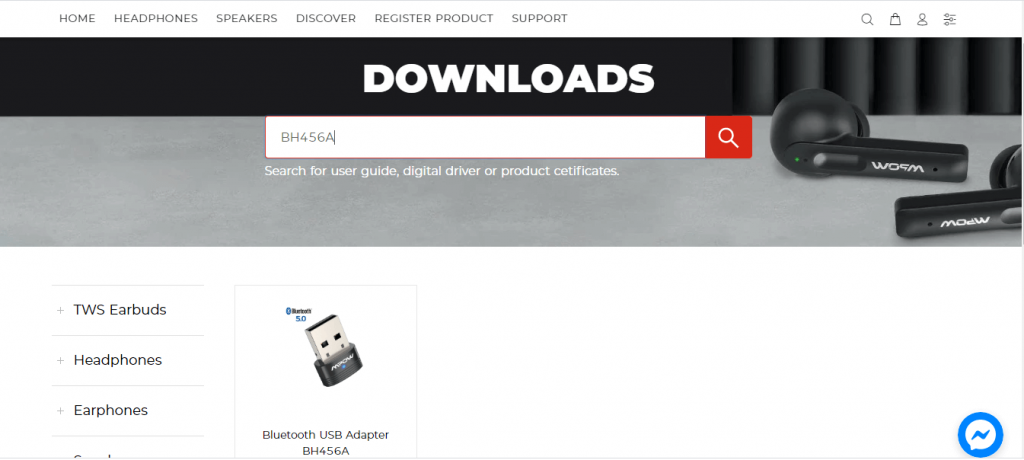
الخطوة 2 : بمجرد تحميل الصفحة، سيظهر لك مربع بحث في وسط الصفحة. اكتب منتجك في مربع البحث وانقر على أيقونة العدسة المكبرة المجاورة له.
الخطوة 3 : انقر على صورة منتجك من نتائج البحث وستحصل على خيارات لتنزيل برنامج التشغيل لنظام التشغيل الخاص بك. حدد Driver Win وسيبدأ تنزيل برامج التشغيل بتنسيق مضغوط (.zip).
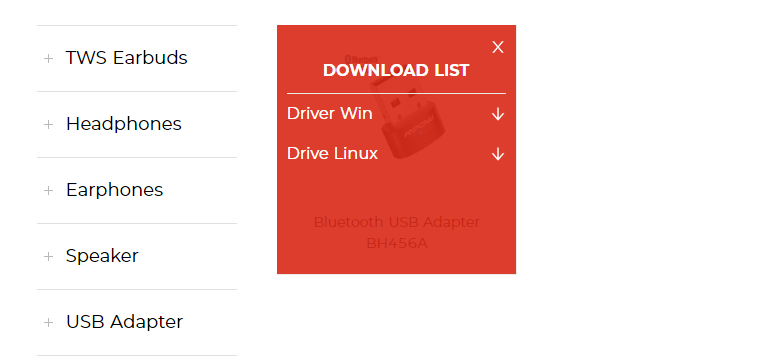
الخطوة 4 : حدد موقع الملف الذي تم تنزيله من خلال File Explorer وانقر بزر الماوس الأيمن عليه لعرض قائمة السياق. اختر خيار Extract All ثم اختر وجهة لاستخراج الملفات.
الخطوة 5 : بمجرد استخراج الملفات، حدد موقع ملف التثبيت وقم بتنفيذه واتبع التعليمات التي تظهر على الشاشة.
الخطوة 6 : أعد تشغيل جهاز الكمبيوتر الخاص بك حتى يتمكن Windows 10 من تحديث برامج تشغيل Bluetooth.
إذا لم تتمكن من تحديد موقع الدعم الرسمي لمنتجك، فيجب عليك عدم تنزيل أي برنامج تشغيل مشابه أو شبه مطابق لمنتجك. لن يحدث هذا أي فرق في حالتك الحالية أو بالأحرى سيخلق حالات شاذة في نظامك. بدلاً من ذلك، انتقل إلى الطريقة التالية.
البديل التالي لبرنامج تشغيل محول MPOW Bluetooth هو أداة تحديث برنامج التشغيل التي تغرسها Microsoft في نظام التشغيل Windows 10. هذه الأداة مجانية الاستخدام ومدمجة في كافة أجهزة الكمبيوتر التي تعمل بنظام Windows. فيما يلي خطوات استخدام الأداة المساعدة لإدارة الأجهزة لتحديث برامج تشغيل MPOW.
الخطوة 1 : اضغط على Windows + R لاستدعاء مربع RUN واكتب Devmgmt.msc متبوعًا بالضغط على مفتاح Enter بلوحة المفاتيح.

الخطوة 2 : ستظهر نافذة إدارة الأجهزة على الشاشة.
الخطوة 3 : من قائمة برامج التشغيل، انقر فوق Bluetooth للكشف عن المزيد من الخيارات.

الخطوة 4 : حدد موقع برنامج تشغيل MPOW Bluetooth من القائمة وانقر بزر الماوس الأيمن للكشف عن خيارات قائمة السياق متبوعة باختيار تحديث برنامج التشغيل.
الخطوة 5 : انقر فوق البحث تلقائيًا عن برامج التشغيل وقم بتنفيذ التعليمات التي تظهر على الشاشة.
الخطوة 6 : سيقوم مدير الأجهزة بالبحث في خوادم Microsoft عن التحديث الأكثر توافقًا وتنزيله بالإضافة إلى تثبيته لك.
الخطوة 7 : أعد تشغيل جهاز الكمبيوتر الخاص بك لإكمال تحديث برنامج تشغيل MPOW في نظام التشغيل Windows 10.
يعد استخدام إدارة الأجهزة عملية سهلة ولا تتضمن البحث يدويًا عن برنامج التشغيل وتنزيله وتثبيته. ومع ذلك، يقتصر البحث عن التحديثات على خوادم Microsoft مما يعني أن هناك احتمالات بعدم العثور على برنامج تشغيل محول MPOW Bluetooth في أي وقت قريب.
الطريقة الأخيرة لتحديث برامج تشغيل MPOW في نظام التشغيل Windows 10 هي استخدام برنامج تحديث برامج التشغيل التابع لجهة خارجية مثل Smart Driver Care . يحتفظ هذا التطبيق بقاعدة بيانات مخصصة لبرامج التشغيل المحدثة في جميع الأوقات ومن غير المرجح أنك لن تجد برامج التشغيل المطلوبة. علاوة على ذلك، يمكن لـ Smart Driver Care فحص أجهزة الكمبيوتر الخاص بك في أي وقت من الأوقات وتحديد مشكلات برامج التشغيل مثل برامج التشغيل المفقودة والتالفة والقديمة . يمكنه بعد ذلك تنزيل برامج التشغيل المحدثة والأكثر توافقًا واستبدال برامج التشغيل الموجودة على جهاز الكمبيوتر الخاص بك. فيما يلي خطوات استخدام Smart Driver Care على جهاز الكمبيوتر الخاص بك:
الخطوة 1 : قم بتنزيل وتثبيت Smart Driver Care على نظامك من الرابط الموضح أدناه:
الخطوة 2 : بعد اكتمال عملية التثبيت، افتح التطبيق وانقر على زر بدء المسح الآن.

الخطوة 3 : سيبحث التطبيق عن مشكلات برنامج التشغيل على جهاز الكمبيوتر الخاص بك.
الخطوة 4 : تذكر إبقاء محول MPOW Bluetooth متصلاً بجهاز الكمبيوتر الخاص بك. ستجده ضمن قائمة مشكلات برنامج التشغيل التي تظهر على الشاشة.
الخطوة 5 : انقر على رابط تحديث برنامج التشغيل بجوار محول MPOW Bluetooth وسيتم تنزيل أحدث برامج التشغيل وتحديثها تلقائيًا.
الخطوة 6 : أعد تشغيل الكمبيوتر وتحقق من محول MPOW الخاص بك عن طريق توصيل أي جهاز متوافق مع تقنية Bluetooth.
هذه هي الطريقة التي يمكنك من خلالها إجراء عملية تحديث برنامج تشغيل Bluetooth لنظام التشغيل Windows 10 بسرعة وسهولة.
كانت تلك هي الطرق المختلفة لتحديث برنامج تشغيل MPOW Bluetooth على جهاز كمبيوتر يعمل بنظام Windows 10. القرار النهائي بشأن الطريقة التي تختارها متروك لك تمامًا. بينما يضمن تنزيل برامج التشغيل المحدثة من الموقع الرسمي الحصول على أحدث برامج التشغيل، إلا أن تنفيذها أمر صعب ومضجر إلى حد ما. نوصي باستخدام Smart Driver Care لأنه سيؤدي إلى تحديث جميع برامج التشغيل الأخرى أيضًا، وهذا من شأنه أن يؤدي إلى نظام سلس وخالي من العيوب بشكل عام.
إذا كنت تواجه أخطاء أو أعطال، اتبع الخطوات لاستعادة النظام في ويندوز 11 لإرجاع جهازك إلى إصدار سابق.
إذا كنت تبحث عن أفضل بدائل لمايكروسوفت أوفيس، إليك 6 حلول ممتازة للبدء بها.
توضح هذه الدروس كيفية إنشاء رمز اختصاري على سطح مكتب ويندوز لفتح موجه الأوامر في موقع مجلد محدد.
لا تريد من الآخرين الوصول إلى جهاز الكمبيوتر الخاص بك أثناء غيابك؟ جرب هذه الطرق الفعالة لقفل الشاشة في ويندوز 11.
هل تواجه صعوبة في معرفة كيفية تعيين فيديو كحافظة شاشة في ويندوز 11؟ نكشف لك كيفية القيام بذلك باستخدام برنامج مجاني مثالي لتنسيقات ملفات الفيديو المتعددة.
هل تزعجك ميزة القارئ في ويندوز 11؟ تعلم كيفية تعطيل صوت القارئ بطرق سهلة ومتعددة.
المحاولة للحفاظ على صناديق البريد الإلكتروني المتعددة يمكن أن تكون مؤلمة، خاصة إذا كانت لديك رسائل إلكترونية هامة تصل إلى كليهما. هذه مشكلة يواجهها الكثير من الناس إذا كانوا قد فتحوا حسابات Microsoft Outlook وGmail في الماضي. مع هذه الخطوات البسيطة، ستتعلم كيفية مزامنة Microsoft Outlook مع Gmail على أجهزة الكمبيوتر الشخصية وأجهزة Apple Mac.
كيفية تمكين أو تعطيل نظام تشفير الملفات على ويندوز. اكتشف الطرق المختلفة لويندوز 11.
إذا كانت لوحتك تحتوي على فراغ مزدوج، أعد تشغيل الكمبيوتر وتحقق من إعدادات لوحة المفاتيح الخاصة بك.
نوضح لك كيفية حل خطأ "لا يمكن لـ Windows تسجيل دخولك لأن ملف التعريف الخاص بك لا يمكن تحميله" عند الاتصال بجهاز كمبيوتر عبر سطح المكتب البعيد.






