خطوات استعادة النظام في ويندوز 11

إذا كنت تواجه أخطاء أو أعطال، اتبع الخطوات لاستعادة النظام في ويندوز 11 لإرجاع جهازك إلى إصدار سابق.

في عالم أنظمة تشغيل Windows، يمكن أن تكون رسائل الخطأ مصدرًا شائعًا للإحباط لدى المستخدمين. أليس كذلك؟ حسنًا، أحد هذه الأخطاء التي ابتليت بها مستخدمي Windows على مر السنين هو الخطأ "Msvcr110.dll مفقود". سواء كنت من عشاق الكمبيوتر المتمرسين أو مستخدمًا عاديًا، فإن مواجهة هذا الخطأ يمكن أن تعطل تجربة الكمبيوتر لديك وتتركك في حيرة من أمرك.
ومع ذلك، لا تخف، لأن هذه المقالة ستزودك بحلول عملية لإصلاحه على نظام التشغيل Windows 11. وسنتعمق في معنى هذا الخطأ، وسبب حدوثه، والأهم من ذلك، كيف يمكنك حله بفعالية.
ولكن قبل أن نتعمق في الحلول، فلنبدأ بفهم طبيعة خطأ Msvcr110.dll وأهميته في نظام Windows البيئي. سيزودك هذا الدليل بالمعرفة والأدوات اللازمة للتعامل معها بأقل جهد.
لذا، فلنبدأ رحلتنا لاستكشاف أخطاء هذا الخطأ المحبط وإصلاحها واستعادة نظام Windows 11 لديك إلى حالته السلسة الخالية من الأخطاء!
اقرأ أيضًا: أفضل الطرق لإصلاح الخطأ المفقود MSVCR120.dll على نظام التشغيل Windows
يعد الخطأ "Msvcr110.dll مفقودًا" مشكلة شائعة في Windows تحدث عندما يتعذر على نظام تشغيل الكمبيوتر تحديد موقع الملف "Msvcr110.dll". يرمز DLL إلى مكتبة الارتباط الديناميكي، وتحتوي هذه الملفات على تعليمات برمجية وتعليمات تستخدمها البرامج المختلفة لتعمل بشكل صحيح. في هذه الحالة، يعد "Msvcr110.dll" مكونًا حيويًا مرتبطًا بحزمة Microsoft Visual C++ القابلة لإعادة التوزيع. عندما يكون هذا الملف مفقودًا أو تالفًا، فقد يؤدي ذلك إلى مجموعة من الأخطاء، بما في ذلك تعطل التطبيق وعدم استقرار النظام.
هناك عدة عوامل يمكن أن تسبب خطأ Msvcr110.dll، ولكن أحد الأسباب الأكثر شيوعًا هو غياب الملف نفسه أو تلفه. يمكن أن يحدث هذا لأي من الأسباب التالية:
لحل هذه المشكلة، يحتاج المستخدمون عادةً إلى استعادة ملف DLL المفقود أو استبداله، أو إصلاح مشكلات النظام، أو تحديث مكونات البرامج ذات الصلة.
اقرأ أيضًا: كيفية إصلاح خطأ ملفات dll المفقودة في نظام التشغيل Windows 7
تتمثل الخطوة الأولية البسيطة والفعالة لمعالجة الخطأ "Msvcr110.dll Missing" على نظام التشغيل Windows 11 في إعادة تشغيل جهاز الكمبيوتر الخاص بك. يمكن أن تؤدي إعادة تشغيل النظام إلى مسح مواطن الخلل أو التعارضات المؤقتة التي قد تسبب الخطأ.

للقيام بذلك، احفظ عملك، وانقر فوق قائمة ابدأ في نظام التشغيل Windows، وحدد رمز الطاقة، ثم اختر "إعادة التشغيل". بعد إعادة التشغيل، تحقق من استمرار الخطأ. إذا حدث ذلك، فسنستكشف المزيد من الحلول لحلها.
تم تصميم فحص SFC (مدقق ملفات النظام) لاكتشاف وإصلاح ملفات النظام التالفة أو المفقودة، بما في ذلك ملف Msvcr110.dll. يمكن أن يؤدي تشغيل هذا الفحص غالبًا إلى حل الخطأ "Msvcr110.dll مفقود" على نظام التشغيل Windows 11.
فيما يلي كيفية تشغيل فحص SFC على نظام التشغيل Windows 11:
الخطوة 1: اضغط على مفتاح Windows بلوحة المفاتيح أو انقر على أيقونة Windows في شريط المهام لفتح قائمة ابدأ.
الخطوة 2: في شريط بحث Windows ، اكتب "موجه الأوامر" أو "cmd.
الخطوة 3: انقر بزر الماوس الأيمن على "موجه الأوامر" في نتائج البحث وحدد "تشغيل كمسؤول" لفتح نافذة موجه أوامر مرتفعة.

الخطوة 4: في نافذة موجه الأوامر، اكتب الأمر التالي واضغط على Enter:
sfc /scannow
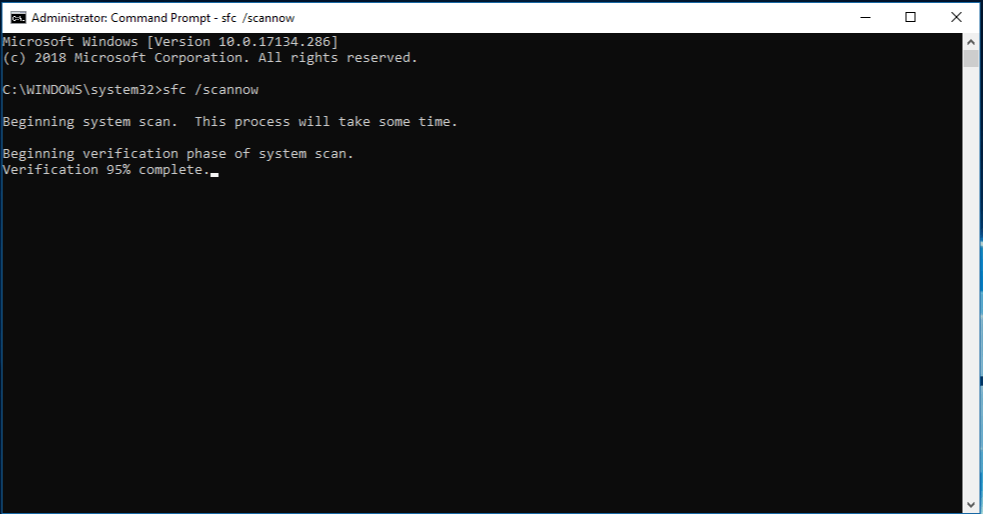
الخطوة 5: سيبدأ فحص مدقق ملفات النظام (SFC). قد تستغرق هذه العملية بعض الوقت أثناء فحص وإصلاح ملفات النظام التالفة أو المفقودة.
الخطوة 6: بمجرد اكتمال الفحص، اتبع أي مطالبات أو تعليمات تظهر على الشاشة تقدمها أداة SFC.
الخطوة 7: بعد انتهاء العملية، قم بإعادة تشغيل جهاز الكمبيوتر الخاص بك.
إذا استمرت المشكلة، فتابع استكشاف الحلول الإضافية.
اقرأ أيضًا: كيفية إصلاح خطأ Windows 0x80040154 عند فتح التطبيقات؟
غالبًا ما يؤدي تنزيل ملف Msvcr110.dll المفقود واستبداله إلى حل الخطأ "Msvcr110.dll مفقود". ومع ذلك، توخى الحذر عند تنزيل ملفات DLL من الإنترنت، حيث إن استخدام المصادر الموثوقة أمر بالغ الأهمية لضمان سلامة الملف وأمانه. إليك ما عليك القيام به:

للحصول على ملف Msvcr110.dll، انتقل إلى صفحة الويب Visual C++ Redistributable for Visual Studio 2012 Update 4 . في هذه الصفحة، ستكتشف تفاصيل شاملة، بما في ذلك إرشادات التثبيت ومتطلبات النظام الأساسية.
غالبًا ما يكون التأكد من تحديث نظام التشغيل Windows لديك طريقة مباشرة وفعالة لحل الخطأ "Msvcr110.dll مفقود".
الخطوة 1: اضغط على مفتاح Windows بلوحة المفاتيح أو انقر على أيقونة Windows في شريط المهام لفتح قائمة ابدأ.
الخطوة 2: انقر على أيقونة الترس "الإعدادات"، التي تشبه عجلة التروس، لفتح إعدادات Windows.

الخطوة 3: في الجزء الأيسر، انقر فوق "Windows Update".
الخطوة 4: انقر فوق الزر "التحقق من وجود تحديثات". سيقوم Windows الآن بالبحث عن التحديثات المتوفرة.

الخطوة 5: إذا تم العثور على تحديثات، فاتبع التعليمات التي تظهر على الشاشة لتنزيلها وتثبيتها.
الخطوة 6: بعد تثبيت التحديثات، أعد تشغيل الكمبيوتر إذا طُلب منك ذلك.
لا يؤدي تحديث Windows إلى توفير ميزات وتحسينات جديدة فحسب، بل يعالج أيضًا المشكلات المعروفة وملفات النظام المفقودة، مما قد يؤدي إلى حل خطأ DLL. إذا استمرت المشكلة، فسنستكشف حلولاً إضافية.
اقرأ أيضًا: " تحتاج إلى إذن لتنفيذ هذا الإجراء" في خطأ Windows
يمكن أن تساهم برامج تشغيل الرسومات القديمة أو غير المتوافقة أحيانًا في ظهور الخطأ "Msvcr110.dll مفقود" على نظام التشغيل Windows 11. ويمكن أن يؤدي تحديث برنامج تشغيل الرسومات إلى حل هذه المشكلة وتحسين استقرار النظام بشكل عام.
الخطوة 1: اضغط على مفتاح Windows واكتب "Device Manager" في شريط البحث. حدد "إدارة الأجهزة" من نتائج البحث.

الخطوة 2: في نافذة "إدارة الأجهزة"، قم بتوسيع فئة "محولات العرض" للكشف عن بطاقة الرسومات الخاصة بك.

الخطوة 3: انقر بزر الماوس الأيمن على بطاقة الرسومات الخاصة بك واختر "تحديث برنامج التشغيل".
الخطوة 4: حدد "البحث تلقائيًا عن برنامج التشغيل المحدث". سيقوم Windows بالبحث عن أحدث برنامج تشغيل متوافق لبطاقة الرسومات الخاصة بك وتثبيته.
الخطوة 5: اتبع التعليمات التي تظهر على الشاشة لإكمال عملية تحديث برنامج التشغيل.
الخطوة 6: بعد انتهاء التحديث، أعد تشغيل الكمبيوتر لتطبيق التغييرات.
ومع ذلك، إذا لم تكن متأكدًا من كيفية اتباع التعليمات باستخدام إدارة الأجهزة، فلدينا بديل أفضل لك. يعد تحديث برنامج التشغيل التابع لجهة خارجية حلاً لتوفير وقتك وجهدك. نوصي باستخدام برنامج Advanced Driver Updater وهو برنامج تحديث برنامج التشغيل النهائي لنظام التشغيل Windows. ما عليك سوى تنزيله وبدء الفحص، والذي سيعرض جميع برامج التشغيل القديمة على جهاز الكمبيوتر الخاص بك. يمكنك اختيار تحديث برنامج تشغيل الرسومات أو تحديث كل ذلك بنقرة واحدة. بمجرد اكتمال التحديثات، تحتاج إلى إعادة تشغيل جهاز الكمبيوتر.
اقرأ المزيد من التفاصيل حول كيفية تحديث بطاقات الرسومات على نظام التشغيل Windows في هذا المنشور.
يمكن لتحديث برنامج تشغيل الرسومات في كثير من الأحيان حل مشكلات التوافق التي تؤدي إلى أخطاء DLL وتحسين الأداء العام لنظامك. إذا استمر الخطأ "Msvcr110.dll مفقود"، فسنستكشف المزيد من خيارات استكشاف الأخطاء وإصلاحها.
إذا فشلت جميع الحلول السابقة في حل الخطأ "Msvcr110.dll مفقود" على نظام التشغيل Windows 11، فإن إجراء إعادة تعيين Windows يمكن أن يكون خطوة أكثر جذرية ولكنها فعالة لاستعادة النظام الخاص بك إلى حالة وظيفية. ومع ذلك، يرجى ملاحظة أن هذه العملية ستؤدي إلى إزالة التطبيقات والإعدادات المثبتة لديك، لذا تأكد من عمل نسخة احتياطية من البيانات المهمة قبل المتابعة.
الخطوة 1: اضغط على مفتاح Windows واكتب "الإعدادات". انقر على "الإعدادات" في نتائج البحث.
الخطوة 2: في نافذة إعدادات Windows، حدد "النظام".
الخطوة 3: انتقل إلى علامة التبويب "الاسترداد" على الجانب الأيسر.

الخطوة 4: ضمن "إعادة ضبط هذا الكمبيوتر"، انقر فوق الزر "البدء".

الخطوة 5: اختر بين "الاحتفاظ بملفاتي" (الذي يزيل التطبيقات والإعدادات ولكنه يحتفظ بملفاتك الشخصية) أو "إزالة كل شيء" (الذي يزيل جميع الملفات والإعدادات).

الخطوة 6: اتبع المطالبات التي تظهر على الشاشة لإكمال عملية إعادة التعيين. سيقوم Windows بإعادة تثبيت نظام التشغيل، وسيتم إعادة تشغيل جهاز الكمبيوتر الخاص بك.
الخطوة 7: بعد اكتمال إعادة التعيين، اتبع تعليمات الإعداد الأولية لتكوين Windows 11.
يعد إجراء إعادة تعيين Windows حلاً شاملاً يمكنه غالبًا حل الأخطاء المستمرة، بما في ذلك مشكلة "Msvcr110.dll مفقود". ومع ذلك، ينبغي اعتباره الملاذ الأخير بسبب فقدان البيانات المعنية. تأكد من عمل نسخة احتياطية من الملفات والمستندات المهمة قبل المتابعة.
ملاحظة: إذا استمرت المشكلة حتى بعد إعادة التعيين، فقد يشير ذلك إلى مشكلة أساسية أكثر تعقيدًا، وقد يكون من الضروري طلب المساعدة المتخصصة.
اقرأ أيضًا: كيفية إصلاح رمز الخطأ 0x80070490 في نظام التشغيل Windows 11/10
في الختام، يمكن أن يمثل الخطأ "Msvcr110.dll مفقود" على نظام التشغيل Windows 11 عقبة محبطة، ولكن مع خطوات استكشاف الأخطاء وإصلاحها الصحيحة، يمكن التغلب عليها. لقد استكشفنا العديد من الحلول في هذا الدليل، بدءًا من عمليات إعادة التشغيل البسيطة وحتى عمليات إعادة تعيين النظام الأكثر شمولاً. باتباع هذه الخطوات، يمكنك معالجة هذا الخطأ واستعادة نظام Windows 11 الخاص بك إلى التشغيل السلس والخالي من الأخطاء.
ما هي الطريقة التي أثبتت فعاليتها بالنسبة لك؟ لا تتردد في مشاركة أفكارك في قسم التعليقات! تابعونا على وسائل التواصل الاجتماعي – فيسبوك ، إنستغرام ، ويوتيوب .
إذا كنت تواجه أخطاء أو أعطال، اتبع الخطوات لاستعادة النظام في ويندوز 11 لإرجاع جهازك إلى إصدار سابق.
إذا كنت تبحث عن أفضل بدائل لمايكروسوفت أوفيس، إليك 6 حلول ممتازة للبدء بها.
توضح هذه الدروس كيفية إنشاء رمز اختصاري على سطح مكتب ويندوز لفتح موجه الأوامر في موقع مجلد محدد.
لا تريد من الآخرين الوصول إلى جهاز الكمبيوتر الخاص بك أثناء غيابك؟ جرب هذه الطرق الفعالة لقفل الشاشة في ويندوز 11.
هل تواجه صعوبة في معرفة كيفية تعيين فيديو كحافظة شاشة في ويندوز 11؟ نكشف لك كيفية القيام بذلك باستخدام برنامج مجاني مثالي لتنسيقات ملفات الفيديو المتعددة.
هل تزعجك ميزة القارئ في ويندوز 11؟ تعلم كيفية تعطيل صوت القارئ بطرق سهلة ومتعددة.
المحاولة للحفاظ على صناديق البريد الإلكتروني المتعددة يمكن أن تكون مؤلمة، خاصة إذا كانت لديك رسائل إلكترونية هامة تصل إلى كليهما. هذه مشكلة يواجهها الكثير من الناس إذا كانوا قد فتحوا حسابات Microsoft Outlook وGmail في الماضي. مع هذه الخطوات البسيطة، ستتعلم كيفية مزامنة Microsoft Outlook مع Gmail على أجهزة الكمبيوتر الشخصية وأجهزة Apple Mac.
كيفية تمكين أو تعطيل نظام تشفير الملفات على ويندوز. اكتشف الطرق المختلفة لويندوز 11.
إذا كانت لوحتك تحتوي على فراغ مزدوج، أعد تشغيل الكمبيوتر وتحقق من إعدادات لوحة المفاتيح الخاصة بك.
نوضح لك كيفية حل خطأ "لا يمكن لـ Windows تسجيل دخولك لأن ملف التعريف الخاص بك لا يمكن تحميله" عند الاتصال بجهاز كمبيوتر عبر سطح المكتب البعيد.






