Machen Sie sich keine Sorgen, wenn bei der Behebung von Computerproblemen die Fehlermeldung „Windows kann 'gpedit.msc' nicht finden“ auftritt und Sie auf den Editor für lokale Gruppenrichtlinien (gpedit.msc) zugreifen müssen. du bist nicht allein. Dieses Problem lässt sich relativ einfach lösen. Wenn Sie die Anweisungen in diesem Beitrag befolgen, können Sie den Fehler „gpedit.msc nicht gefunden“ schnell beheben und Zugriff auf den Gruppenrichtlinien-Editor erhalten.

Lesen Sie auch: 8 Möglichkeiten, den Editor für lokale Gruppenrichtlinien in Windows 11 zu öffnen
So beheben Sie den Fehler „Windows kann gpedit.msc nicht finden“ auf einem Windows-PC
Gehen Sie einfach die Liste durch, bis Sie die für Sie geeignete Methode gefunden haben. Sie müssen nicht alle drei der unten aufgeführten Optionen ausprobieren.
Methode 1: Installieren Sie den Gruppenrichtlinien-Editor manuell
Die häufigste Ursache für den Fehler „gpedit.msc nicht gefunden“ ist die Verwendung der Windows Home Edition, da diese Edition den Gruppenrichtlinien-Editor nicht enthält. Um Ihre Windows-Edition zu ermitteln, drücken Sie gleichzeitig die Windows-Taste und die „I“-Taste auf Ihrer Tastatur und wählen Sie dann System > Info. Dort werden die Spezifikationen Ihres Computers aufgeführt.

Bei Windows Home-Editionen kann das Problem, dass gpedit.msc nicht gefunden wurde, durch eine einfache manuelle Neuinstallation des Gruppenrichtlinien-Editors behoben werden. Folge diesen Schritten:
Schritt 1: Öffnen Sie die Notepad-App, kopieren Sie den folgenden Inhalt und fügen Sie ihn so ein, wie er im Feld ist, in ein leeres Notepad-Fenster.
| @echo aus
pushd „%~dp0“
dir /b %SystemRoot%\servicing\Packages\Microsoft-Windows-GroupPolicy-ClientExtensions-Package~3.mum >List.txt dir /b %SystemRoot%\servicing\Packages\Microsoft-Windows-GroupPolicy-ClientTools-Package~3 .mum >>List.txt
for /f %%i in ('findstr /i . List.txt 2^>nul') do dism /online /norestart /add-package:“%SystemRoot%\servicing\Packages\%%i“
Pause |
Schritt 2: Klicken Sie auf die Registerkarte „Datei“ und wählen Sie dann „Speichern unter“.
Schritt 3: Es öffnet sich ein neues Fenster, in dem Sie im Abschnitt „Dateiname“ „GPEenable.bat“ eingeben müssen. Wählen Sie außerdem „Alle Dateien“ im Dropdown-Bereich „Speichern unter“.
Schritt 4: Wählen Sie den Speicherort, an dem Sie die Datei speichern möchten, wahrscheinlich den Desktop, und klicken Sie auf die Schaltfläche „Speichern“.
Schritt 5: Wenn Sie die Datei nach dem Speichern gefunden haben, klicken Sie mit der rechten Maustaste auf diese Datei und wählen Sie „Als Administrator ausführen“ aus.
Schritt 6: Ein schwarz-weißes Eingabeaufforderungsfenster wird angezeigt und Sie müssen warten, bis der Vorgang abgeschlossen ist.

Schritt 7: Drücken Sie Win + R, um das Feld AUSFÜHREN zu öffnen, und geben Sie dann „gpedit.msc“ gefolgt von Enter ein.

Dadurch wird der Fehler „gpedit nicht gefunden“ behoben und Sie können die erforderlichen Änderungen auf Ihrem PC vornehmen.
Lesen Sie auch: Wie lässt man den Gruppenrichtlinien-Editor unter Windows 10 Home Edition zu?
Methode 2: Aktualisieren Sie Ihre Windows Edition

Ein Upgrade von Windows Home auf die Windows Pro- oder Enterprise-Versionen, die mit dem Editor für lokale Gruppenrichtlinien geliefert werden, ist eine weitere empfohlene Vorgehensweise. Bitte besuchen Sie die Seite von Microsoft hier, wenn Sie Hilfe beim Upgrade benötigen: Holen Sie sich Windows Pro statt Windows Home .
Methode 3: Systemdateischäden beheben
Möglicherweise müssen Sie bestimmte beschädigte oder beschädigte Systemdateien reparieren, wenn sich Ihr Gruppenrichtlinien-Editor immer noch nicht öffnen lässt, der Fehler „gpedit.msc nicht gefunden“ weiterhin besteht, auch nachdem Sie die ersten beiden Lösungen ausprobiert haben, oder Ihre Computerprobleme trotz der von Ihnen vorgenommenen Änderungen bestehen bleiben Editor.
Anwendungsschwierigkeiten wie diese können auch durch Konflikte, Registrierungsfehler, fehlende DLL-Probleme und andere Probleme verursacht werden. Durch das Scannen und Ersetzen fehlerhafter Systemdateien können integrierte Tools wie System File Checker und Deployment Image Servicing and Management beim Wiederherstellungsprozess helfen.
Schritt 1: Drücken Sie Win + R, um das Feld AUSFÜHREN zu öffnen.
Schritt 2: Geben Sie „CMD“ ein und drücken Sie dann Strg + Umschalt + Eingabetaste, um die Eingabeaufforderung im erhöhten Modus zu öffnen.

Schritt 3: Geben Sie den folgenden Befehl ein, um den System File Checker (SFC) zu starten:
sfc /scannow

Schritt 4: Nachdem der Scan abgeschlossen ist, führen Sie den folgenden DISM-Befehl aus.
DISM.exe /Online /Cleanup-image /Restorehealth

Schritt 5: Starten Sie Ihren PC neu und prüfen Sie, ob der Fehler „gpedit.msc nicht gefunden“ behoben wurde.
Lesen Sie auch: Schritte zum Anwenden von Gruppenrichtlinien nur auf Nicht-Administratoren in Windows 10, 8 und 7
Das letzte Wort zu Korrekturen für „gpedit.msc nicht gefunden“ unter Windows Home
Der Gruppenrichtlinien-Editor ist ein wichtiges Tool, das dabei hilft, bestimmte Änderungen an den Einstellungen des Windows-Betriebssystems vorzunehmen. Die oben genannten Methoden helfen Ihnen, das Problem „Windows kann gpedit.msc nicht finden“ zu beheben. Die letzte verbleibende Option besteht darin, Ihr Windows-Betriebssystem neu zu installieren und dann zu prüfen, ob das Problem weiterhin besteht. Erwähnen Sie im Kommentarbereich, welche Methode für Sie funktioniert hat. Sie finden uns auch auf Facebook , Twitter , YouTube , Instagram , Flipboard und Pinterest .




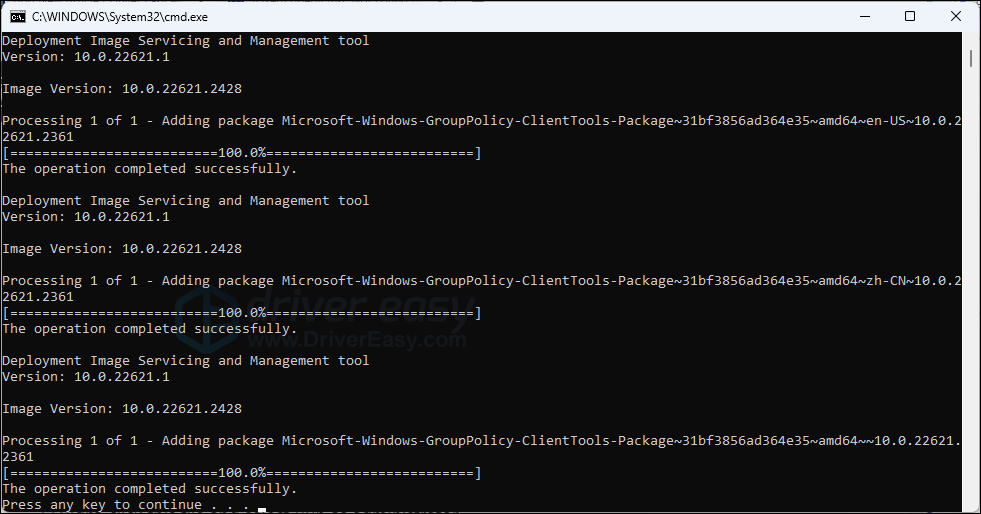
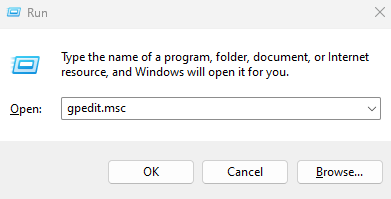


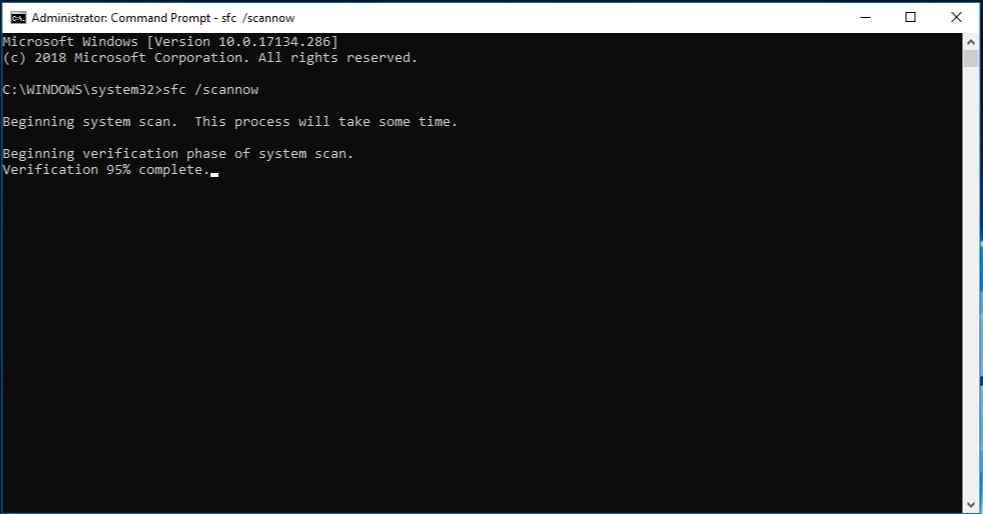





















![So deaktivieren Sie Benachrichtigungen in Microsoft Teams [AIO] So deaktivieren Sie Benachrichtigungen in Microsoft Teams [AIO]](https://cloudo3.com/resources8/images31/image-2249-0105182830838.png)





![Bedingte Formatierung basierend auf einer anderen Zelle [Google Tabellen] Bedingte Formatierung basierend auf einer anderen Zelle [Google Tabellen]](https://cloudo3.com/resources3/images10/image-235-1009001311315.jpg)