Windows Copilot , der innovative KI-Assistent von Microsoft, soll Sie bei einer Vielzahl von Aufgaben unterstützen, darunter die Beantwortung von Anfragen, die Anpassung von Systemeinstellungen und die Erstellung von KI-Bildern. Wenn Ihnen Copilot jedoch nicht gefällt oder Sie es unnötig finden, haben Sie die Möglichkeit, entweder das Taskleistensymbol zu entfernen oder es vollständig auf Ihrem Windows 11-PC zu deaktivieren. In diesem Leitfaden führen wir Sie durch die Schritte, um dies zu erreichen.
Lesen Sie auch: So aktivieren oder deaktivieren Sie die Bing-Chat-KI in Windows 11 schnell
Möglichkeiten zum Deaktivieren von Copilot unter Windows 11 –
Wie kann das Copilot-Symbol aus der Taskleiste in Windows 11 entfernt werden?
Das Copilot-Symbol ist standardmäßig in der Taskleiste von Windows 11 sichtbar. Wenn Sie darauf zugreifen möchten, es aber nicht in der Taskleiste anzeigen möchten, können Sie das Copilot-Symbol einfach entfernen. Hier ist wie:
Schritt 1: Klicken Sie mit der rechten Maustaste auf eine beliebige leere Stelle in der Taskleiste, um ein Kontextmenü zu öffnen.
Schritt 2: Wählen Sie „Taskleisteneinstellungen“ aus dem Menü.
Schritt 3: Suchen Sie den Kippschalter neben Copilot im Einstellungsfeld.

Schritt 4: Deaktivieren Sie einfach diesen Schalter, um das Copilot-Symbol in der Taskleiste auszublenden.
Mit dieser Anpassung wird das Copilot-Symbol nicht mehr in Ihrer Taskleiste angezeigt.
Lesen Sie auch: Microsoft stellt nahtlose Excel-Integration in Bing Chat vor – Details prüfen
Wie deaktiviere ich Copilot mithilfe von Gruppenrichtlinieneinstellungen?
Obwohl das Entfernen des Copilot-Symbols relativ einfach ist, wird es dadurch nicht vollständig deaktiviert, was zu unbeabsichtigtem Zugriff führen kann. Wenn Sie Copilot jedoch vollständig deaktivieren möchten, können Sie dies über den lokalen Gruppenrichtlinien-Editor auf Windows 11-PCs tun. Hier ist wie:
Schritt 1: Drücken Sie Win + S, um das Suchmenü zu öffnen.
Schritt 2: Geben Sie „gpedit.msc“ ein und wählen Sie das beste Übereinstimmungsergebnis.
Schritt 3: Wenn die UAC-Eingabeaufforderung angezeigt wird, wählen Sie „Ja“, um fortzufahren.
Schritt 4: Greifen Sie im linken Abschnitt auf Benutzerkonfiguration > Administrative Vorlagen > Windows-Komponenten > Windows Copilot zu.

Schritt 5: Klicken Sie im neu geöffneten Tab im rechten Bereich zweimal auf die Richtlinie „Windows Copilot deaktivieren“.
Schritt 6: Wählen Sie die Option „Aktiviert“.
Schritt 7: Klicken Sie auf „Übernehmen“ und dann auf „OK“.
Nachdem Sie diese Vorgänge abgeschlossen haben, kann Ihr Windows 11-PC Copilot nicht mehr verwenden, auch nicht über die Tastenkombination. Um Windows Copilot wieder auszuschalten, befolgen Sie die vorherigen Anweisungen und ändern Sie die Richtlinie „Windows Copilot ausschalten“ in „Nicht konfiguriert“ oder „Deaktiviert“.
Lesen Sie auch: Zukunft der KI: ChatGPT spricht, hört zu und sieht – nicht verpassen!
Wie ändere ich Registrierungsdateien, um Copilot vollständig zu deaktivieren?
Wenn Sie Copilot unter Windows 11 lieber mit dem Registrierungseditor deaktivieren möchten, ist dies zwar möglich, Sie sollten jedoch Vorsicht walten lassen, da die Bearbeitung der Registrierung Risiken bergen kann. Stellen Sie immer sicher, dass Sie Ihre Registrierungsdateien sichern und vorher einen Wiederherstellungspunkt erstellen, um bei Bedarf die Wiederherstellung zu erleichtern. Hier sind die Schritte:
Schritt 1: Drücken Sie Windows + R, um das Dialogfeld „Ausführen“ zu starten.
Schritt 2: Geben Sie „regedit“ ein und drücken Sie die Eingabetaste, um den Registrierungseditor zu starten.
Schritt 3: Wenn die UAC-Eingabeaufforderung angezeigt wird, wählen Sie „Ja“.
Schritt 4: Navigieren Sie im linken Bereich des Registrierungseditors zu HKEY_CURRENT_USER > Software > Richtlinien > Microsoft > Windows.
Schritt 5: Klicken Sie mit der rechten Maustaste auf die „Windows“-Taste und wählen Sie „Neu“ > „Taste“. Benennen Sie den neuen Schlüssel in „WindowsCopilot“ um.
Schritt 6: Klicken Sie anschließend mit der rechten Maustaste auf die Taste „WindowsCopilot“, gehen Sie zu „Neu“ und wählen Sie „DWORD-Wert (32-Bit)“ aus dem Untermenü. Nennen Sie das neue DWORD „TurnOffWindowsCopilot“.
Schritt 7: Doppelklicken Sie auf das DWORD „TurnOffWindowsCopilot“, geben Sie „1“ in das Textfeld ein und klicken Sie auf „OK“.

Schritt 8: Starten Sie Ihren Computer neu.
Wenn Sie diese Schritte befolgen, können Sie Windows Copilot auf Ihrem Windows 11-PC erfolgreich deaktivieren.
Wenn Sie es wieder einschalten möchten, wiederholen Sie einfach die gleichen Schritte und setzen Sie den DWORD-Wert „TurnOffWindowsCopilot“ auf „0“. Sie können auch das DWORD „TurnOffWindowsCopilot“ entfernen, wenn Sie die Einschränkung vollständig aufheben möchten.
Lesen Sie auch: Microsoft stellt nahtlose Excel-Integration in Bing Chat vor – Details prüfen
Das letzte Wort zur Deaktivierung von Copilot unter Windows 11?
Der Windows Copilot ist ein erstaunliches Tool, aber nicht so beliebt wie andere KI-Tools. Glücklicherweise ist es möglich, es zu deaktivieren oder zu entfernen. Unabhängig davon, ob Sie Copilot vollständig deaktivieren oder verborgen halten möchten, werden Ihnen die oben genannten Techniken dabei helfen, Ihr Ziel zu erreichen. Sie finden uns auch auf Facebook , Twitter , YouTube , Instagram , Flipboard und Pinterest .
Weiter lesen: Microsoft Edge führt KI-gestützte Textumschreibung für müheloses Bearbeiten ein


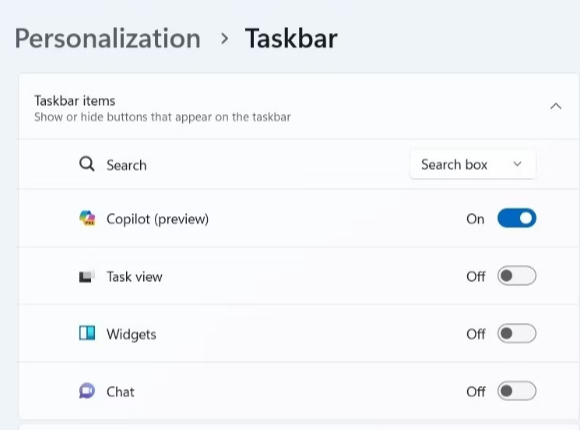






















![So deaktivieren Sie Benachrichtigungen in Microsoft Teams [AIO] So deaktivieren Sie Benachrichtigungen in Microsoft Teams [AIO]](https://cloudo3.com/resources8/images31/image-2249-0105182830838.png)





![Bedingte Formatierung basierend auf einer anderen Zelle [Google Tabellen] Bedingte Formatierung basierend auf einer anderen Zelle [Google Tabellen]](https://cloudo3.com/resources3/images10/image-235-1009001311315.jpg)