Viele Spieler von Rainbow Six Siege sind auf Windows-Systemen oft mit frustrierenden PC-Verlangsamungen und Spiellatenz konfrontiert. Die gute Nachricht ist, dass diese Probleme behoben werden können! Wir haben spezifische Lösungen für die Verzögerung bei Rainbow Six Siege beschrieben, die sich für zahlreiche Spieler als vorteilhaft erwiesen haben und für ein flüssigeres Spielerlebnis sorgen
Lesen Sie auch: So beheben Sie, dass die Rainbow Six-Extraktion nicht startet
Von Experten empfohlene Methoden zur Behebung von Verzögerungsproblemen bei Rainbow Six Siege?
Bevor wir zu ernsthafteren Methoden zur Fehlerbehebung übergehen, sollten Sie hier ein paar Dinge überprüfen, um sicherzustellen, dass Rainbow Six Siege auf Ihrem PC ordnungsgemäß funktioniert.
- Deaktivieren Sie alle Übertaktungsvorgänge und deinstallieren Sie Crossfire, SLI und MSI Afterburner.
- Schließen Sie die Discord-App, da sie viele CPU-Ressourcen verbraucht.
- Sehen Sie sich unten die Tabelle mit den Mindestanforderungen für Rainbow Six Siege an und vergleichen Sie sie mit Ihrem System.
| Betriebssystem |
Windows 10 (64-Bit-Versionen) |
| Prozessor |
AMD Phenom II X4 945 mit 3,0 GHz, Intel Core i3 560 mit 3,3 GHz oder besser |
| RAM |
6 GB |
| Grafikkarte |
AMD Radeon HD 5770 (1 GB), NVIDIA GeForce GTX 460 (1 GB) oder besser |
| Festplatte |
85,5 GB verfügbarer Speicher |
| DirectX |
11 |
Wenn alle oben genannten Punkte klar sind, fahren wir mit den folgenden Schritten zur Fehlerbehebung fort:
Lesen Sie auch: Ubisoft klagt Apple und Google wegen des Verdachts der Nachahmung von Rainbow Six Siege an
Methode 1: Deaktivieren Sie den Spielemodus
Schritt 1: Öffnen Sie das Windows-Suchfeld, geben Sie „Spielmodus“ ein und wählen Sie dann „Spielmoduseinstellungen“.
Schritt 2: Schieben Sie die Spielmodus-Umschalttaste nach links, um den Spielmodus auszuschalten.

Viele Spieler von Rainbow Six Siege sind der Meinung, dass dies das Problem löst. Wenn dies nicht der Fall ist, können Sie auch alle Spielaufzeichnungs- oder Game-DVR-Funktionen deaktivieren.
Methode 2: Deaktivieren Sie das In-Game-Overlay auf Steam und Uplay
Für viele Spieler löst dieser Fix das Problem des Overlay-Konflikts, der die Hauptursache für die Latenz von Rainbow Six Siege ist.
Schritt 1: Wählen Sie beim Starten von Uplay das Zahnradsymbol in der oberen rechten Ecke aus.
Schritt 2: Wählen Sie „Einstellungen“, klicken Sie auf die Registerkarte „Allgemein“ und entfernen Sie das Häkchen neben dem Kästchen „In-Game-Overlay für unterstützte Spiele aktivieren“.
Schritt 3: Starten Sie Steam und wählen Sie dann Einstellungen.
Schritt 4: Wählen Sie die Registerkarte „In-Game“ und aktivieren Sie dann das Kontrollkästchen zum Aktivieren des Steam-Overlays während des Spiels.

Methode 3: Aktivieren Sie V-Sync des Spiels

V-Sync hilft dabei, die Bildwiederholfrequenz Ihres Spielbildschirms an die Anforderungen des Monitors anzupassen. Da sich die meisten Spieler beim Spielen dafür entscheiden, V-Sync zu deaktivieren, löst es gelegentlich einige schwerwiegende Probleme.
Wenn Sie jedoch starke Verzögerungen oder Stottern bei Rainbow Six Siege haben, können Sie versuchen, es stattdessen einzuschalten. Für einige Gamer besteht die Lösung für ihre Verzögerungs- oder Stotterprobleme darin, V-Sync in den Anzeigeeinstellungen zu aktivieren.
Methode 4: Setzen Sie die CPU-Priorität auf Hoch
Viele Spieler konnten ihre Langsamkeitsschwierigkeiten bei Rainbow Six: Siege beheben, indem sie die Priorität auf „hoch“ setzten. Das ist wie man es macht:
Schritt 1: Um den Task-Manager zu starten, während das Spiel läuft, drücken Sie gleichzeitig Strg + Umschalt + Esc.
Schritt 2: Wählen Sie Details und suchen Sie Ihre Rainbow Six: Siege.exe-Datei. Gehen Sie mit einem Rechtsklick auf die Datei „main.exe“ zu „Priorität festlegen“ und wählen Sie dann „Hoch“.

Schritt 3: Wenn Sie um Erlaubnis gebeten werden, bestätigen Sie die Änderung.
Schritt 4: Versuchen Sie als Nächstes, die .exe-Datei im Task-Manager auszuwählen, wählen Sie „Affinität festlegen“, aktivieren Sie „Alle Prozessoren“ und klicken Sie auf „OK“.

Methode 5: Deaktivieren Sie die Vollbildoptimierung
Eine Kombination aus randlos und Vollbild wird als Vollbildoptimierung bezeichnet. Dieses Feature könnte der Grund für die Verzögerung in Rainbow Six Siege sein. So schalten Sie es aus:
Schritt 1: Sie müssen den Task-Manager starten (Strg + Umschalt + Esc) und zur Registerkarte „Details“ navigieren, während das Spiel noch läuft, wenn Sie sich nicht sicher sind, wo es sich befindet.
Schritt 2: Wählen Sie „Dateispeicherort öffnen“, wenn Sie mit der rechten Maustaste auf die .exe-Spieldatei klicken.
Schritt 3: Wählen Sie „Eigenschaften“, indem Sie mit der rechten Maustaste auf Ihre Rainbow Six Siege.exe-Datei klicken.
Schritt 4: Wählen Sie auf der Registerkarte „Kompatibilität“ „Vollbildoptimierung deaktivieren“ und „Dieses Programm als Administrator ausführen“.

Schritt 5: Wählen Sie „Übernehmen“ und dann „OK“.
Methode 6: Treiber aktualisieren
Stellen Sie zunächst sicher, dass die Netzwerk-, Soundkarten- und Grafiktreiber auf dem neuesten Stand sind. Wenn dies nicht der Fall ist, kann dies zu einem schlechten Spielerlebnis führen. Stellen Sie sicher, dass der Grafiktreiber installiert ist. Es gibt zwei Möglichkeiten, Ihre Treiber zu aktualisieren.
Option 1: Manuelles Update
Grafikkartenhersteller wie NVIDIA und AMD veröffentlichen ständig aktualisierte Treiber sowohl für ältere Spiele als auch für kürzlich veröffentlichte Titel, um die Leistung zu verbessern und Probleme zu beheben. Daher müssen Sie möglicherweise jedes Mal, wenn Ihr Spiel langsamer wird, abstürzt oder einfriert, nach Updates von AMD oder NVIDIA suchen und den neuesten Treiber installieren.
Option 2: Automatisches Update
Dies ist die einfachste und schnellste Methode. Es ist ganz einfach, es mit ein paar Mausklicks fertigzustellen, auch wenn Sie mit Computern nicht vertraut sind. Wir werden eine solche Treiberaktualisierungssoftware verwenden , die ein Muss für Windows ist – Advanced Driver Updater . Die Schritte sind wie folgt:
Schritt 1: Installieren Sie Advanced Driver Updater nach dem Herunterladen.
Schritt 2: Starten Sie das Programm und klicken Sie auf die Schaltfläche „Scan jetzt starten“.

Schritt 3: Sobald der Scan abgeschlossen ist, wird eine Liste der Treiberprobleme auf Ihrem Bildschirm angezeigt. Wählen Sie die Update-Option aus, die neben Grafiktreiber angezeigt wird .

Schritt 4: Um den Treiberaktualisierungsvorgang abzuschließen, warten Sie, bis er abgeschlossen ist, und starten Sie Ihren Computer neu.
Das letzte Wort zur Behebung von Verzögerungsproblemen bei Rainbow Six Siege?
Durch die Implementierung dieser Lösungen zur Behebung von Verzögerungsproblemen in Rainbow Six Siege steigern Sie Ihr Spielerlebnis auf ein flüssigeres und unterhaltsameres Niveau. Verabschieden Sie sich von frustrierenden Verzögerungen und begrüßen Sie das nahtlose Gameplay in diesem beliebten Titel. Sie finden uns auch auf Facebook , Instagram , Twitter , YouTube und Pinterest .






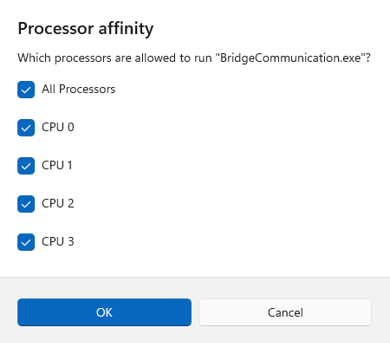
























![So deaktivieren Sie Benachrichtigungen in Microsoft Teams [AIO] So deaktivieren Sie Benachrichtigungen in Microsoft Teams [AIO]](https://cloudo3.com/resources8/images31/image-2249-0105182830838.png)





![Bedingte Formatierung basierend auf einer anderen Zelle [Google Tabellen] Bedingte Formatierung basierend auf einer anderen Zelle [Google Tabellen]](https://cloudo3.com/resources3/images10/image-235-1009001311315.jpg)