نحوه دانلود و به روز رسانی درایور Canon MF237W برای ویندوز 11/10

این وبلاگ به خوانندگان کمک میکند تا درایور Canon MF237W For Windows 11/10 را با مراحل توصیه شده توسط متخصصان دانلود و به روز کنند.

این سناریو را تصور کنید - شما برای یک تماس اداری آنلاین مهم آماده هستید. و درست زمانی که برنامه کنفرانس ویدیویی خود را فعال می کنید ، با کد خطای 0xa00f4292 مواجه می شوید که PhotoCaptureStartTimeout را در رایانه شخصی ویندوز 11/10 خود بیان می کند. اگر میپرسید این خطا چیست و مهمتر از آن، اگر به دنبال راههایی برای رفع مشکل هستید، به جای درستی آمدهاید. در اینجا برخی از بهترین راههایی وجود دارد که میتوانید خطای 0xa00f4292 PhotoCaptureStartTimeout را در رایانه شخصی ویندوز 11/10 خود برطرف کنید.
وقتی کد خطا 0xa00f4292 PhotoCaptureStartTimeout را دریافت می کنید، بیشتر کد خطا را با یک صفحه خالی می بینید. در اینجا سعی می کنیم تمام مشکلاتی که می تواند منجر به این خطا شود را برطرف کنیم.
اولین کاری که می توانید انجام دهید این است که بررسی کنید آیا به برنامه های رایانه شخصی خود، به خصوص آنهایی که از وب کم شما استفاده می کنند، مجوزهای کافی داده اید یا خیر. برای انجام این کار، مراحل ذکر شده در زیر را دنبال کنید -
مرحله 1 - تنظیمات را با فشار دادن Windows + I باز کنید .
مرحله ۲ – به Privacy & Security بروید ، به پایین بروید و روی Camera در قسمت App permissions کلیک کنید .
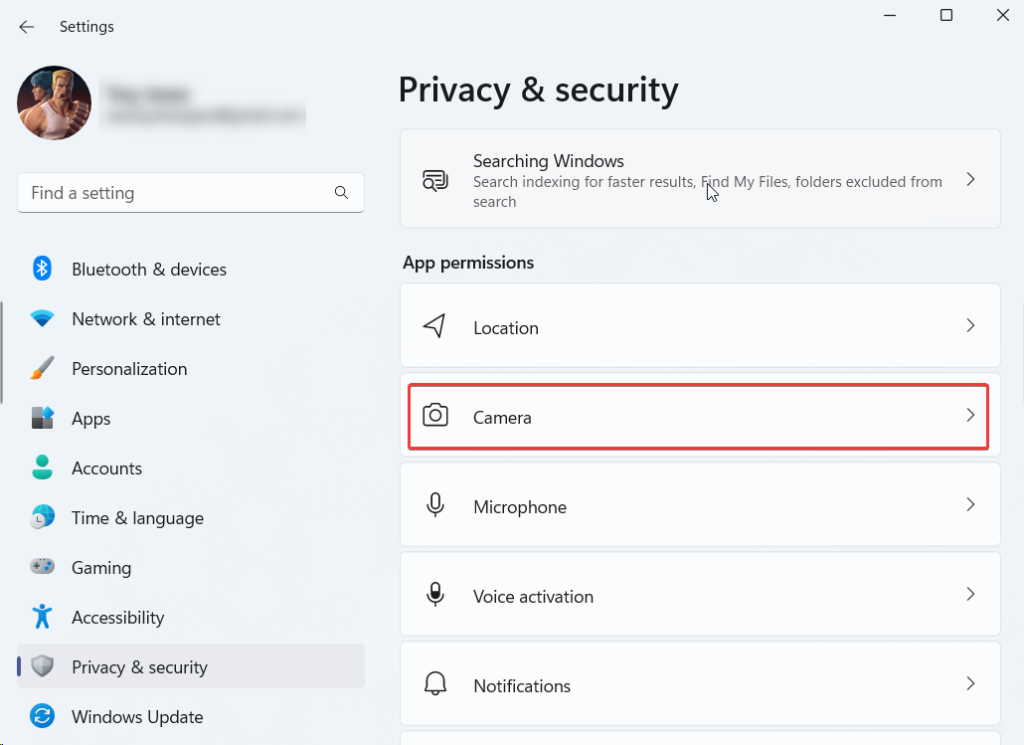
مرحله 3 - سوئیچ کنار دسترسی به دوربین را روشن کنید و به برنامهها اجازه دهید به دوربین شما دسترسی داشته باشند .

اگر درایور وبکم شما قدیمی باشد، کد خطا 0xa00f4292 PhotoCaptureStartTimeout ممکن است ایجاد شود. در اینجا نحوه به روز رسانی درایورها به صورت دستی آورده شده است . با این حال، یک راه بسیار آسانتر و ایمنتر، استفاده از ابزار شخص ثالثی است که نه تنها به شما امکان بهروزرسانی درایورها را میدهد، بلکه مجموعهای از ویژگیهای دیگر را نیز ارائه میدهد.
به عنوان مثال، در اینجا نحوه به روز رسانی درایورها با استفاده از Advanced Driver Updater آمده است -
مرحله ۱ – Advanced Driver Updater را دانلود، اجرا و نصب کنید.
مرحله ۲ – روی دکمه Start Scan Now کلیک کنید .
مرحله 3 - درایور وب کم قدیمی را از نتایج اسکن انتخاب کنید، روی دکمه Update Driver کلیک کنید و دستورالعمل های روی صفحه را دنبال کنید.
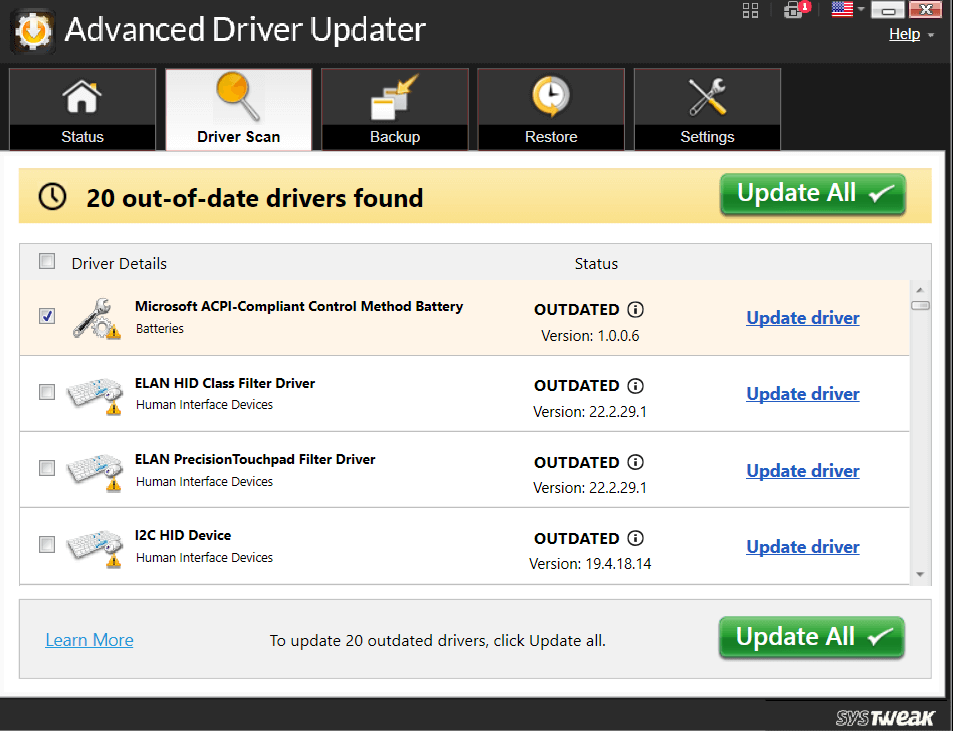
برای اطلاعات بیشتر در مورد Advanced Driver Updater، می توانید این بررسی را بررسی کنید .
قیمت - آزمایشی رایگان در دسترس است. قیمت از 39.95 دلار شروع می شود
کد خطا 0xa00f4292 را می توان به مشکلات مربوط به سخت افزار نسبت داد. ویندوز دارای یک سخت افزار داخلی و عیب یاب دستگاه است که ممکن است بتوانید با آن مشکل را برطرف کنید -
مرحله 1 - تنظیمات را باز کنید .
مرحله 2 - اگر قبلاً به طور پیش فرض باز نشده اید روی System کلیک کنید. از سمت راست به پایین اسکرول کنید و روی Troubleshoot کلیک کنید .
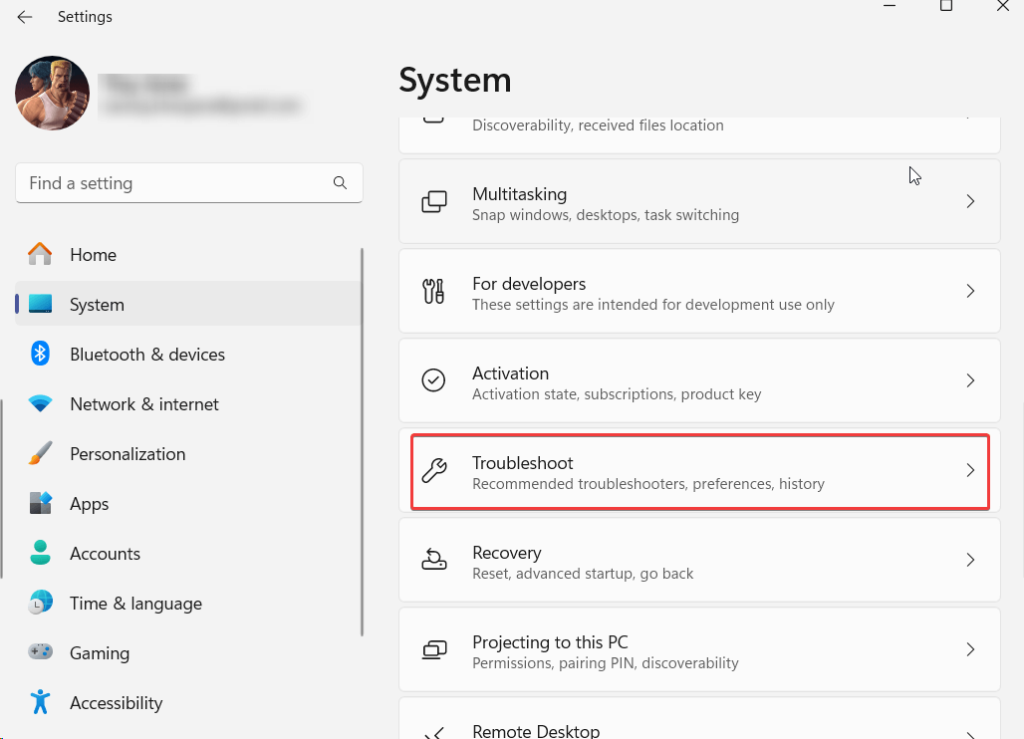
مرحله 3 - روی سایر عیب یاب ها کلیک کنید.

مرحله 4 - در بخش دیگر عیب یاب ها، روی Run در کنار دوربین کلیک کنید .

متناوبا، از سوی دیگر،
مرحله 1 - با تایپ cmd در نوار جستجوی ویندوز و کلیک بر روی Run as administrator از سمت راست، Command Prompt را فعال کنید .
مرحله 2 – هنگامی که Command Prompt باز شد، msdt.exe -id DeviceDiagnostic را تایپ کرده و Enter را فشار دهید .
مرحله 3 - وقتی پنجره سخت افزار و دستگاه ها ظاهر شد، روی Next کلیک کنید.
در صورتی که چندین برنامه وجود داشته باشد که از وب کم شما استفاده می کنند، کد خطای مورد نظر ممکن است رخ دهد. توصیه می شود تمام برنامه های پس زمینه ای را که در حال حاضر از آنها استفاده نمی کنید ببندید. برای انجام آن -
مرحله 1 - Shift + Ctrl + Esc را فشار دهید تا Task Manager باز شود .
مرحله 2 - برنامه هایی را که می توانند از وب کم استفاده کنند پیدا کنید.
مرحله 3 – برنامههایی را که نمیخواهید از وبکم استفاده کنند انتخاب کنید، روی آنها کلیک راست کرده و گزینه End task را بزنید .

گاهی اوقات فایروال ویندوز به دلایل امنیتی وب کم شما را مسدود می کند. با این حال، برای یک بار هم که شده، میتوانید دوربین خود را از طریق فایروال Windows Defender اجازه دهید و بررسی کنید که آیا مشکل همچنان وجود دارد یا خیر.
مرحله 1 - کادر محاوره ای Run را با فشار دادن کلیدهای Windows + R باز کنید .
مرحله ۲ – کنترل firewall.cpl را تایپ کرده و Enter را بزنید .

مرحله 3 - از سمت چپ، روی Allow an app or feature from Windows Defender Firewall کلیک کنید .
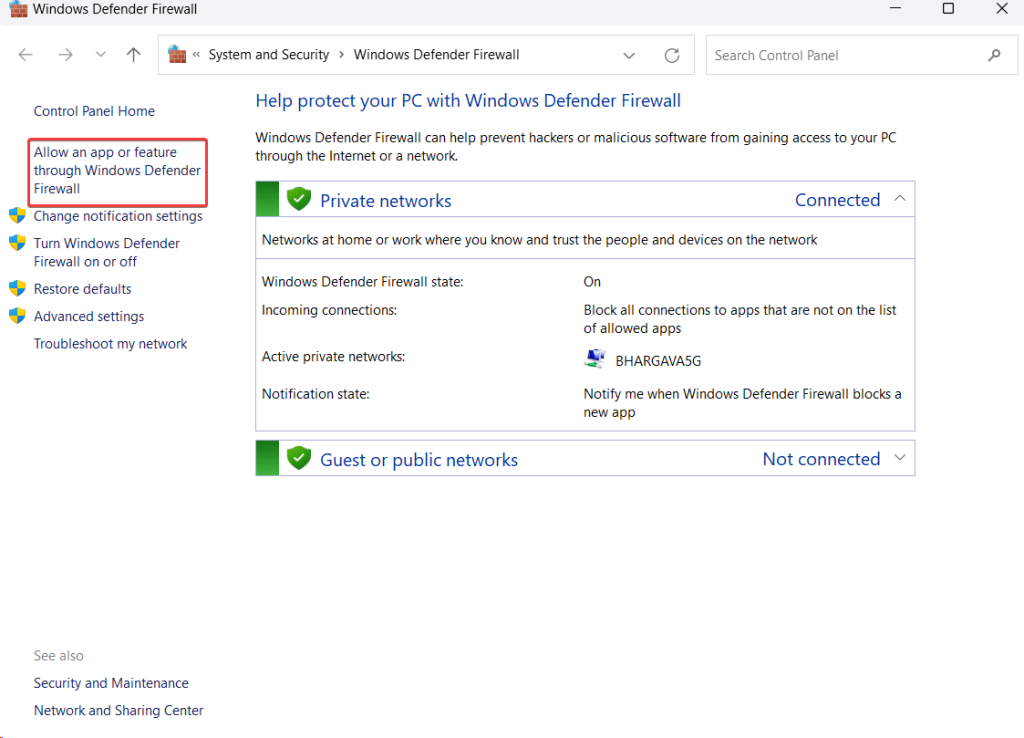
مرحله 4 – بر روی Change settings کلیک کنید .

مرحله 5 – مطمئن شوید که در کنار Windows Camera ، Private و Public علامت زده شده است.
یک برنامه دوربین خراب می تواند دلیل اصلی کد خطا 0xa00f4292 باشد. از آنجایی که هیچ گزینه اختصاصی برای حذف برنامه وجود ندارد، در اینجا نحوه استفاده از Command Prompt اداری برای رفع مشکل آمده است.
مرحله 1 – Administrative PowerShell را باز کنید . برای آن Windows PowerShell را تایپ کنید و روی Run as administrator کلیک کنید .
مرحله 2 – هنگامی که Windows PowerShell باز شد Get-AppxPackage *windowscamera* را تایپ کنید | Remove-AppxPackage را بردارید و Enter را فشار دهید .
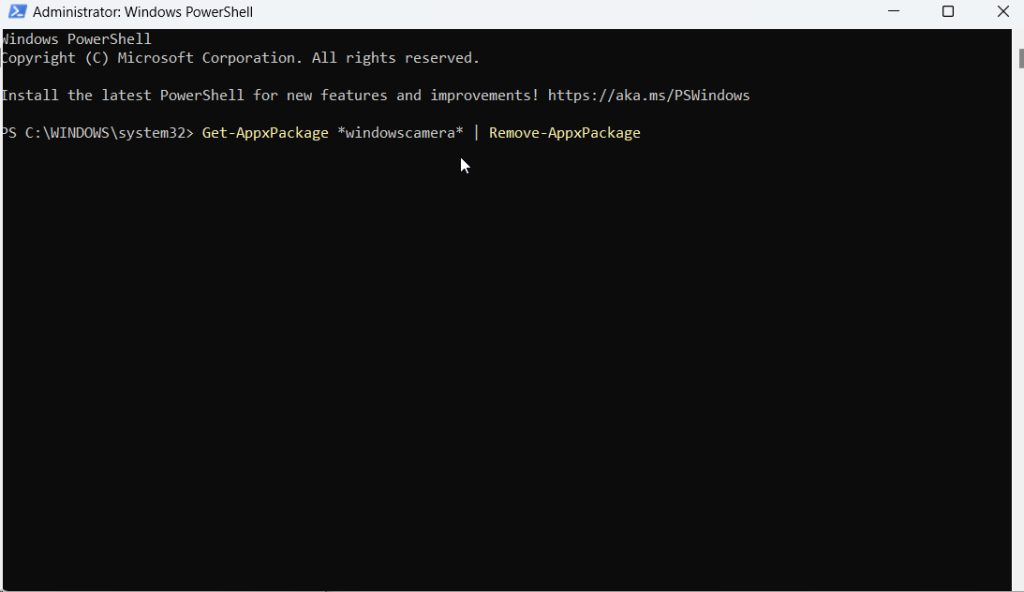
مرحله 3 - پس از اجرای دستور، از PowerShell خارج شوید.
مرحله 4 - فروشگاه مایکروسافت را باز کنید و دوربین Windows را جستجو کنید.

مرحله 5 - بر روی برنامه Get in Store کلیک کنید .
حتی می توانید تنظیمات دوربین خود را نیز بازنشانی کنید. این همه دادههای برنامه را پاک میکند، اما در بیشتر موارد، موثر بوده و ممکن است فقط مشکل را برای شما برطرف کند.
مرحله 1 - تنظیمات را همانطور که در بالا نشان داده شده است باز کنید .
مرحله ۲ – روی Apps کلیک کنید .
مرحله 3 - روی برنامه های نصب شده کلیک کنید .
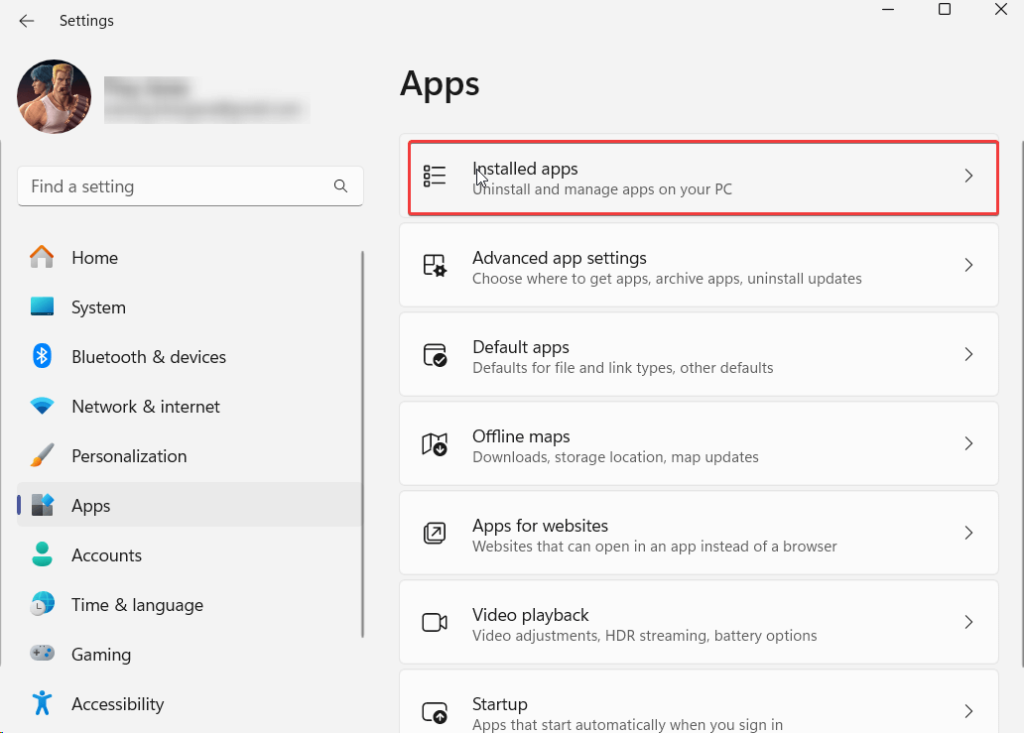
مرحله 4 - به پایین بروید، دوربین را پیدا کنید و روی سه نقطه کنار نام برنامه کلیک کنید.

مرحله 5 - دوباره به پایین اسکرول کنید و روی Reset کلیک کنید .

مرحله 1 - Windows Explorer را باز کنید. کلید کوتاه برای همان Windows + E است.
مرحله 2 – به This PC > Pictures > Camera Roll بروید .
مرحله 3 - تمام تصاویر موجود در این پوشه را انتخاب کرده و با استفاده از عملیات shift + delete آنها را حذف کنید.
مرحله 4 - رایانه شخصی خود را مجدداً راه اندازی کنید و بررسی کنید که آیا خطا ادامه دارد یا خیر.
تجربه خطای 0xa00f4292 در رایانه شخصی ویندوزی شما می تواند خسته کننده باشد، به خصوص در لحظات مهمی مانند جلسات آنلاین. در این پست، راه حل هایی از بررسی تنظیمات دوربین گرفته تا به روز رسانی درایورها و اجرای عیب یاب ها را فهرست کرده ایم.
اگر توانستید PhotoCaptureStartTimeout را با موفقیت حل کنید، در بخش نظرات زیر به ما اطلاع دهید. ما همچنین از شما میخواهیم ابزارهایی مانند Advanced Driver Updater را نگه دارید، که میتواند بهروزرسانی درایورها را سادهتر کند و راهی بدون دردسر برای بهبود عملکرد کلی سیستم ارائه دهد. ما را در رسانه های اجتماعی - فیس بوک ، اینستاگرام و یوتیوب دنبال کنید .
این وبلاگ به خوانندگان کمک میکند تا درایور Canon MF237W For Windows 11/10 را با مراحل توصیه شده توسط متخصصان دانلود و به روز کنند.
روشهای موثر برای حل مشکل بارگذاری بینهایت صفحه نمایش ناامیدکننده Skyrims را بیاموزید و از تجربه بازی روانتر و بدون وقفه اطمینان حاصل کنید.
من نمی توانم به طور ناگهانی با صفحه نمایش لمسی شکایت HID خود کار کنم. من نمی دانم چه چیزی به کامپیوتر من ضربه زده است. اگر شما هستید، در اینجا چند راه حل وجود دارد.
آیا می خواهید بدانید که چگونه می توانید Aquaman را استریم کنید حتی اگر در کشور شما برای پخش جریانی در دسترس نباشد؟ ادامه مطلب را بخوانید و تا پایان پست، میتوانید از آکوامن لذت ببرید.
یاد بگیرید که چگونه به راحتی یک صفحه وب را به عنوان PDF ذخیره کنید و روش ها و ابزارهای مختلفی را برای تبدیل محتوای وب به فایل های PDF قابل حمل برای دسترسی آفلاین و به اشتراک گذاری کشف کنید.
این وبلاگ به کاربران کمک می کند تا درایور Logitech G510 را دانلود، نصب و به روز کنند تا مطمئن شوند که می توانند از ویژگی های این صفحه کلید لاجیتک به طور کامل استفاده کنند.
مراحل عیبیابی و روشهای اثباتشده برای مقابله با مشکلات تاخیر در Rainbow Six Siege را کاوش کنید تا از تجربه بازی روانتر و لذتبخشتر اطمینان حاصل کنید.
چه چیزی فایل پی دی اف خود را به یک فایل متنی تبدیل کنیم؟ در این راهنما نگران نباشید، دو تا از ساده ترین روش ها برای تبدیل PDF به فایل متنی را خواهید یافت.
ممکن است ویرایشگر خط مشی گروه به دلیل خطای gpedit.msc not found بر روی رایانه شخصی شما کار نکند. در اینجا نحوه رفع آن است!
Google Find My Device کار نمی کند؟ وبلاگ نگران نباشید راهنمای جامعی برای عیب یابی و حل مشکلات Google Find My Device را در اختیار شما قرار می دهد.
راهحلهای گام به گام متناسب با سیستمهای Mac را کاوش کنید و تجربه Discord یکپارچه و بدون اختلال را تضمین کنید.
مراحل عیبیابی را برای رفع مشکلات رایج بررسی کنید و پخش جریانی Netflix خود را به طور یکپارچه به Roku برگردانید.
با راهنمای جامع ما، نحوه افزایش کارآمد ظرفیت ذخیره سازی آیفون خود را بیاموزید. گامها و گزینههای عملی را کشف کنید تا مطمئن شوید که دیگر هرگز فضای لازم برای خاطرات گرامی و دادههای ضروری خود را خالی نخواهید کرد.
آیا می دانید چگونه همه برنامه هایی که شما را در فیس بوک ردیابی می کنند را ببینید؟ و آیا ایده ای برای مسدود کردن آنها دارید؟ برای یافتن نحوه محافظت از داده های خود در برابر برنامه های ردیابی شده توسط فیس بوک به ادامه مطلب بروید.
این وبلاگ به خوانندگان کمک می کند تا اگر نمی خواهند از مدل هوش مصنوعی استفاده کنند، ویژگی Copilot را در ویندوز غیرفعال کنند.
خرید یک درایو اکسترنال جدید؟ مقداری پول برای خود ذخیره کنید و هارد دیسک قدیمی خود را به هارد دیسک خارجی تبدیل کنید. برای اطلاعات بیشتر در مورد تبدیل و انواع محفظه ها برای HDD جدید خود بخوانید.
این وبلاگ به خوانندگانی که با خطای «مشکلی در سرور پروکسی» در Chrome در ویندوز مواجه هستند، کمک میکند.
Kaspersky Password Manager به درستی روی رایانه شخصی ویندوز 11/10 شما اجرا نمی شود. صرف نظر از دلیل، در اینجا برخی از بهترین راه ها برای رفع مشکل وجود دارد.
این وبلاگ به خوانندگان کمک می کند تا مشکل کار نکردن صفحه لمسی ایسوس در ویندوز را با مراحل توصیه شده توسط متخصصان که سریع و آسان دنبال می شوند، برطرف کنند.
اگر علیرغم تلاش های زیاد، به نظر می رسد که عملکرد کپی پیست در واتس اپ وب کار نمی کند، این اصلاحات را امتحان کنید تا بتوانید در کوتاه ترین زمان این مشکل را برطرف کنید.
پیمایش در دنیای دیجیتال اغلب می تواند مانند یک پازل به نظر برسد، به خصوص زمانی که صحبت از سازماندهی و مدیریت خاطرات عزیزمان در قالب عکس می شود. یاد بگیرید چگونه زمان و تاریخ عکس های خود را در Google Photos به راحتی تنظیم کنید.
این وبلاگ به خوانندگان کمک میکند تا درایور Canon MF237W For Windows 11/10 را با مراحل توصیه شده توسط متخصصان دانلود و به روز کنند.
آیا نمی دانید چگونه عکس های HEIC را در Adobe Photoshop روی دسکتاپ ویندوز یا مک باز کنید؟ این راهنما را بخوانید تا مراحل ساده تبدیل و ویرایش HEIC را بیاموزید.
در اینجا این است که چگونه می توانید از Microsoft Rewards در Windows ، Xbox ، Mobile ، خرید و موارد دیگر بیشترین بهره را ببرید.
امروز، به خوبی به شما نشان می دهد که چگونه می توانید حریم خصوصی خود را کنترل کرده و سابقه جستجوی Bing و Microsoft Edge History خود را نیز پاک کنید.
روشهای موثر برای حل مشکل بارگذاری بینهایت صفحه نمایش ناامیدکننده Skyrims را بیاموزید و از تجربه بازی روانتر و بدون وقفه اطمینان حاصل کنید.
من نمی توانم به طور ناگهانی با صفحه نمایش لمسی شکایت HID خود کار کنم. من نمی دانم چه چیزی به کامپیوتر من ضربه زده است. اگر شما هستید، در اینجا چند راه حل وجود دارد.
این راهنمای کامل را بخوانید تا با روشهای مفید ضبط وبینارهای زنده در رایانه شخصی آشنا شوید. ما بهترین نرم افزار ضبط وبینار و ابزارهای ضبط صفحه نمایش بالا و فیلمبرداری را برای ویندوز 10، 8، 7 به اشتراک گذاشته ایم.
آیا به طور تصادفی روی دکمه اعتماد در پاپ آپی که پس از اتصال آیفون خود به رایانه ظاهر می شود کلیک کرده اید؟ آیا می خواهید به آن رایانه اعتماد نکنید؟ سپس، فقط مقاله را مرور کنید تا بیاموزید چگونه به رایانه هایی که قبلاً به آیفون خود وصل کرده اید اعتماد نکنید.
آیا می خواهید بدانید که چگونه می توانید Aquaman را استریم کنید حتی اگر در کشور شما برای پخش جریانی در دسترس نباشد؟ ادامه مطلب را بخوانید و تا پایان پست، میتوانید از آکوامن لذت ببرید.























