نحوه دانلود و به روز رسانی درایور Canon MF237W برای ویندوز 11/10

این وبلاگ به خوانندگان کمک میکند تا درایور Canon MF237W For Windows 11/10 را با مراحل توصیه شده توسط متخصصان دانلود و به روز کنند.

آیا نمی توانید فایل ها را در رایانه شخصی ویندوز حذف کنید؟ خوب، زمانی که ویندوز 11 برای حذف فایل ها یا پوشه ها زمان زیادی می برد، می تواند خسته کننده باشد. روی حذف کلیک میکنید، نوار پیشرفت ظاهر میشود و به نظر میرسد که برای همیشه طول میکشد تا فایلها واقعاً ناپدید شوند.
دلایل مختلفی وجود دارد که چرا فرآیند حذف فایل ممکن است در ویندوز 11 کند باشد و خوشبختانه مراحلی نیز وجود دارد که می توانید برای سرعت بخشیدن به آن انجام دهید.
آیا با حذف کند فایل ویندوز گیر کرده اید؟ سرعت حذف فایلها میتواند به عوامل مختلفی در ویندوز 11 بستگی داشته باشد. در اینجا چند دلیل وجود دارد که چرا ممکن است کند به نظر برسد:
اگر در حذف فایلها کندی مداوم دارید، دیسک خود را بهینه کنید، برنامههای غیرضروری را ببندید و از بهروزرسانی سیستم خود اطمینان حاصل کنید.
همچنین بخوانید: چگونه فایل ها را در حالت ایمن ویندوز 11/10/8 انتقال دهیم؟
فایلها با سرعتهای مختلف در ویندوز 11 حذف میشوند. در اینجا، ما در مورد روشهای آسان برای حذف سریعتر فایلها در ویندوز 11 صحبت خواهیم کرد. آمادهاید؟ بیا بریم!

گاهی اوقات، یک مشکل باعث کندی فرآیند حذف فایلها در ویندوز 11 میشود. اگر با این مشکل مواجه هستید، رایانه خود را مجدداً راهاندازی کنید. می تواند به رفع این مشکلات کمک کند.
راه اندازی مجدد کامپیوتر به طور منظم یک عادت خوب است. سخت افزار را خنک می کند و فرآیندهای پس زمینه را متوقف می کند. برخی از به روز رسانی های ویندوز 11 برای نصب صحیح نیاز به راه اندازی مجدد دارند.
ویندوز دارای یک ابزار داخلی Disk Cleanup است که نه تنها می تواند با حذف فایل های ناخواسته فضا را آزاد کند، بلکه هارد دیسک شما را نیز در این فرآیند بهینه می کند. Disk Cleanup فایل های تکه تکه شده و تکراری را شناسایی می کند و برای سرعت بخشیدن به زمان دسترسی، آنها را حذف می کند. برای اجرای آن مراحل زیر را دنبال کنید:
مرحله 1: منوی Start را باز کنید و "Disk Cleanup" را جستجو کنید. روی برنامه Desktop Disk Cleanup کلیک کنید.
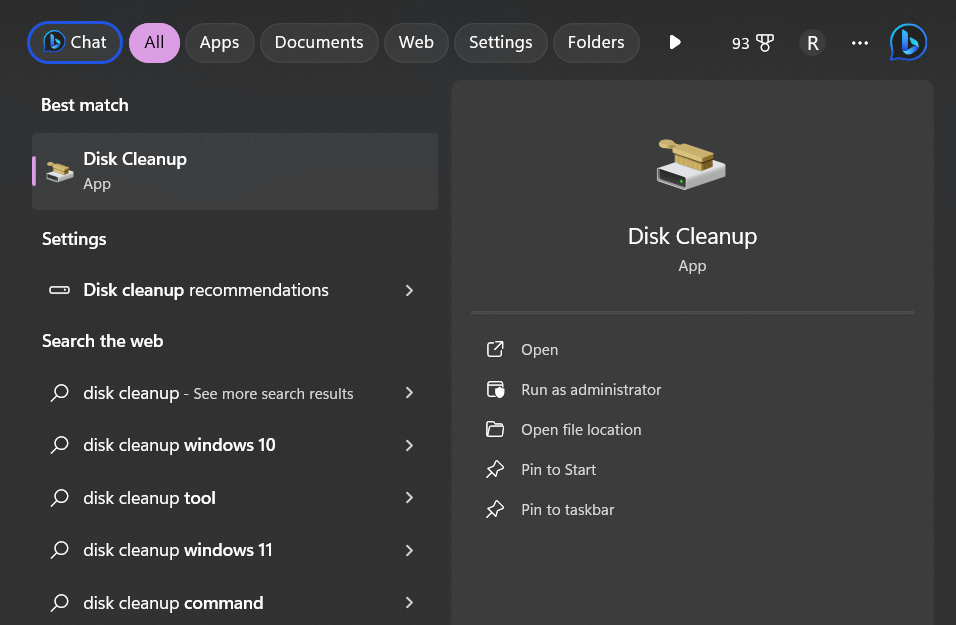
مرحله 2: درایوی را که می خواهید تمیز کنید انتخاب کنید. کادرهای کنار هر دسته فایلی را که می خواهید حذف کنید علامت بزنید.
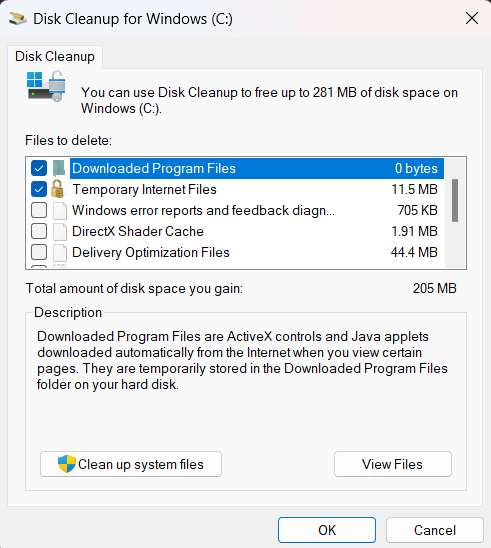
مرحله 3: روی "OK" و سپس "Delete Files" کلیک کنید تا فایل های انتخابی به طور ایمن پاک شوند.
اجرای منظم Disk Cleanup به بهینهسازی درایو شما برای عملیات سریعتر کمک میکند.
همچنین بخوانید: نحوه رفع خطای 1152 “Extracting Files To The Temporary Location” در ویندوز 11/10
Defragment کردن محتویات هارد دیسک شما را مجدداً مرتب می کند به طوری که تمام قطعات فایل ها به جای پراکنده شدن در قطعات در سراسر دیسک، به طور پیوسته مرتب شوند. این بهینه سازی باعث می شود اقدامات خواندن و نوشتن بسیار سریعتر شود.
برای یکپارچه سازی در ویندوز 11:
مرحله 1: به منوی Start بروید و "Defragment" را جستجو کنید. روی برنامه Defragment and Optimize Drives دسکتاپ کلیک کنید.

مرحله 2: درایوی را که می خواهید یکپارچه سازی کنید انتخاب کنید.

مرحله 3: برای شروع فرآیند یکپارچه سازی، روی "بهینه سازی" کلیک کنید.
یک برنامه منظم، مانند ماهانه، تنظیم کنید تا درایو خود را بهینه نگه دارید. امیدواریم این روش به شما کمک کند تا مشکل "نمی توان فایل را از دسکتاپ حذف کرد" در ویندوز در کمترین زمان ممکن حل کنید.
همچنین بخوانید: 4 بهترین راه حل اگر نمی توانید فایل های HEIC را در ویندوز 11/10 باز کنید
اگر قبلاً ندارید، ارتقاء درایو بوت خود از یک هارد دیسک سنتی (HDD) به یک درایو حالت جامد (SSD) می تواند به میزان قابل توجهی سرعت حذف فایل ها و سایر عملیات فایل ها را افزایش دهد. SSD ها در مقایسه با هارد دیسک ها سرعت خواندن/نوشتن بسیار بالاتری دارند.
با تشکر از حافظه فلش به جای هد و پلاتر درایو فیزیکی. تعویض در یک SSD یکی از بزرگترین افزایش عملکرد را فراهم می کند.
هنوز نمی توانید فایل های ویندوز را حذف کنید؟ بیایید راه حل دیگری را امتحان کنیم. تنظیمات نرم افزار آنتی ویروس خود را بررسی کنید و هر ویژگی اسکن بلادرنگ را که فایل ها را در دسترس اسکن می کند غیرفعال کنید. این کار اسکن تکراری را که احتمالاً روند حذف فایل را کند می کند، حذف می کند. اسکن های دوره ای را فعال نگه دارید تا همچنان به طور مرتب تهدیدات را بررسی کنید.
سعی کنید برنامههایی را که بطور فعال استفاده نمیکنید ببندید تا منابع سیستم را برای حذف سریعتر آزاد کنید. در صورت عدم نیاز، برنامه های راه اندازی خودکار را که در بوت بارگیری می شوند غیرفعال کنید. هرچه فرآیندهای کمتری برای منابع رقابت کنند، سایر عملیات ها سریعتر می توانند اتفاق بیفتند.
اگر یک پوشه بزرگ با تعداد زیادی زیر پوشه و فایل برای حذف دارید، سعی کنید قبل از پرداختن به پوشه های حاوی، ابتدا فایل های جداگانه را حذف کنید. حذف فایلهای فرعی ابتدا حجمی را که ویندوز باید هنگام حذف پوشههای والد بعداً پردازش کند، کاهش میدهد.
همچنین بخوانید: نحوه بازیابی فایل های ZIP/RAR حذف شده در ویندوز 11/10

ابزارهای تخصصی حذف مانند Eraser یا Puran Wipe Out گاهی اوقات می توانند فایل ها را سریعتر از فرآیند پیش فرض ویندوز حذف کنند. آنها از الگوریتم های برنامه ریزی پیشرفته و پاک کردن برای بهینه سازی فرآیند حذف فایل استفاده می کنند. فقط مطمئن شوید که برنامه های معتبر را فقط از منابع قابل اعتماد دانلود کنید.
نکاتی برای جلوگیری از کند شدن روند حذف فایل ها
در اینجا چند نکته برای حفظ سرعت سیستم شما و به حداقل رساندن زمان حذف کند در آینده وجود دارد:
به طور کلی با بهینه سازی ویندوز، مدیریت استفاده از درایو، ارتقاء سخت افزار و بهینه سازی تنظیمات، می توانید حذف فایل را بسیار سریعتر انجام دهید. اما اگر همه چیز با شکست مواجه شد و همچنان زمانهای حذف کند را تجربه میکنید، ممکن است زمان نصب مجدد ویندوز 11 با یک صفحه تمیز شروع شود.

قبل از رفتن، فراموش نکنید که آنتی ویروس T9 را برای محافظت از امنیت سایبری برنده جایزه بررسی کنید. آنتی ویروس T9 از هوش مصنوعی برای سازگاری مداوم و دفاع در برابر تهدیدات دیجیتالی در حال ظهور استفاده می کند.
این حداقل ردپای سیستم را به جا می گذارد، بنابراین حذف فایل ها همراه با سایر عملیات سیستم سریع می ماند. و با پشتیبانی 24 ساعته، آنتی ویروس T9 از حملات سایبری پشتیبانی می کند. چه بخواهید از داده های خود محافظت کنید یا امنیت را افزایش دهید، آنتی ویروس T9 پوشش جامعی را ارائه می دهد. این شامل حفاظت بلادرنگ، دفاع بدافزار و اقدامات امنیتی اضافی است.
برای کسب اطلاعات بیشتر و دانلود نسخه آزمایشی رایگان امروز از صفحه وب رسمی آنتی ویروس T9 دیدن کنید!
حذف کند فایل و پوشه در ویندوز می تواند بسیار آزاردهنده باشد. خوشبختانه مراحل عیب یابی بسیاری وجود دارد که می توانید برای بهینه سازی سیستم خود و سرعت بخشیدن به فرآیند حذف انجام دهید. با شناسایی و حل منابع کاهش سرعت - مانند قطعه قطعه شدن، اسکن آنتی ویروس یا خطاهای درایو - می توانید به راحتی مشکل "نمی توان فایل ها را حذف کرد" در ویندوز 11 برطرف کنید.
اگر همه چیز شکست خورد، ویندوز 11 را مجدداً نصب کنید تا مشکلات عمیقتری برطرف شود. با چند ترفند و بهینه سازی هدفمند، می توانید سرعت حذف را در ویندوز به میزان قابل توجهی بهبود بخشید. زمانی که فایلها و پوشهها به آرامی ناپدید میشوند، دیگر منتظر ماندن نباشید - به حذف سریع و سریع فایلها برسید و بهرهوری خود را دوباره به دست آورید. ما را در رسانه های اجتماعی - فیس بوک ، اینستاگرام و یوتیوب دنبال کنید .
این وبلاگ به خوانندگان کمک میکند تا درایور Canon MF237W For Windows 11/10 را با مراحل توصیه شده توسط متخصصان دانلود و به روز کنند.
روشهای موثر برای حل مشکل بارگذاری بینهایت صفحه نمایش ناامیدکننده Skyrims را بیاموزید و از تجربه بازی روانتر و بدون وقفه اطمینان حاصل کنید.
من نمی توانم به طور ناگهانی با صفحه نمایش لمسی شکایت HID خود کار کنم. من نمی دانم چه چیزی به کامپیوتر من ضربه زده است. اگر شما هستید، در اینجا چند راه حل وجود دارد.
آیا می خواهید بدانید که چگونه می توانید Aquaman را استریم کنید حتی اگر در کشور شما برای پخش جریانی در دسترس نباشد؟ ادامه مطلب را بخوانید و تا پایان پست، میتوانید از آکوامن لذت ببرید.
یاد بگیرید که چگونه به راحتی یک صفحه وب را به عنوان PDF ذخیره کنید و روش ها و ابزارهای مختلفی را برای تبدیل محتوای وب به فایل های PDF قابل حمل برای دسترسی آفلاین و به اشتراک گذاری کشف کنید.
این وبلاگ به کاربران کمک می کند تا درایور Logitech G510 را دانلود، نصب و به روز کنند تا مطمئن شوند که می توانند از ویژگی های این صفحه کلید لاجیتک به طور کامل استفاده کنند.
مراحل عیبیابی و روشهای اثباتشده برای مقابله با مشکلات تاخیر در Rainbow Six Siege را کاوش کنید تا از تجربه بازی روانتر و لذتبخشتر اطمینان حاصل کنید.
چه چیزی فایل پی دی اف خود را به یک فایل متنی تبدیل کنیم؟ در این راهنما نگران نباشید، دو تا از ساده ترین روش ها برای تبدیل PDF به فایل متنی را خواهید یافت.
ممکن است ویرایشگر خط مشی گروه به دلیل خطای gpedit.msc not found بر روی رایانه شخصی شما کار نکند. در اینجا نحوه رفع آن است!
Google Find My Device کار نمی کند؟ وبلاگ نگران نباشید راهنمای جامعی برای عیب یابی و حل مشکلات Google Find My Device را در اختیار شما قرار می دهد.
راهحلهای گام به گام متناسب با سیستمهای Mac را کاوش کنید و تجربه Discord یکپارچه و بدون اختلال را تضمین کنید.
مراحل عیبیابی را برای رفع مشکلات رایج بررسی کنید و پخش جریانی Netflix خود را به طور یکپارچه به Roku برگردانید.
با راهنمای جامع ما، نحوه افزایش کارآمد ظرفیت ذخیره سازی آیفون خود را بیاموزید. گامها و گزینههای عملی را کشف کنید تا مطمئن شوید که دیگر هرگز فضای لازم برای خاطرات گرامی و دادههای ضروری خود را خالی نخواهید کرد.
آیا می دانید چگونه همه برنامه هایی که شما را در فیس بوک ردیابی می کنند را ببینید؟ و آیا ایده ای برای مسدود کردن آنها دارید؟ برای یافتن نحوه محافظت از داده های خود در برابر برنامه های ردیابی شده توسط فیس بوک به ادامه مطلب بروید.
این وبلاگ به خوانندگان کمک می کند تا اگر نمی خواهند از مدل هوش مصنوعی استفاده کنند، ویژگی Copilot را در ویندوز غیرفعال کنند.
خرید یک درایو اکسترنال جدید؟ مقداری پول برای خود ذخیره کنید و هارد دیسک قدیمی خود را به هارد دیسک خارجی تبدیل کنید. برای اطلاعات بیشتر در مورد تبدیل و انواع محفظه ها برای HDD جدید خود بخوانید.
این وبلاگ به خوانندگانی که با خطای «مشکلی در سرور پروکسی» در Chrome در ویندوز مواجه هستند، کمک میکند.
Kaspersky Password Manager به درستی روی رایانه شخصی ویندوز 11/10 شما اجرا نمی شود. صرف نظر از دلیل، در اینجا برخی از بهترین راه ها برای رفع مشکل وجود دارد.
این وبلاگ به خوانندگان کمک می کند تا مشکل کار نکردن صفحه لمسی ایسوس در ویندوز را با مراحل توصیه شده توسط متخصصان که سریع و آسان دنبال می شوند، برطرف کنند.
اگر علیرغم تلاش های زیاد، به نظر می رسد که عملکرد کپی پیست در واتس اپ وب کار نمی کند، این اصلاحات را امتحان کنید تا بتوانید در کوتاه ترین زمان این مشکل را برطرف کنید.
پیمایش در دنیای دیجیتال اغلب می تواند مانند یک پازل به نظر برسد، به خصوص زمانی که صحبت از سازماندهی و مدیریت خاطرات عزیزمان در قالب عکس می شود. یاد بگیرید چگونه زمان و تاریخ عکس های خود را در Google Photos به راحتی تنظیم کنید.
این وبلاگ به خوانندگان کمک میکند تا درایور Canon MF237W For Windows 11/10 را با مراحل توصیه شده توسط متخصصان دانلود و به روز کنند.
آیا نمی دانید چگونه عکس های HEIC را در Adobe Photoshop روی دسکتاپ ویندوز یا مک باز کنید؟ این راهنما را بخوانید تا مراحل ساده تبدیل و ویرایش HEIC را بیاموزید.
در اینجا این است که چگونه می توانید از Microsoft Rewards در Windows ، Xbox ، Mobile ، خرید و موارد دیگر بیشترین بهره را ببرید.
امروز، به خوبی به شما نشان می دهد که چگونه می توانید حریم خصوصی خود را کنترل کرده و سابقه جستجوی Bing و Microsoft Edge History خود را نیز پاک کنید.
روشهای موثر برای حل مشکل بارگذاری بینهایت صفحه نمایش ناامیدکننده Skyrims را بیاموزید و از تجربه بازی روانتر و بدون وقفه اطمینان حاصل کنید.
من نمی توانم به طور ناگهانی با صفحه نمایش لمسی شکایت HID خود کار کنم. من نمی دانم چه چیزی به کامپیوتر من ضربه زده است. اگر شما هستید، در اینجا چند راه حل وجود دارد.
این راهنمای کامل را بخوانید تا با روشهای مفید ضبط وبینارهای زنده در رایانه شخصی آشنا شوید. ما بهترین نرم افزار ضبط وبینار و ابزارهای ضبط صفحه نمایش بالا و فیلمبرداری را برای ویندوز 10، 8، 7 به اشتراک گذاشته ایم.
آیا به طور تصادفی روی دکمه اعتماد در پاپ آپی که پس از اتصال آیفون خود به رایانه ظاهر می شود کلیک کرده اید؟ آیا می خواهید به آن رایانه اعتماد نکنید؟ سپس، فقط مقاله را مرور کنید تا بیاموزید چگونه به رایانه هایی که قبلاً به آیفون خود وصل کرده اید اعتماد نکنید.
آیا می خواهید بدانید که چگونه می توانید Aquaman را استریم کنید حتی اگر در کشور شما برای پخش جریانی در دسترس نباشد؟ ادامه مطلب را بخوانید و تا پایان پست، میتوانید از آکوامن لذت ببرید.























