I 9 modi migliori per risolvere il problema del risveglio casuale del PC Windows dalla modalità di sospensione

Il tuo PC Windows si sveglia casualmente dalla modalità di sospensione da solo? Ecco i modi migliori per fermare tale comportamento.

Se di recente hai eseguito l'aggiornamento a Windows 10 o hai acquistato un nuovo computer Windows 10, potresti riscontrare problemi come il rapido esaurimento della batteria. In realtà, le impostazioni predefinite di Windows 10 sono progettate per offrire le migliori prestazioni e i migliori effetti visivi, ma in ogni caso potresti non averne bisogno. A volte risparmiare energia o far durare a lungo la batteria può essere più importante per te. Se il risparmio energetico è più importante su Windows 10, questo articolo ti aiuterà sicuramente. Ecco come massimizzare la durata della batteria di Windows 10.
Windows 10 per impostazione predefinita viene fornito con la modalità di risparmio energetico per impostazione predefinita, quindi la prima cosa da fare per migliorare la durata della batteria dovrebbe attivare la modalità di risparmio energetico. Puoi farlo andando su Impostazioni>Sistema>Risparmio batteria . Troverai un interruttore e potrai attivarlo per abilitare il risparmio energetico sul tuo computer Windows 10. Non solo, puoi anche personalizzare il piano di risparmio energia da qui facendo clic su Utilizzo batteria>Impostazioni risparmio batteria corrente.

Su ogni computer ci sono applicazioni che hai installato e non le hai mai più utilizzate. Queste applicazioni consumano risorse ogni volta che utilizzi il computer, poiché continuano a funzionare in background. Quindi, è meglio rivedere i programmi installati e rimuovere le app che non usi affatto. Per visualizzare l'elenco delle applicazioni installate sul tuo computer vai su Pannello di controllo >Rimuovi programmi . Disinstallare le applicazioni non necessarie dal tuo computer è un modo efficace per aumentare la durata della batteria di Windows 10.
Tutti i computer moderni sono dotati di WIFI e Bluetooth per una facile condivisione e connettività. Queste funzionalità tuttavia semplificano la connessione dei dispositivi al computer, ma dovresti accenderli solo quando è necessario altrimenti continuano a cercare dispositivi in giro e questo processo consuma la batteria, quindi è sempre una buona idea accendere questi adattatori solo quando desidera connettersi attraverso di loro. Dopodiché dovresti spegnerli.
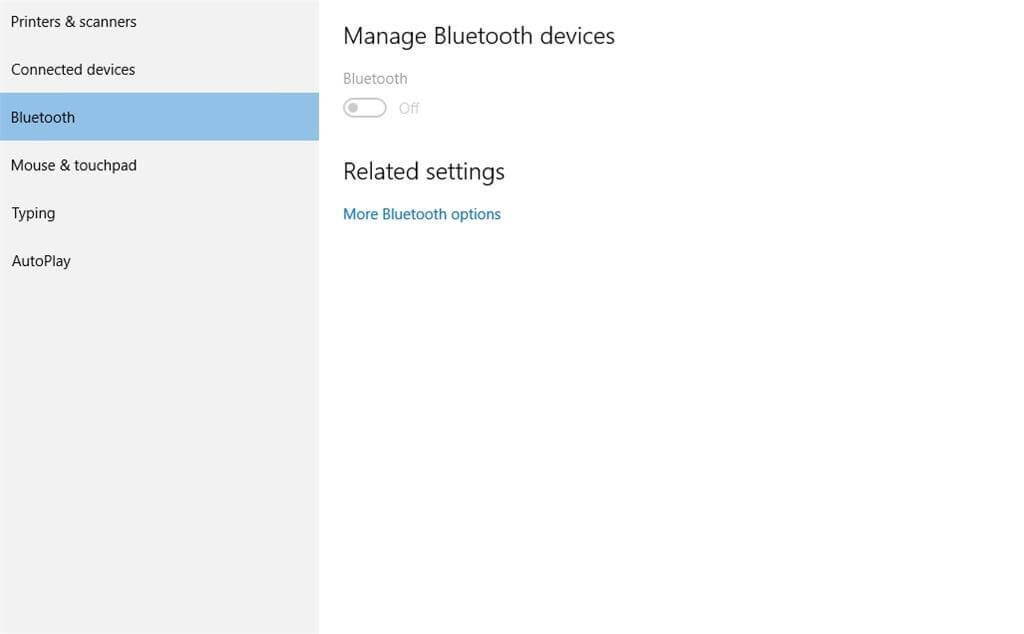
Il surriscaldamento è un altro fattore responsabile del consumo eccessivo della batteria sul tuo laptop Windows 10. Il surriscaldamento può essere causato da due fattori che sono interni o esterni. Quando esegui continuamente applicazioni pesanti sul tuo computer, questo si surriscalda a causa dell'orologio del processore sempre in funzione. D'altra parte, quando le prese d'aria del sistema non sono aperte correttamente, il sistema di raffreddamento del dispositivo rischia di funzionare correttamente, provocando il surriscaldamento. In entrambi i casi la ventola del sistema deve funzionare alla massima velocità per superare il calore esterno e questo consuma molta batteria.
Leggi anche: Come evitare il surriscaldamento del laptop
Come i nostri smartphone, anche Windows 10 è dotato di una funzionalità che consente agli utenti di attivare la luminosità adattiva. Abilitare la luminosità adattiva è un modo efficace per migliorare la durata della batteria di Windows 10. Con questa funzione abilitata, il sistema oscurerà automaticamente lo schermo al buio e imposterà la luminosità per offrirti la migliore visione. In qualsiasi momento, se ti accorgi che la luminosità è elevata, puoi abbassarla utilizzando i tasti fisici del tuo sistema. Il livello di luminosità è un fattore importante per massimizzare la durata della batteria di Windows 10 come i nostri smartphone e per fortuna Windows 10 ha questa funzionalità integrata che aiuta l'utente a impostare la luminosità adattiva.

Ecco come puoi migliorare la durata della batteria di Windows 10. Ci sono alcuni altri fattori che possono aiutarti a migliorare la durata della batteria, ad esempio non dovresti utilizzare così tante periferiche quando usi la batteria, mantenere il volume del sistema disattivato o al livello più basso quando non stai riproducendo musica o video. Quindi, questi piccoli suggerimenti possono aiutarti a migliorare la durata della batteria su Windows 10 in modo da poter avere una migliore esperienza informatica.
Il tuo PC Windows si sveglia casualmente dalla modalità di sospensione da solo? Ecco i modi migliori per fermare tale comportamento.
Di fronte all'errore Questa impostazione è gestita dall'amministratore in Windows 11? Prova questi sei metodi per risolvere il problema.
Hai mai sentito parlare dell'accelerazione del mouse? Scopri cosa significa, come influisce sulle prestazioni dei tuoi dispositivi e come disabilitarlo su Windows!
Hai problemi con un mouse che continua a scorrere automaticamente su Windows? Ecco alcune possibili soluzioni che vale la pena provare.
Vuoi sapere come aggiornare DirectX su Windows? Ecco come aggiornare rapidamente e garantire un'esperienza multimediale e di gioco di prim'ordine.
Riscontri problemi audio mentre giochi ai giochi Roblox sul tuo PC Windows 10 o 11? Ecco come risolvere il problema.
Non riesci a rimuovere una vecchia stampante sul tuo PC Windows 11? Ecco alcuni suggerimenti per la risoluzione dei problemi che aiuteranno a risolvere il problema.
Vuoi sapere come abilitare o disabilitare il controllo intelligente delle app in Windows 11? Ecco come questa funzionalità di sicurezza integrata aiuta a mantenere il tuo sistema sicuro.
Accesso rapido non mostra file e cartelle aperti di recente in Windows 11? Ecco cosa puoi fare per risolvere il problema.
Se il cursore del mouse esce costantemente dallo schermo mentre giochi a Roblox su Windows 10 o 11, ecco cosa puoi fare per risolvere il problema.









