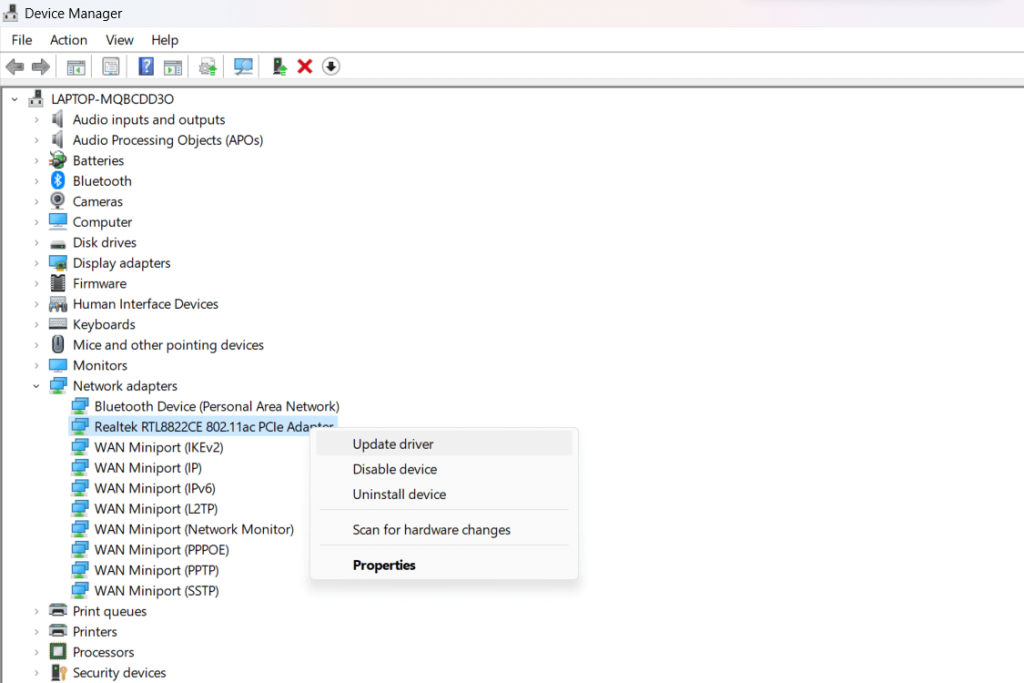Per garantire una connettività Wi-Fi senza interruzioni sul tuo dispositivo Windows 10 o risolvere eventuali problemi di rete wireless, è essenziale aggiornare regolarmente i driver Wi-Fi . Ciò implica mantenere il driver dell'adattatore di rete wireless aggiornato e ottimizzato per prestazioni ottimali.
Puoi sfruttare i miglioramenti più recenti, le patch di sicurezza e la migliore compatibilità rimanendo proattivo con gli aggiornamenti dei driver, garantendo un'esperienza wireless uniforme e fluida sul tuo dispositivo Windows 10. In questo articolo esploreremo vari metodi per aggiornare gli adattatori di rete wireless, risolvere problemi comuni e utilizzare gli ultimi progressi per migliorare la tua esperienza wireless.
Non lasciare che i driver obsoleti ostacolino la tua connettività: resta al passo mantenendo aggiornato il driver della tua scheda di rete wireless.
Leggi anche: 10 migliori software gratuiti per il backup e il ripristino dei driver Windows
Come aggiornare l'adattatore di rete wireless su Windows 11/10?
Ecco alcuni metodi che puoi utilizzare per aggiornare i driver Wi-Fi su Windows 11 e Windows 10.
Metodo 1: scarica il driver WiFi dal sito Web del produttore
Sì, hai la possibilità di acquistare il driver dell'adattatore wireless direttamente dal sito Web ufficiale del produttore del dispositivo e procedere con l'installazione manuale. Ecco come:
Passaggio 1: vai al sito Web ufficiale del produttore del tuo dispositivo. Passare alla sezione supporto o driver.
Passaggio 2: cerca il driver specifico per il tuo adattatore wireless e compatibile con la tua versione di Windows (11/10). Scarica l'ultima versione disponibile.

Passaggio 3: una volta scaricato, esegui il file di installazione. Seguire le istruzioni visualizzate sullo schermo per installare il driver. Potrebbe essere necessario riavviare il computer dopo l'installazione affinché le modifiche abbiano effetto.
Dopo l'installazione, riavvia il computer. Verificare in Gestione dispositivi che la versione del driver sia stata aggiornata a quella più recente.
Assicurati sempre di scaricare i driver dal sito Web ufficiale del produttore per evitare potenziali problemi di compatibilità e installa eventuali software o driver aggiuntivi consigliati per prestazioni ottimali.
Leggi anche: Come scaricare e aggiornare il driver Canon MF237W per Windows 11/10
Metodo 2: utilizzare Gestione dispositivi
Gestione dispositivi fornisce un metodo semplice per aggiornare il driver della scheda di rete wireless senza dover scaricare manualmente il pacchetto driver dal sito Web del produttore. Seguire questi passaggi per aggiornare il driver Wi-Fi utilizzando Gestione dispositivi di Windows.
Passaggio 1: fare clic con il pulsante destro del mouse sul pulsante Windows e selezionare "Gestione dispositivi" dal menu. In alternativa, premi la combinazione di tasti Win + R per aprire la finestra di dialogo Esegui. Digita "Devmgmt.msc" e premi Invio.

Passaggio 2: nella finestra Gestione dispositivi, espandi la categoria "Schede di rete" per rivelare la tua scheda di rete wireless.

Passaggio 3: fai clic con il pulsante destro del mouse sull'adattatore wireless e seleziona "Aggiorna driver".
Passaggio 4: scegliere "Cerca automaticamente il software del driver aggiornato". Windows cercherà online gli ultimi aggiornamenti dei driver e li installerà, se disponibili.
Passaggio 5: in alternativa, seleziona "Cerca il software del driver nel mio computer" e raggiungi la posizione in cui hai scaricato il driver aggiornato. Segui le istruzioni per installarlo.
Passaggio 6: dopo l'installazione, riavvia il computer per garantire che le modifiche abbiano effetto. Ricontrolla in Gestione dispositivi che la versione del driver sia stata aggiornata correttamente.
Leggi anche: Come risolvere il problema "Impossibile caricare un driver su questo dispositivo" su Windows 11?
Metodo 3: utilizzare Smart Driver Care per aggiornare automaticamente i driver
Ti presentiamo Smart Driver Care , una soluzione completa progettata per ottimizzare e semplificare il processo di aggiornamento dei driver sul tuo sistema Windows 11/10. A differenza dei metodi manuali che prevedono la navigazione nei siti Web dei produttori o l'utilizzo di Gestione dispositivi, Smart Driver Care offre un approccio senza problemi.

Questo metodo si distingue automatizzando il processo di aggiornamento del driver, garantendo che il driver della scheda di rete wireless e gli altri driver di sistema siano facilmente aggiornati con le versioni più recenti.
Ecco perché l'utilizzo di Smart Driver Care si distingue:
- Automazione senza sforzo: Smart Driver Care elimina la necessità di ricerche e installazioni manuali. Automatizza l'identificazione e l'aggiornamento dei driver, incluso l'adattatore di rete wireless, facendoti risparmiare tempo e fatica.
- Scansioni complete: il suo meccanismo di scansione identifica in modo completo i driver obsoleti o mancanti, garantendo che tutti i componenti, incluso l'adattatore di rete wireless, siano presi in considerazione nel processo di aggiornamento.
- Interfaccia intuitiva: con un'interfaccia intuitiva, Smart Driver Care semplifica il processo di aggiornamento del driver per utenti con competenze tecniche diverse, rendendolo accessibile a tutti.
Ora, tuffiamoci nel processo passo passo dell'utilizzo di Smart Driver Care per aggiornare facilmente il driver della scheda di rete wireless.
Passaggio 1: scarica e installa Smart Driver Care
Scarica il software Smart Driver Care dal sito Web ufficiale ed esegui il file di installazione. Seguire le istruzioni visualizzate sullo schermo per completare il processo di installazione. Avvia Smart Driver Care una volta terminata l'installazione.
Passaggio 2: cerca driver obsoleti
Apri Smart Driver Care e avvia una scansione del sistema facendo clic sull'opzione "Scansiona ora". Il software eseguirà una scansione completa del sistema alla ricerca di driver obsoleti, incluso il driver Wi-Fi .
Passaggio 3: rivedere i risultati della scansione
Una volta completata la scansione, Smart Driver Care presenterà un elenco di driver obsoleti rilevati sul tuo sistema, incluso il driver Wi-Fi.
Passaggio 4: aggiorna il driver Wi-Fi
Individua il driver Wi-Fi nell'elenco dei driver obsoleti e selezionalo. Procedi facendo clic sul pulsante "Aggiorna tutto" all'interno di Smart Driver Care per scaricare e installare la versione più recente del driver Wi-Fi.

Passaggio 5: riavviare il sistema (se necessario)
Se richiesto, riavvia il computer per completare il processo di aggiornamento del driver.
Passaggio 6: verifica
Conferma in Gestione dispositivi che il driver Wi-Fi è stato aggiornato correttamente alla versione più recente.
Smart Driver Care semplifica il processo di aggiornamento dei driver automatizzando la ricerca e l'installazione dei driver aggiornati , garantendo che il driver Wi-Fi rimanga aggiornato senza la necessità di ricerche o installazioni manuali.
Leggi anche: Come scaricare il driver Logitech G510 per Windows?
Conclusione
In questo articolo, abbiamo imparato 3 modi diversi per aggiornare manualmente e automaticamente i driver Wi-Fi sul tuo computer Windows 11 o Windows 10, utilizzando i siti Web dei produttori, Gestione dispositivi Windows e un'app dedicata per l'aggiornamento dei driver come Smart Driver Care.
Ti consigliamo di utilizzare l'ultimo approccio automatizzato per comodità, di individuare i problemi relativi ai driver mancanti oltre al semplice Wi-Fi e di mantenere aggiornati senza problemi tutti i driver hardware critici per massimizzare le prestazioni del computer.
Si spera che, con l'ultimo driver Wi-Fi che alimenta la connettività, sia possibile risolvere velocità Internet lente, problemi di rete wireless, errori di autenticazione e altri problemi di rete. Ricorda solo di aggiornare regolarmente i driver! Seguici sui social media: Facebook , Instagram e YouTube .