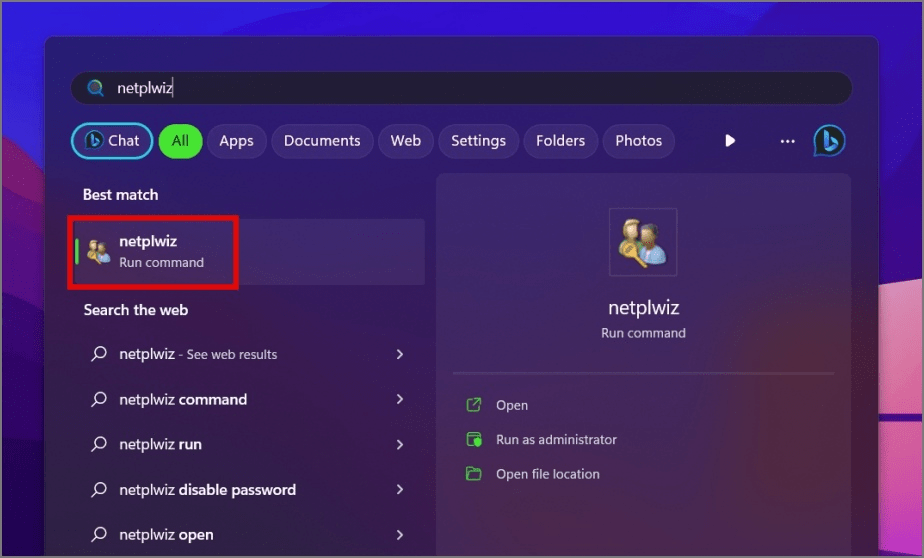Esistono diverse circostanze in cui potresti pensare di non utilizzare una password, anche se non consiglieremmo mai esplicitamente di farlo sul tuo computer. Ad esempio, potrebbe essere noioso inserire una password ogni volta che si avvia il PC Windows se sei l'unico utente che vive a casa o esegue la manutenzione del sistema. Ecco come ottenere la password di accesso da un computer Windows 10 o 11.
Leggi anche: I 3 modi principali per rimuovere la password dal file Excel
Un avvertimento prima di rimuovere la password su Windows
Prima di rimuovere la password del tuo PC Windows, ecco alcuni punti da considerare:
- Chiunque abbia fisicamente accesso al tuo dispositivo può accedere e accedere alle tue informazioni personali sensibili senza password.
- Se usi spesso il tuo computer da remoto, c'è una maggiore possibilità di accesso illegale se non disponi di una password.
- Se il tuo computer Windows è in rete, è possibile che qualcuno possa accedere al tuo account e utilizzarlo in modo dannoso o attaccare altri sistemi sulla rete.
- Senza una password, qualcuno non autorizzato potrebbe alterare rapidamente i contenuti o le impostazioni del tuo dispositivo, magari installando malware o software pericoloso.
Leggi anche: Come proteggere con password un file Word su un PC Windows
Diversi modi per rimuovere la password su Windows 10/11
Metodo 1: rimuovere la password di accesso all'account Microsoft
Non sarai in grado di rimuovere la password da Windows se hai effettuato l'accesso con un account Microsoft. Utilizzando invece l'account locale, potresti comunque eliminare la password di accesso. Ecco i passaggi:
Passaggio 1: premi Win + I per aprire le Impostazioni di Windows.
Passaggio 2: fai clic sulla scheda Account nel pannello di sinistra, quindi fai clic sull'opzione Le tue informazioni nel pannello di destra.

Passaggio 3: Successivamente, individua la sezione Impostazioni account e quindi fai clic sull'opzione " Accedi con un account locale ".

Passaggio 4: verrà visualizzata una finestra popup in cui è necessario selezionare il nome dell'account e quindi inserire il PIN o la password attuali.
Passaggio 5: fare clic su Avanti e quindi inserire un nuovo nome utente. Ricordati di lasciare vuoto il campo della password.

Passaggio 6: il passaggio finale consiste nel fare clic sul pulsante Esci e Fine e la password verrà rimossa dal PC.

Leggi anche I modi migliori per risolvere il problema "Chrome non chiede di salvare le password"
Metodo 2: rimuovere la password di accesso all'account locale
È molto più semplice eliminare una password da Windows se stai utilizzando un account locale. Ecco una breve procedura:
Passaggio 1: premi Win + I per aprire il menu Impostazioni.
Passaggio 2: fai clic sulla scheda Account nella sezione di sinistra, quindi fai clic sulle opzioni di accesso nella sezione di destra.

Passaggio 3: Successivamente, fai clic sull'opzione Password e quindi sul pulsante Cambia.
Passaggio 4: digita la tua password attuale e poi Avanti. Avrai la possibilità di inserire una nuova password.

Passaggio 5: nella schermata della nuova password, non inserire nulla nelle caselle Nuova password e Conferma password e fare clic sul pulsante Avanti.

Passaggio 6: fai clic sul pulsante Fine e la tua password sarà rimossa.
Leggi anche: Come utilizzare un generatore di password casuali
Metodo 3: disattivare la password durante l'avvio di Windows
Anche se rimuovi la password da Windows utilizzando le modalità sopra menzionate, dovrai comunque interagire per accedere. D'altra parte, questa soluzione ti consente di accedere automaticamente al tuo desktop. Ecco i passaggi:
Passaggio 1: premi Windows + S, quindi inserisci " netplwiz ". Fare clic sul miglior risultato della corrispondenza.

Passaggio 2: apparirà una nuova finestra in cui devi scegliere il tuo account e rimuovere il segno di spunta accanto all'opzione " Gli utenti devono inserire un nome utente e una password per utilizzare questo computer ".

Passaggio 3: fare clic sul pulsante Applica nella parte inferiore della finestra seguito da OK. Potrebbe esserti richiesto di inserire le tue credenziali attuali.
Passaggio 4: riavvia il computer e scoprirai che la password è stata rimossa.
Leggi anche: Presentazione di Google Passkeys: "L'inizio della fine delle password"
Suggerimento bonus: utilizza TweakPass Password Manager per tutte le tue password

TweakPass Password Manager è un'applicazione indispensabile che aiuterà gli utenti a memorizzare tutte le diverse password utilizzate sui browser in un unico deposito segreto. Ciò impedirà agli utenti di mantenere la stessa password per tutti gli account, di memorizzarla in foglietti adesivi o di scrivere le password in un diario. Per garantire che solo tu abbia accesso a queste password, TweakPass esegue la scansione del tuo PC per tutte le credenziali nascoste e le archivia nel TweakPass Vault protetto da una password principale. Ciò significa che l'utente deve ricordare un'unica password e può accedere a qualsiasi applicazione e servizio web sul browser.
Leggi anche: 8 migliori alternative a Norton Password Manager da provare nel 2023
L'ultima parola su come rimuovere la password su Windows 10/11?
Puoi accedere rapidamente al tuo dispositivo Windows eliminando la password di accesso, ma la sicurezza e la privacy sono gravemente compromesse. È fondamentale considerare i vantaggi e gli svantaggi di questa strategia prima di procedere e prendere le precauzioni necessarie.
Puoi trovarci anche su Facebook , Twitter , YouTube , Instagram , Flipboard e Pinterest .