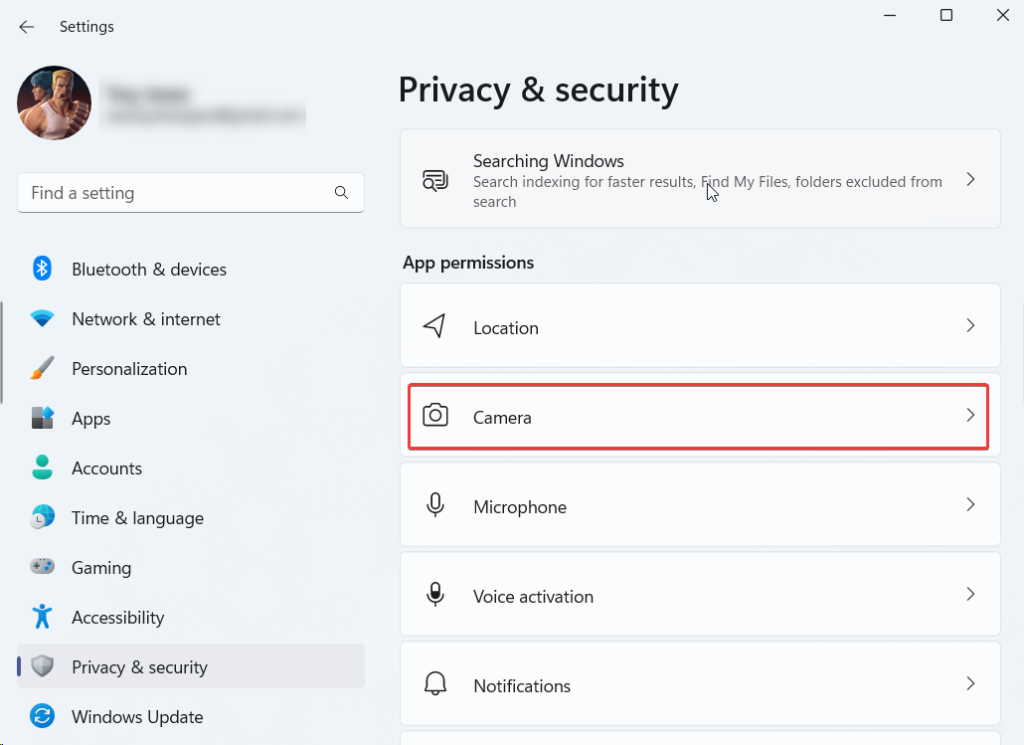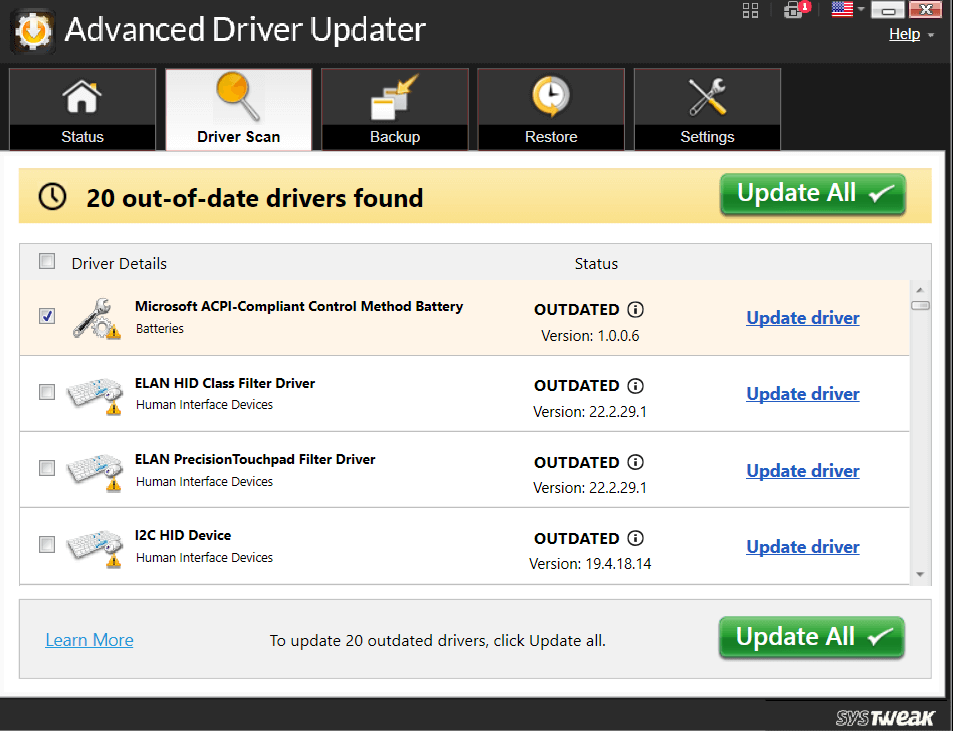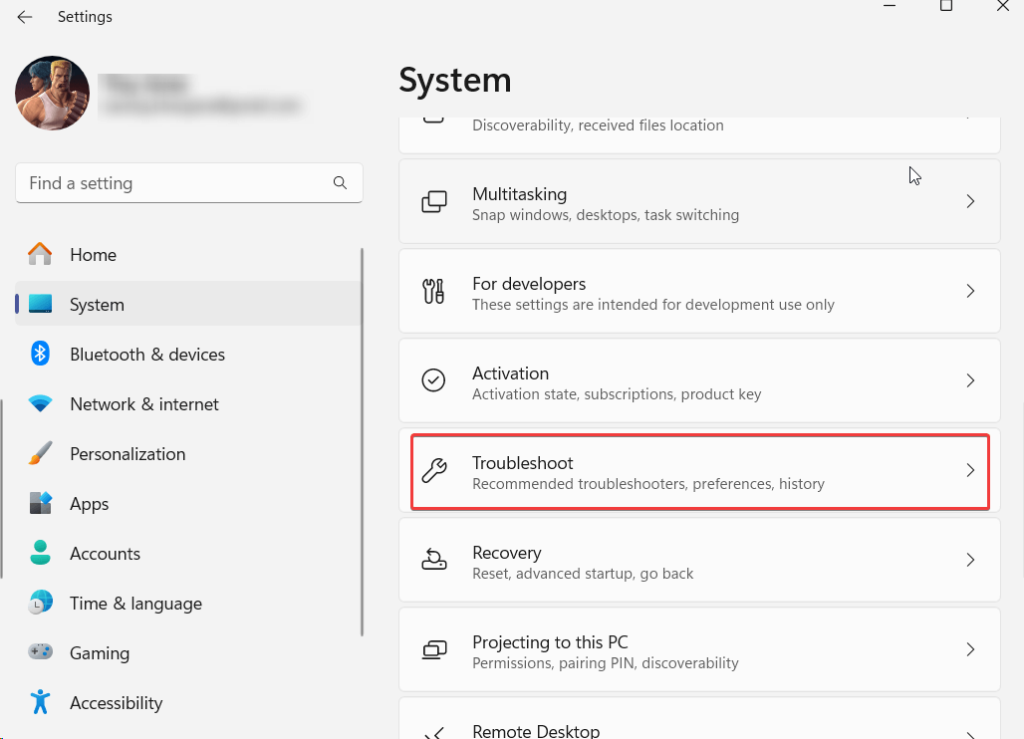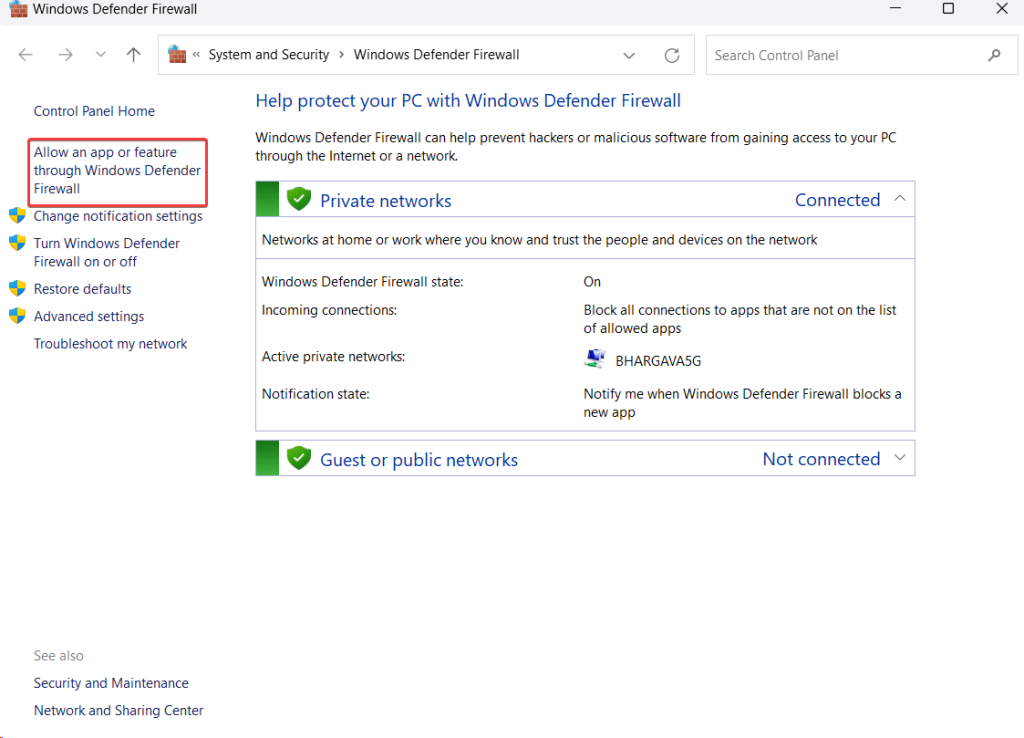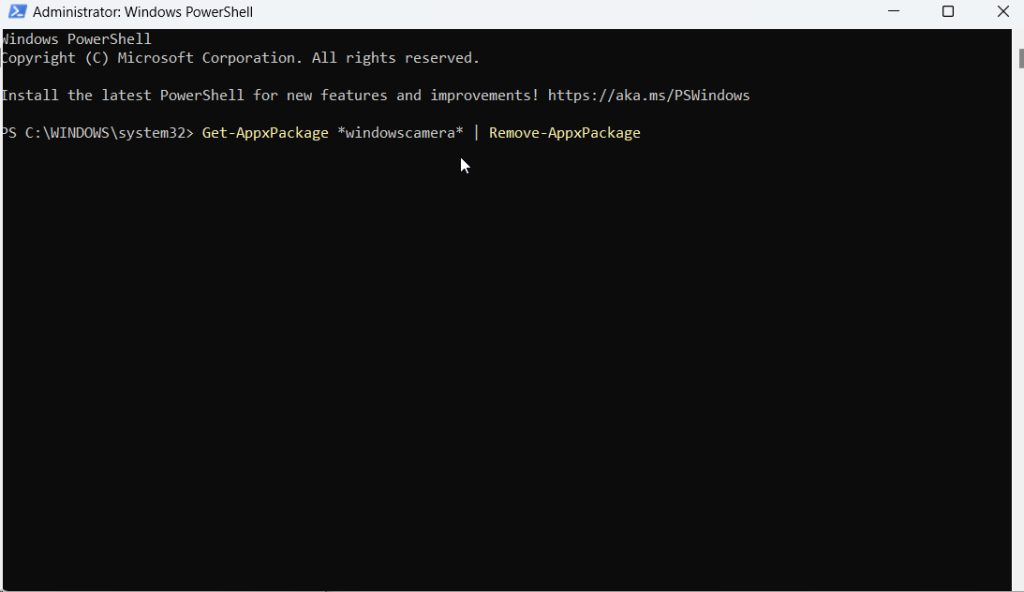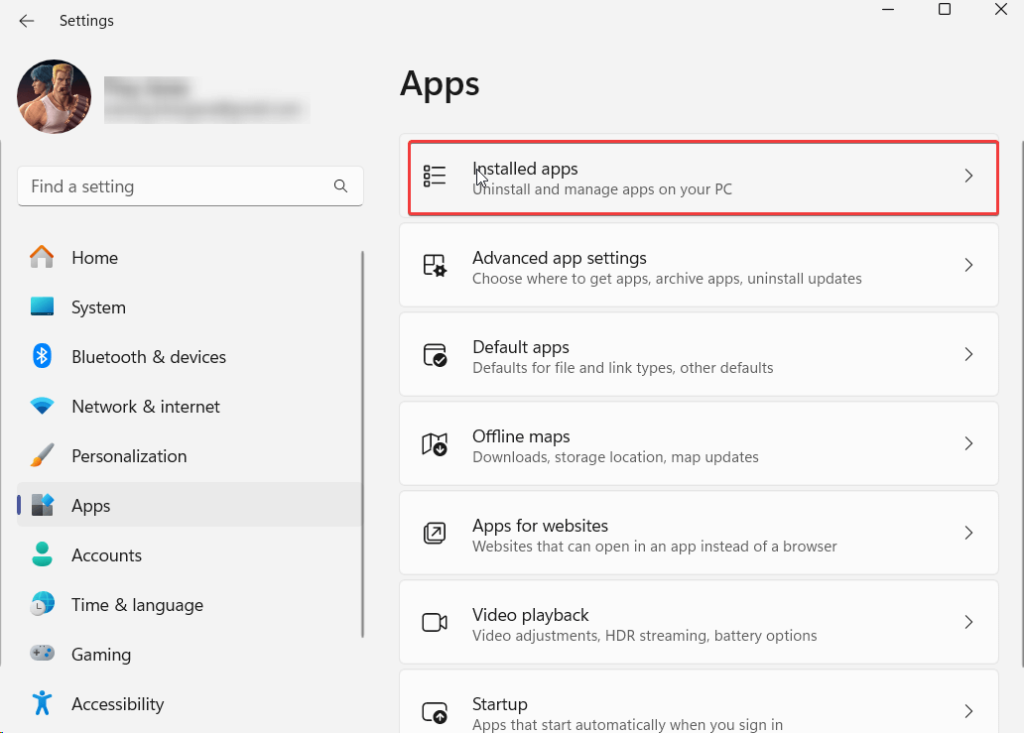Immagina questo scenario: sei pronto per un'importante chiamata d'ufficio online. E, proprio quando avvii l' app di videoconferenza , ti imbatti nel codice di errore 0xa00f4292 che indica PhotoCaptureStartTimeout sul tuo PC Windows 11/10. Se ti stai chiedendo quale sia questo errore e, cosa più importante, se stai cercando modi per risolvere il problema, sei nel posto giusto. Ecco alcuni dei modi migliori per risolvere l'errore 0xa00f4292 PhotoCaptureStartTimeout sul tuo PC Windows 11/10.
Cosa succede quando ricevi il codice di errore 0xa00f4292 PhotoCaptureStartTimeout
Quando ricevi il codice di errore 0xa00f4292 PhotoCaptureStartTimeout, per lo più vedi il codice di errore con una schermata vuota. Qui proveremo a risolvere tutti i problemi che possono portare a questo errore.
Soluzione n. 1: controlla le impostazioni della fotocamera
La prima cosa che puoi fare è verificare se hai concesso i permessi sufficienti alle app presenti sul tuo PC, soprattutto a quelle che utilizzano la webcam. Per fare ciò, seguire i passaggi indicati di seguito –
Passaggio 1: apri Impostazioni premendo Windows + I.
Passaggio 2: vai su Privacy e sicurezza , scorri verso il basso e fai clic su Fotocamera in Autorizzazioni app .

Passaggio 3: attiva l'interruttore accanto ad Accesso alla fotocamera e Consenti alle app di accedere alla fotocamera .

Soluzione n. 2 – Aggiorna driver
Il codice di errore 0xa00f4292 PhotoCaptureStartTimeout può verificarsi se il driver della webcam non è aggiornato. Ecco come è possibile aggiornare manualmente i driver . Tuttavia, un modo molto più semplice e sicuro è utilizzare uno strumento di terze parti che non ti consente solo di aggiornare i driver ma offre anche una serie di altre funzionalità.
Ad esempio, ecco come aggiornare i driver utilizzando Advanced Driver Updater:
Passaggio 1: scaricare, eseguire e installare Advanced Driver Updater.
Passaggio 2: fare clic sul pulsante Avvia scansione ora .
Passaggio 3: seleziona il driver della webcam obsoleto dai risultati della scansione, fai clic sul pulsante Aggiorna driver e segui le istruzioni visualizzate sullo schermo.

Serie di funzionalità offerte da Advanced Driver Updater
- Driver di backup
- Ripristina i driver di cui è stato eseguito il backup
- Pianifica le scansioni dei driver
- Aggiorna più driver contemporaneamente
- Escludi i driver dalla scansione
Per saperne di più su Advanced Driver Updater, puoi dare un'occhiata a questa recensione .
Prezzi: prova gratuita disponibile. Il prezzo parte da $ 39,95
Soluzione n. 3: esegui lo strumento di risoluzione dei problemi hardware e dispositivo
Il codice di errore 0xa00f4292 può essere attribuito a problemi relativi all'hardware. Windows dispone di uno strumento di risoluzione dei problemi hardware e dispositivo integrato con il quale potresti essere in grado di risolvere il problema in questione:
Passaggio 1: apri Impostazioni.
Passaggio 2: fare clic su Sistema se non è già aperto per impostazione predefinita. Da destra, scorri verso il basso e fai clic su Risoluzione dei problemi .

Passaggio 3: fare clic su Altri strumenti per la risoluzione dei problemi.

Passaggio 4: in Altri strumenti per la risoluzione dei problemi, fare clic su Esegui accanto a Fotocamera .

In alternativa,
Passaggio 1: avvia il prompt dei comandi amministrativi digitando cmd nella barra di ricerca di Windows e facendo clic su Esegui come amministratore dal lato destro.
Passaggio 2: quando si apre il prompt dei comandi , digitare msdt.exe -id DeviceDiagnostic e premere Invio .
Passaggio 3: fare clic su Avanti quando viene visualizzata la finestra Hardware e dispositivi .
Soluzione n. 4: chiudi le app in background
Nel caso in cui siano più app che utilizzano la tua webcam, può verificarsi il codice di errore in questione. Ti consigliamo di chiudere tutte le app in background che non stai utilizzando al momento. Fare quello -
Passaggio 1: premere Maiusc + Ctrl + Esc per aprire Task Manager .
Passaggio 2: individuare le app che potrebbero utilizzare la webcam.
Passaggio 3: seleziona le app per le quali non desideri utilizzare la webcam, fai clic con il pulsante destro del mouse su di esse e seleziona l' opzione Termina attività .

Soluzione n. 5 – Consenti la videocamera tramite Windows Defender Firewall
A volte, Windows Firewall blocca la tua webcam per motivi di sicurezza. Tuttavia, per una volta, puoi provare a consentire l'utilizzo della videocamera tramite Windows Defender Firewall e verificare se il problema persiste o meno:
Passaggio 1: aprire la finestra di dialogo Esegui premendo i tasti Windows + R.
Passaggio 2: digitare control firewall.cpl e premere Invio .

Passaggio 3: da sinistra, fare clic su Consenti un'app o una funzionalità tramite Windows Defender Firewall .

Passaggio 4: fare clic su Modifica impostazioni .

Passaggio 5: assicurarsi che accanto a Fotocamera Windows , le caselle di controllo Privata e Pubblica siano selezionate.
Soluzione n. 6: reinstallare l'app Fotocamera
Un'app fotocamera danneggiata può essere la causa principale del codice di errore 0xa00f4292. Poiché non esiste un'opzione dedicata per disinstallare l'app, ecco come utilizzare il prompt dei comandi amministrativo per risolvere il problema:
Passaggio 1: aprire PowerShell amministrativo . Per questo digita Windows PowerShell e fai clic su Esegui come amministratore .
Passaggio 2: quando si apre Windows PowerShell, digitare Get-AppxPackage *windowcamera* | Remove-AppxPackage e premi Invio .

Passaggio 3: una volta eseguito il comando, uscire da PowerShell.
Passaggio 4: apri Microsoft Store e cerca Windows Camera.

Passaggio 5: fare clic sull'app Entra nello Store .
Soluzione n. 7: ripristina la fotocamera
Puoi anche provare a ripristinare le impostazioni della fotocamera. Ciò cancellerà tutti i dati dell'app ma nella maggior parte dei casi si è dimostrato efficace e potrebbe semplicemente risolvere il problema.
Passaggio 1: apri Impostazioni come mostrato sopra.
Passaggio 2: fare clic su App .
Passaggio 3: fare clic su App installate .

Passaggio 4: scorri verso il basso, individua Fotocamera e fai clic sui tre punti accanto al nome dell'app.

Passaggio 5: scorrere nuovamente verso il basso e fare clic su Ripristina .

Soluzione n. 8 – Cancella la cartella del rullino fotografico
Passaggio 1: aprire Esplora risorse. La chiave breve per lo stesso è Windows + E.
Passaggio 2: vai su Questo PC > Immagini > Rullino fotografico .
Passaggio 3: seleziona tutte le immagini in questa cartella ed eliminale utilizzando l'operazione Maiusc + Elimina.
Passaggio 4: riavvia il PC e controlla se l'errore persiste.
Problemi di Windows: risoluzione dei problemi relativi all'errore 0xa00f4292 PhotoCaptureStartTimeout
Riscontrare l'errore 0xa00f4292 sul tuo PC Windows può essere frustrante, soprattutto durante momenti cruciali come le riunioni online. In questo post abbiamo elencato soluzioni che vanno dal controllo delle impostazioni della fotocamera all'aggiornamento dei driver e all'esecuzione di strumenti di risoluzione dei problemi.
Se sei riuscito a risolvere con successo PhotoCaptureStartTimeout, faccelo sapere nella sezione commenti qui sotto. Ti invitiamo inoltre a mantenere strumenti come Advanced Driver Updater, che possono semplificare gli aggiornamenti dei driver, offrendo un modo semplice per migliorare le prestazioni generali del sistema. Seguici sui social media: Facebook , Instagram e YouTube .