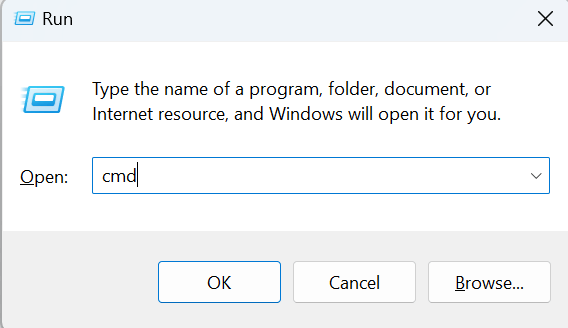Sei frustrato dal persistente errore "Chiamata di sistema non riuscita" sul tuo PC Windows? L'errore "Chiamata di sistema non riuscita" è un errore comune che può verificarsi sui sistemi Windows 10 e 11. Può essere causato da diversi fattori, tra cui file di sistema danneggiati, malware e applicazioni di terze parti. Questo errore può impedirti di accedere a Esplora file, aprire determinate applicazioni e persino utilizzare il menu Start.
Cos'è l'errore "Chiamata di sistema non riuscita"?
Una chiamata di sistema è una richiesta di basso livello che un programma effettua al sistema operativo. Quando una chiamata di sistema fallisce, significa che il sistema operativo non è in grado di completare la richiesta. Ciò può verificarsi per diversi motivi, ad esempio file di sistema danneggiati, autorizzazioni mancanti o un conflitto hardware.
L'errore "Chiamata di sistema non riuscita" è spesso associato al processo explorer.exe, che è un componente essenziale del sistema operativo Windows responsabile della gestione dell'interfaccia utente grafica. Quando questo processo incontra un problema, può portare a una cascata di errori che possono avere un impatto significativo sulle prestazioni del tuo PC.
Quali sono le cause dell'errore "Chiamata di sistema non riuscita"?
Diversi fattori possono causare l'errore "Chiamata di sistema non riuscita", tra cui:
- File di sistema danneggiati
- Malware
- Applicazioni di terze parti
- Conflitti hardware
- Autorizzazioni mancanti
- Driver obsoleti
Ora che abbiamo identificato il problema, esploriamo alcune soluzioni comprovate per risolvere questo errore su Windows 11 e 10.
Soluzioni comprovate per correggere l'errore "Chiamata di sistema non riuscita".
1. Termina il processo utilizzando Task Manager
Risolvere il fastidioso errore "Explorer.exe – System Call Failed" è un gioco da ragazzi con un semplice riavvio del processo. Per risolvere rapidamente questo problema, attenersi alla seguente procedura:
- Apri Task Manager premendo insieme i tasti CTRL + Maiusc + Esc.
- Cerca " Esplora risorse " o "Explorer.exe" nella scheda Processi.
- Fare clic con il tasto destro su di esso e dal menu contestuale selezionare Riavvia.

Questa azione risolverà i problemi sottostanti responsabili della generazione di questo errore.
2. Esegui i comandi SFC e DISM
Gli arresti anomali di Esplora file possono essere innescati da file di sistema corrotti. Per risolvere questo problema, è una buona idea utilizzare una scansione SFC per cercare e correggere i problemi all'interno dei file di sistema. Inoltre, lo strumento DISM può correggere efficacemente gli errori nell'immagine del sistema Windows. È consigliabile eseguire lo strumento DISM prima della scansione SFC per identificare e risolvere eventuali problemi che potrebbero influire sull'efficienza della scansione SFC.
Segui i passaggi seguenti:
- Fare clic sulla barra di ricerca e digitare cmd e per aprire il prompt dei comandi fare clic sull'opzione Esegui come amministratore.

- Digitare i seguenti comandi e premere il tasto Invio dopo aver digitato ciascun comando.
DISM.exe /Online /cleanup-image /scanhealth
DISM.exe /Online /cleanup-image /startcomponentcleanup
DISM.exe /Online /cleanup-image /restorehealth

Dopo aver completato i comandi precedenti, procedere a utilizzare il comando SFC per ispezionare, correggere o sostituire i file di sistema danneggiati. Esegui questo comando nella stessa finestra del prompt dei comandi.
- Apri nuovamente il prompt dei comandi con l'opzione amministratore.
- Digita il seguente comando e premi il tasto Invio : SFC /scannow

- Durante la scansione, Windows cercherà eventuali file danneggiati e procederà a ripararli.
Leggi anche: Come risolvere DISM /online /cleanup-image /restorehealth è bloccato
3. Eseguire CHKDSK per eventuali errori del disco
Un'altra possibile radice dell'errore "chiamata di sistema non riuscita" è un disco rigido malfunzionante. È possibile rilevare e correggere gli errori del disco utilizzando lo strumento CHKDSK disponibile in Windows. Ecco come eseguire lo strumento CHKDSK in Windows:
- Premere il tasto R insieme al tasto Windows per aprire la finestra di dialogo ESEGUI.
- Digita cmd e premi il tasto Invio

- Digita questo comando esatto e premi il tasto Invio – chkdsk /f

4. Modificare le opzioni non configurate correttamente di Eile Explorer
Occasionalmente, Esplora file di Windows si blocca o si arresta in modo anomalo a causa di impostazioni configurate in modo errato. Queste configurazioni errate possono anche portare a problemi tecnici in explorer.exe, con conseguente errore di chiamata di sistema non riuscita. Fortunatamente, risolvere questo problema è semplice. Ecco come procedere:
- Apri la finestra di dialogo ESEGUI premendo i tasti Windows + R , quindi digita control e premi il tasto Invio per aprire il Pannello di controllo.

- Cerca e tocca Opzioni Esplora file.

- Nella scheda Generale , fai clic sull'icona a discesa proprio di fronte ad Apri Esplora file e seleziona Questo PC.

- Fare clic sul pulsante Applica e quindi premere il pulsante OK.
5. Svuota la cache in Esplora file
Quando viene visualizzato il messaggio di errore "errore chiamata di sistema" durante l'utilizzo di Esplora risorse, potrebbe essere il risultato di una cache di Esplora file danneggiata. Per affrontare questo problema, è consigliabile svuotare la cache di Esplora file. Per fare ciò, seguire i passaggi seguenti:
- Apri la finestra di dialogo ESEGUI premendo i tasti Windows + R , quindi digita control e premi il tasto Invio per aprire il Pannello di controllo.
- Cerca e tocca Opzioni Esplora file.
- Nella scheda Generale , fai clic sulla sezione Privacy e tocca il pulsante Cancella proprio di fronte a Cancella cronologia Esplora file .

- Fare clic sul pulsante Applica e quindi premere il pulsante OK.
6. Aggiorna Windows
L'esecuzione di una versione obsoleta di Windows può essere la causa di vari problemi del computer, inclusi messaggi di errore come "errore di chiamata di sistema". L'aggiornamento del sistema operativo del sistema alla versione più recente è una soluzione praticabile.
I passaggi elencati di seguito ti guideranno attraverso l'aggiornamento del tuo sistema operativo Windows 10/11 alla build più recente:

- Esamina la pagina degli aggiornamenti di Windows e, se sono disponibili aggiornamenti, procedi con l'installazione.

7. Utilizzare Ripristino configurazione di sistema
Ripristino configurazione di sistema è uno strumento prezioso in Windows, che consente agli utenti di ripristinare il sistema a uno stato precedente e senza problemi. Se riscontri ancora questo errore "explorer.exe – errore di chiamata di sistema" dovresti utilizzare il punto di ripristino del sistema. Il Ripristino configurazione di sistema si basa su istantanee precedentemente archiviate di registri critici e file di sistema, fungendo da protezione contro errori di installazione o danneggiamento dei dati. Consente al computer di tornare a uno stato precedente e integro quando necessario.
Ecco come utilizzare Ripristino configurazione di sistema su un PC Windows.
Ulteriori suggerimenti
- Se riscontri l'errore "Chiamata di sistema non riuscita" quando tenti di utilizzare un'applicazione specifica, prova a disinstallare e reinstallare l'applicazione.
- Se riscontri questo errore dopo aver installato un nuovo aggiornamento software, prova a disinstallare l'aggiornamento.
- Se riscontri questo errore regolarmente, potrebbe essere necessario aggiornare l'hardware.
Leggi anche: Come risolvere il problema con il ripristino del sistema che non funziona su Windows 11
L'errore di chiamata di sistema non riuscita è stato corretto
In conclusione, questo errore su Windows 10 e 11 può rappresentare un ostacolo frustrante per le tue attività quotidiane, ma non è insormontabile. Con le soluzioni fornite in questa guida, puoi risolvere e risolvere questo problema in modo efficace. Seguendo questi passaggi, puoi ripristinare le prestazioni ottimali del tuo PC e goderti un'esperienza informatica senza interruzioni.
Non lasciare che questo errore ti trattenga. Utilizza i metodi descritti in questa guida e sarai sulla buona strada per creare un ambiente Windows senza problemi. La tua produttività e la tua tranquillità valgono la pena.
Per ulteriori guide sulla risoluzione dei problemi, elenchi e suggerimenti e trucchi relativi a Windows, Android, iOS e macOS.