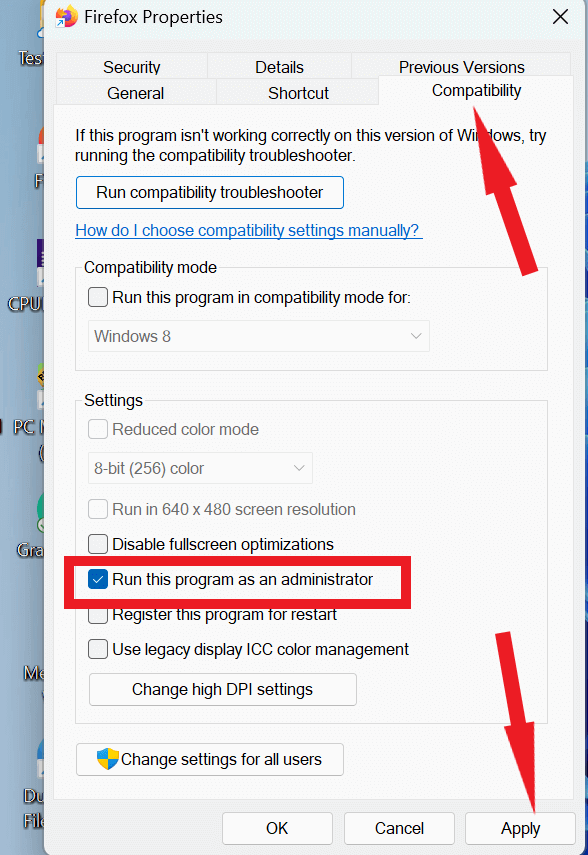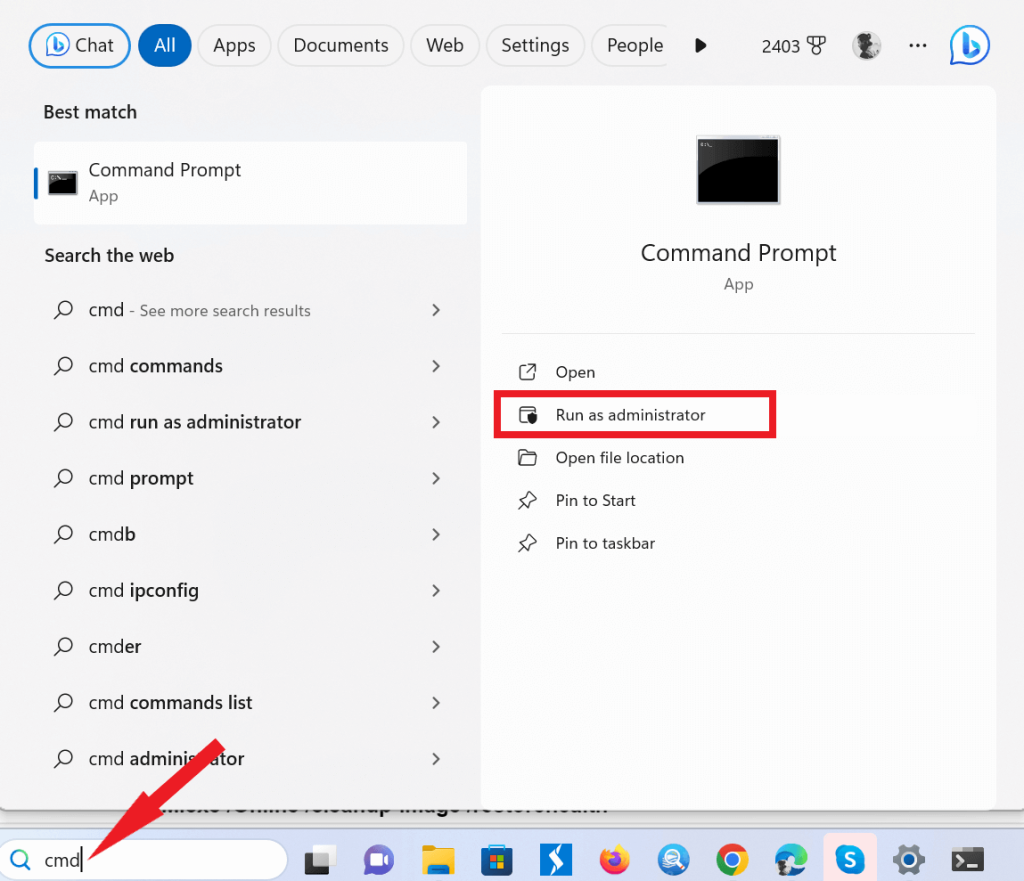L'Utilità di pianificazione è un'utilità Windows integrata che ti consente di automatizzare le attività sul tuo computer. Può pianificare l'esecuzione delle attività in un'ora, una data o un intervallo specifici. Ad esempio, è possibile utilizzare l'Utilità di pianificazione per pianificare l'esecuzione di un backup del computer ogni notte oppure per pianificare l'esecuzione di una scansione antivirus ogni settimana.
È uno strumento potente, ma può anche essere complesso. Occasionalmente, gli utenti potrebbero riscontrare errori durante l'utilizzo dell'Utilità di pianificazione. Un errore comune è l'errore dell'utilità di pianificazione 0xe0434352. Questo errore può essere causato da vari fattori, inclusi file mancanti o danneggiati, autorizzazioni errate o problemi con .NET Framework.
In questa guida completa esploreremo le origini di questo errore, i suoi fattori scatenanti comuni e, soprattutto, come risolverlo in modo efficace. Quindi, senza ulteriori indugi, cominciamo.
Informazioni sull'errore 0xe0434352 dell'Utilità di pianificazione
Prima di immergersi nelle soluzioni, è fondamentale comprendere l'errore 0xe0434352 dell'Utilità di pianificazione. Questo codice di errore, comunemente visualizzato come codice eccezione 0xe0434352 o CLR20r3, indica in genere un problema all'interno di un servizio o di un'applicazione Windows, spesso associato a .NET Framework. Questo errore indica che un'attività o un programma ha riscontrato un problema ingestibile, che ha portato a un arresto imprevisto.
Che cosa causa il codice di errore dell'Utilità di pianificazione 0xe0434352?
Esistono numerose cose che possono causare il codice di errore dell'Utilità di pianificazione 0xe0434352, tra cui:
- Autorizzazioni errate: l'account utente che esegue l'attività non dispone delle autorizzazioni necessarie per eseguire l'attività o il file.
- File mancante o danneggiato: il file che l'attività sta tentando di eseguire è mancante, danneggiato o è stato spostato in una posizione diversa.
- Software antivirus: il software antivirus del tuo PC a volte può interferire con l'Utilità di pianificazione e causare errori.
- Aggiornamenti di Windows: gli aggiornamenti di Windows possono anche causare problemi con l'Utilità di pianificazione, soprattutto se gli aggiornamenti non sono installati correttamente.
Correggi l'errore 0xe0434352 dell'Utilità di pianificazione con questi metodi:
1. Apri l'applicazione con diritti di amministratore
Spesso, la risoluzione dell'errore 0xe0434352 dell'Utilità di pianificazione implica l'esecuzione dell'app con diritti di amministratore . In alcuni casi, l'errore si verifica perché all'applicazione viene negato l'accesso a determinate risorse di sistema. Eseguendolo come amministratore, ti assicuri che l'applicazione possa accedere a tali risorse senza alcun ostacolo.
- Fare clic con il tasto destro sul collegamento dell'applicazione problematica.
- Assicurati di confermare eventuali richieste UAC (Controllo account utente) visualizzate.

- Se l'errore continua a persistere, accedi alle Proprietà dell'applicazione .

- Vai alla scheda Compatibilità e seleziona la casella " Esegui questo programma come amministratore".
- Applicare le modifiche , quindi eseguire nuovamente l'applicazione.

2. Aggiorna Windows
A volte può comparire l'errore Codice eccezione 0xe0434352 a causa di problemi relativi ai componenti Windows precedenti. Per affrontare questo problema, è importante mantenere Windows sempre aggiornato.
- Premi il tasto Windows con il tasto I per aprire Impostazioni Windows e fai clic su Windows Update.

- Esamina la pagina degli aggiornamenti di Windows e, se sono disponibili aggiornamenti, procedi con l'installazione.

Leggi anche: Come verificare e aggiornare Windows 10
3. Scansione CHKDSK
Se il tuo sistema utilizza un'unità disco rigido tradizionale, l'errore potrebbe essere il risultato di settori dell'unità difettosi. Per rilevare e risolvere questo problema, prendi in considerazione l'esecuzione di una scansione CHKDSK, che può identificare i problemi all'interno di quei settori danneggiati.
- Premere il tasto R insieme al tasto Windows per aprire la finestra di dialogo ESEGUI.
- Digita cmd e premi il tasto Invio

- Digita questo comando esatto e premi il tasto Invio – chkdsk /f

- Una volta completata la scansione, non dimenticare di riavviare il PC.
Leggi anche: Come risolvere l'errore "CHKDSK non può continuare in modalità di sola lettura" in Windows 10?
4. Esegui scansioni SFC e DISM
Un'altra potenziale causa dell'errore 0xe0434352 dell'Utilità di pianificazione potrebbe essere costituita da file di sistema danneggiati. L'esecuzione delle scansioni SFC (System File Checker) e DISM (Deployment Image Service and Management Tool) può aiutare a identificare e riparare questi file. Il ripristino delle immagini di Windows è possibile con DISM, ma la correzione dei file di sistema è il focus di SFC.
- Fare clic sulla barra di ricerca e digitare cmd e per aprire il prompt dei comandi fare clic sull'opzione Esegui come amministratore.

- Digita il seguente comando e premi il tasto Invio : SFC /scannow

- Durante la scansione, Windows cercherà eventuali file danneggiati e procederà a ripararli.
- Apri nuovamente il prompt dei comandi con l'opzione amministratore.
- Digitare ciascuno dei seguenti comandi separatamente per eseguire le scansioni (premere il tasto Invio dopo aver digitato il comando).
DISM.exe /Online /cleanup-image /scanhealth
DISM.exe /Online /cleanup-image /startcomponentcleanup
DISM.exe /Online /cleanup-image /restorehealth

- Lascia che completi le scansioni, aspetta. Successivamente, esegui nuovamente la scansione SFC.
Leggi anche: La scansione SFC smette di funzionare su Windows 10? Ecco la soluzione!
5. Riparare .NET Framework
Un altro potenziale fattore scatenante di questo errore potrebbero essere problemi all'interno di .NET Framework, in particolare versioni come 4.5.2, 4.6 e 4.6.1. Microsoft ha creato uno strumento di riparazione .NET Framework appositamente per risolvere questi problemi. Questo strumento può essere scaricato ed eseguito per eseguire una scansione e riparazione automatizzate di .NET Framework .

- Esegui lo strumento scaricato e approva qualsiasi richiesta di Controllo dell'account utente (UAC) facendo clic su "Sì". Accettare i termini della licenza accettandoli e quindi procedere facendo clic su "Avanti".

- Lascia che il programma esamini il tuo sistema, quindi fai clic su Avanti per implementare le modifiche suggerite.

- Una volta completato il processo di riparazione, non dimenticare di riavviare il laptop.
6. Installa l'ultima versione di .NET Framework
A volte può verificarsi il codice di errore 0xe0434352 quando si eseguono determinate applicazioni su versioni di .NET Framework obsolete. I problemi di compatibilità possono essere risolti installando l'ultima versione consigliata di .NET Framework, che in genere viene specificata dall'app stessa. È possibile trovare la versione più aggiornata disponibile per il download sul sito Web Microsoft.

- Utilizzare l'accesso amministrativo per avviare il programma di installazione.
Dopo aver completato l'installazione, riavvia il PC. Prova a eseguire il programma per verificare se il problema è stato risolto.
7. Reinstallare l'app che causa il problema
Se riscontri un codice eccezione 0xe0434352 o un errore CLR20r3, è possibile che l'applicazione non sia stata installata correttamente. Questo approccio ha dimostrato di essere abbastanza efficace nel risolvere problemi specifici di una determinata applicazione.
- Apri il menu WinX premendo i tasti Windows e X
- Fare clic su App installate.

- Scorri l'elenco e disinstalla l'applicazione che causa un errore facendo clic sull'icona a tre punti proprio di fronte ad essa.

Ottieni la versione più recente dell'app da una fonte affidabile o dal sito Web ufficiale.
8. Aggiorna i driver dell'adattatore video
A volte, l'errore 0xe0434352 dell'Utilità di pianificazione è collegato a differenze nel driver della scheda video. La causa principale di questo problema spesso deriva dalla presenza di un driver video non aggiornato. Questo problema può essere risolto semplicemente aggiornando i driver dello schermo.
- Aprire la finestra di dialogo ESEGUI premendo contemporaneamente i tasti Windows e R.
- Digitare msc e premere il tasto Invio .

- Nella finestra Gestione dispositivi , fare doppio clic su Schede video.
- Ora fai clic con il pulsante destro del mouse sulla scheda grafica elencata e fai clic sull'opzione Aggiorna driver.

- Fare clic su Cerca automaticamente i driver.

Aggiornare regolarmente i driver del tuo PC è essenziale per garantire la sicurezza e risolvere i problemi di compatibilità. Se sei come me, potresti scoprire che un programma di aggiornamento driver affidabile è piuttosto vantaggioso. Appoggio con tutto il cuore l' Advanced Driver Updater in questo contesto. Puoi fidarti di questo programma con fiducia poiché è un aggiornamento di driver leader del settore, creato e progettato da Systweak Software.

Scarica il programma di aggiornamento driver avanzato
Ecco come puoi aggiornare i tuoi driver:
Passaggio 1: scaricare e installare Advanced Driver Updater.
Passaggio 2: al termine dell'installazione, aprire il software.
Passo 3: Registra la tua copia di ADU, utilizzando la chiave che ti è stata fornita per registrarla dopo il pagamento.
Passaggio 4: fare clic sul pulsante Avvia scansione ora .

Passaggio 5: per risolvere tutti i problemi relativi ai driver, fare clic sul pulsante Aggiorna tutto .

Riavvia il computer per applicare le modifiche.
Inoltre, con il modulo "Pianificazione scansione" , accessibile tramite l' opzione "Impostazioni" sul dashboard dell'applicazione, puoi personalizzare un programma personalizzato per l'aggiornamento dei driver del tuo PC . Troverai un'ampia gamma di opzioni per ottimizzare le scansioni dei tuoi driver, permettendoti di personalizzare il processo in base alle tue esigenze specifiche. Guarda tu stesso -

Leggi anche: Otto modi per aggiornare i driver su Windows 10: Guida ai driver del PC
Errore dell'Utilità di pianificazione 0xe0434352 Errore su Windows 11/10 Risolto
L'errore 0xe0434352 dell'Utilità di pianificazione può essere un ostacolo frustrante, ma armato delle conoscenze e delle soluzioni fornite in questa guida, sei ben attrezzato per affrontarlo frontalmente. Ricordati di mantenere un sistema sicuro e ottimizzato, aggiorna regolarmente i tuoi driver e tieni gli occhi aperti per eventuali applicazioni sospette di terze parti. Seguendo questi passaggi e rimanendo vigili, puoi garantire che l'Utilità di pianificazione di Windows 10/11 funzioni in modo fluido ed efficiente, risparmiando tempo e fatica a lungo termine.
Seguici sui social media: Facebook , Instagram e YouTube .