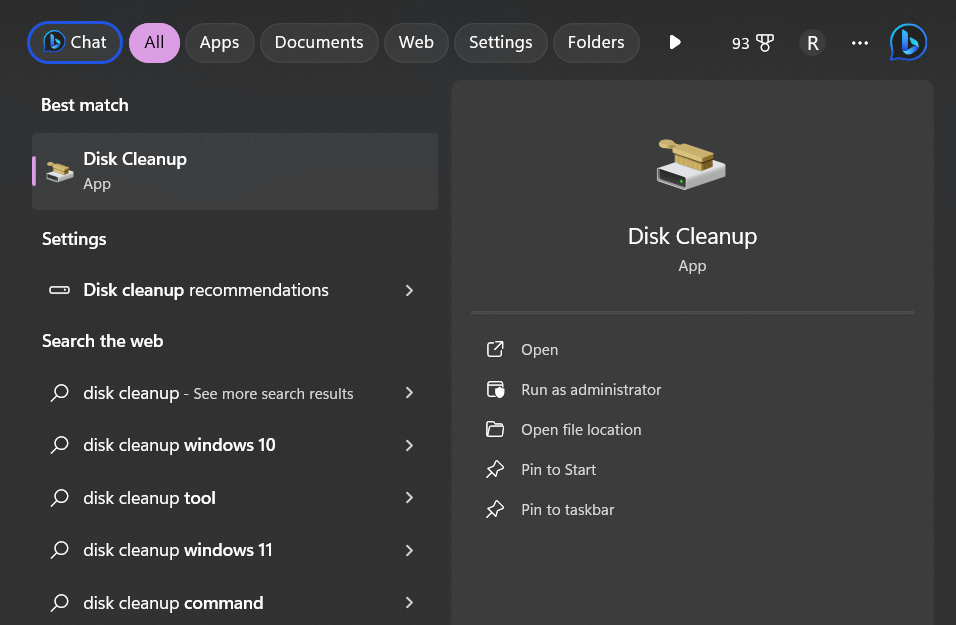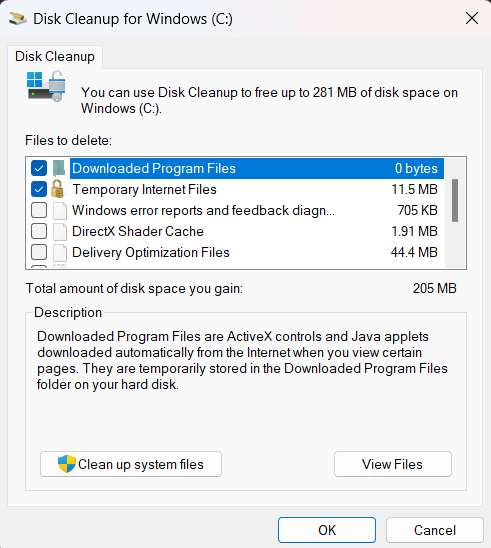Non riesci a eliminare i file su un PC Windows? Bene, può essere frustrante quando Windows 11 impiega molto tempo per eliminare file o cartelle. Fai clic su Elimina, viene visualizzata la barra di avanzamento e sembra che ci voglia un'eternità prima che i file scompaiano effettivamente.
Esistono diversi motivi per cui il processo di eliminazione dei file potrebbe essere lento in Windows 11 e fortunatamente ci sono anche alcuni passaggi che puoi eseguire per accelerarlo.
Perché l'eliminazione dei file è lenta in Windows 11?
Sei bloccato dalla rimozione lenta dei file di Windows? La velocità di eliminazione dei file può dipendere da diversi fattori in Windows 11. Ecco alcuni motivi per cui potrebbe sembrare lenta:
- Dimensione dei file: l'eliminazione di file di grandi dimensioni o di un numero elevato di file può richiedere più tempo poiché il sistema deve elaborare ogni rimozione
- Velocità del disco: se elimini file da un disco rigido lento o quasi pieno, il processo di eliminazione può essere più lento poiché fatica a trovare spazio libero contiguo o a causa della velocità di lettura/scrittura del disco.
- File system: diversi file system gestiscono l'eliminazione dei file. Ad esempio, NTFS (il file system predefinito in Windows) può essere più lento quando si gestiscono grandi quantità di file più piccoli a causa del suo modo di gestire i metadati dei file.
- Processi in background: altre applicazioni in esecuzione o processi in background possono interferire con il processo di eliminazione dei file, causando ritardi.
- Software antivirus: a volte i programmi antivirus possono eseguire la scansione dei file prima di consentirne la rimozione, rallentando il processo.
- Frammentazione : se i file sono fortemente frammentati (divisi in pezzi più piccoli sparsi sul disco), l'eliminazione dei file potrebbe richiedere più tempo poiché il sistema deve individuare e rimuovere ogni pezzo.
Se riscontri una lentezza costante nell'eliminazione dei file, considera l'ottimizzazione del disco, la chiusura delle applicazioni non necessarie e l'aggiornamento del sistema.
Leggi anche: Come trasferire file in modalità provvisoria Windows 11/10/8?
Non riesci a eliminare i file su Windows 11? Prova queste soluzioni!
I file vengono eliminati a velocità diverse in Windows 11. Qui parleremo di modi semplici per velocizzare l'eliminazione dei file su Windows 11. Pronto? Andiamo!
Soluzione 1: riavviare il PC

A volte, un problema tecnico rallenta il processo di eliminazione dei file in Windows 11. Se stai riscontrando questo problema, prova a riavviare il computer. Può aiutare a risolvere questi problemi.
Riavviare regolarmente il computer è una buona abitudine. Raffredda l'hardware e interrompe i processi in background. Alcuni aggiornamenti di Windows 11 richiedono un riavvio per essere installati correttamente.
Soluzione 2: utilizzare l'utilità Pulizia disco
Windows include un'utilità di pulizia disco integrata che non solo può liberare spazio eliminando file indesiderati, ma anche ottimizzare il disco rigido nel processo. Pulizia disco identifica i file frammentati e duplicati e li rimuove per accelerare i tempi di accesso. Segui questi passaggi per eseguirlo:
Passaggio 1: aprire il menu Start e cercare "Pulizia disco". Fare clic sull'app desktop Pulizia disco.

Passaggio 2: seleziona l'unità che desideri pulire. Seleziona le caselle accanto alle categorie di file che desideri eliminare.

Passaggio 3: fare clic su "OK" e quindi su "Elimina file" per cancellare in modo sicuro i file selezionati.
L'esecuzione regolare della Pulizia disco aiuta a mantenere l'unità ottimizzata per operazioni più veloci.
Leggi anche: Come risolvere l'errore 1152 "Estrazione di file nella posizione temporanea" in Windows 11/10
Soluzione 3: deframmentare il disco rigido
La deframmentazione riordina il contenuto del disco rigido in modo che tutti i file siano disposti in modo contiguo anziché sparsi in frammenti sul disco. Questa ottimizzazione rende le azioni di lettura e scrittura molto più veloci.
Per deframmentare in Windows 11:
Passaggio 1: vai al menu Start e cerca "Deframmenta". Fai clic sull'app desktop Deframmenta e ottimizza unità.

Passaggio 2: seleziona l'unità che desideri deframmentare.

Passaggio 3: fare clic su "Ottimizza" per avviare il processo di deframmentazione.
Imposta una pianificazione regolare, ad esempio mensile, per mantenere la tua guida ottimizzata. Si spera che questo metodo ti aiuti a risolvere il problema "impossibile eliminare file dal desktop" su Windows in pochissimo tempo.
Leggi anche: 4 migliori soluzioni se non riesci ad aprire i file HEIC su Windows 11/10
Soluzione 4: aggiungi un SSD
Se non ne hai già uno, l'aggiornamento dell'unità di avvio da un disco rigido tradizionale (HDD) a un'unità a stato solido (SSD) può velocizzare notevolmente l'eliminazione dei file e tutte le altre operazioni sui file. Gli SSD hanno velocità di lettura/scrittura molto più elevate rispetto agli HDD.
Grazie alla memoria flash invece che alle testine e ai piatti fisici. Lo scambio in un SSD fornisce uno dei maggiori incrementi di prestazioni.
Soluzione 5: disabilitare la scansione antivirus
Non riesci ancora a eliminare i file su Windows? Proviamo un'altra soluzione. Controlla le impostazioni del tuo software antivirus e disabilita qualsiasi funzionalità di scansione in tempo reale che scansiona i file all'accesso. Ciò rimuoverà la scansione duplicata che probabilmente rallenterà il processo di rimozione dei file. Mantieni abilitate le scansioni periodiche per verificare regolarmente la presenza di minacce.
Soluzione 6: chiudere i programmi in background non necessari
Prova a chiudere tutti i programmi che non utilizzi attivamente per liberare risorse di sistema e rimuoverli più rapidamente. Disattiva i programmi ad avvio automatico che si caricano all'avvio se non ti servono. Meno processi competono per le risorse, più velocemente possono avvenire altre operazioni.
Soluzione 7: elimina prima i singoli file
Se hai una cartella di grandi dimensioni con molte sottocartelle e file da eliminare, prova a eliminare prima i singoli file prima di affrontare le cartelle che li contengono. La rimozione prima dei file secondari riduce la quantità che Windows deve elaborare quando si eliminano le cartelle principali in un secondo momento.
Leggi anche: Come ripristinare file ZIP/RAR cancellati su Windows 11/10
Soluzione 8: utilizzare uno strumento di eliminazione di terze parti

Utilità di eliminazione specializzate come Eraser o Puran Wipe Out a volte possono eliminare i file più velocemente rispetto al processo predefinito di Windows. Utilizzano algoritmi avanzati di pianificazione e cancellazione per ottimizzare il processo di rimozione dei file. Assicurati solo di scaricare solo app affidabili da fonti attendibili.
Suggerimenti per evitare che il lento processo di eliminazione dei file vada avanti
Ecco alcuni suggerimenti per mantenere il sistema veloce e ridurre al minimo i tempi di eliminazione lenti in futuro:
- Non lasciare che il tuo disco rigido diventi troppo pieno o frammentato. Mantieni almeno il 20% di spazio libero.
- Esegui periodicamente le utilità di pulizia disco e di deframmentazione.
- Scansiona il tuo sistema alla ricerca di malware che potrebbero rallentare il sistema.
- Disinstallare i programmi inutilizzati per ridurre l'utilizzo delle risorse in background.
- Se possibile, utilizza un SSD come unità principale.
- Chiudi altre app quando devi eliminare grandi quantità di file.
- Se necessario, esegui l'upgrade a più RAM per poter eseguire più operazioni contemporaneamente in modo efficiente.
- Disabilita l'indicizzazione dei file se non ti affidi alle ricerche sul desktop.
Nel complesso, ottimizzando Windows, gestendo l'utilizzo dell'unità, aggiornando l'hardware e modificando le impostazioni, puoi rendere l'eliminazione dei file molto più rapida. Ma se tutto il resto fallisce e riscontri ancora tempi di eliminazione lenti, potrebbe essere il momento di reinstallare nuovamente Windows 11 per iniziare da zero.
Proteggi il tuo PC Windows 11: scarica e installa l'antivirus T9 oggi stesso!

Prima di andare, non dimenticare di dare un'occhiata a T9 Antivirus per la pluripremiata protezione della sicurezza informatica. T9 Antivirus utilizza l'intelligenza artificiale per adattarsi e difendersi costantemente dalle minacce digitali emergenti.
Lascia un ingombro minimo sul sistema, quindi l'eliminazione dei file insieme ad altre operazioni di sistema rimane rapida. E con il supporto 24 ore su 24, 7 giorni su 7, T9 Antivirus ti protegge dagli attacchi informatici. Che tu voglia salvaguardare i tuoi dati o migliorare la sicurezza, T9 Antivirus fornisce una copertura completa. Include protezione in tempo reale, difesa dal malware e misure di sicurezza aggiuntive.
Visita la pagina web ufficiale dell'antivirus T9 per saperne di più e scarica una prova gratuita oggi!
Conclusione
La rimozione lenta di file e cartelle in Windows può essere estremamente fastidiosa. Fortunatamente ci sono molti passaggi per la risoluzione dei problemi che puoi eseguire per ottimizzare il tuo sistema e accelerare il processo di eliminazione. Identificando e risolvendo le cause del rallentamento, come frammentazione, scansione antivirus o errori dell'unità, puoi facilmente risolvere il problema "impossibile eliminare i file" su Windows 11.
Se tutto il resto fallisce, prova una nuova reinstallazione di Windows 11 per correggere eventuali problemi più profondi. Con alcune modifiche e ottimizzazioni mirate, puoi migliorare significativamente la velocità di eliminazione in Windows. Non dovrai più aspettare mentre file e cartelle scompaiono lentamente: elimina i file in modo rapido e rapido e riacquista la tua produttività. Seguici sui social media: Facebook , Instagram e YouTube .