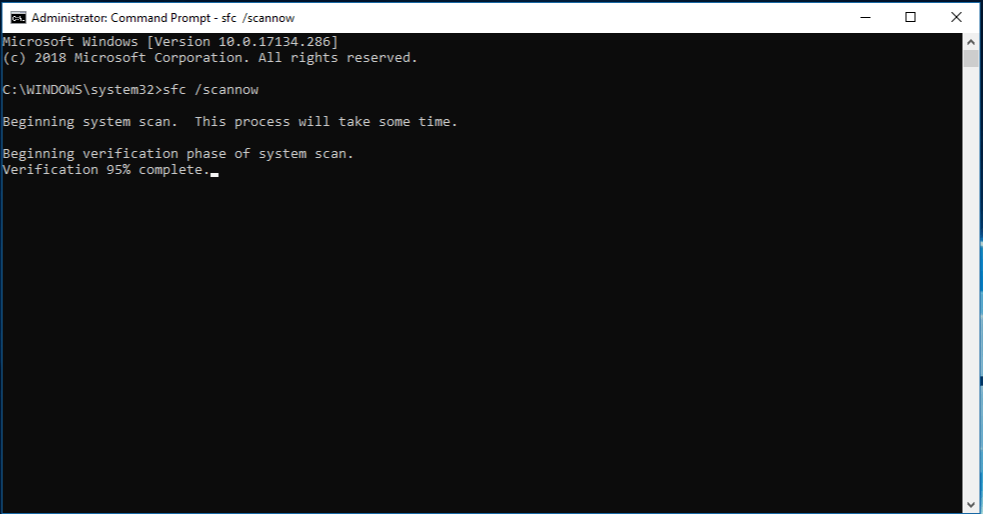No mundo dos sistemas operacionais Windows, as mensagens de erro podem ser uma fonte comum de frustração para os usuários. Não é? Bem, um desses erros que tem atormentado os usuários do Windows ao longo dos anos é o erro “Msvcr110.dll ausente”. Quer você seja um entusiasta experiente de informática ou um usuário casual, encontrar esse erro pode atrapalhar sua experiência de computação e deixá-lo coçando a cabeça.
Não tenha medo, pois este artigo fornecerá soluções práticas para corrigi-lo no Windows 11. Iremos nos aprofundar no que esse erro significa, por que ocorre e, o mais importante, como você pode resolvê-lo de forma eficaz.
Mas antes de mergulharmos nas soluções, vamos começar entendendo a natureza do erro Msvcr110.dll e sua importância no ecossistema do Windows. Este guia irá equipá-lo com o conhecimento e as ferramentas necessárias para lidar com isso com o mínimo de esforço.
Então, vamos começar nossa jornada para solucionar esse erro frustrante e restaurar seu sistema Windows 11 ao seu estado tranquilo e livre de erros!
Leia também: Melhores maneiras de corrigir o erro ausente MSVCR120.dll no Windows
Qual é o erro de DLL ausente Msvcr11? O que causa isso?
O erro “Msvcr110.dll ausente” é um problema comum do Windows que ocorre quando o sistema operacional do computador não consegue localizar o arquivo “Msvcr110.dll”. DLL significa Dynamic Link Library e esses arquivos contêm código e instruções que vários programas usam para funcionar corretamente. Neste caso, “Msvcr110.dll” é um componente vital associado ao pacote Microsoft Visual C++ Redistributable. Quando esse arquivo está ausente ou corrompido, pode causar uma série de erros, incluindo travamentos de aplicativos e instabilidade do sistema.
Vários fatores podem causar o erro Msvcr110.dll, mas um dos motivos mais comuns é a ausência ou corrupção do próprio arquivo. Isso pode acontecer devido a qualquer um dos seguintes motivos:
- Conflitos de software.
- Instalações incompletas.
- Infecções por vírus ou malware .
- As atualizações do sistema deram errado.
- Incompatibilidades entre versões de software.
- Configurações incorretas do sistema .
Para resolver isso, os usuários normalmente precisam restaurar ou substituir o arquivo DLL ausente, reparar problemas do sistema ou atualizar componentes de software relevantes.
Leia também: Como corrigir erro de arquivos DLL ausentes no Windows 7
Como corrigir o erro Msvcr110.dll ausente no Windows 11?
Solução 1: reinicie o seu PC
Uma etapa inicial simples, mas eficaz para resolver o erro “Msvcr110.dll ausente” no Windows 11 é reiniciar o computador. A reinicialização do sistema pode eliminar falhas ou conflitos temporários que podem estar causando o erro.

Para fazer isso, salve seu trabalho, clique no menu Iniciar do Windows, selecione o ícone de energia e escolha “Reiniciar”. Após reiniciar, verifique se o erro ainda persiste. Se isso acontecer, exploraremos outras soluções para resolvê-lo.
Solução 2: execute a verificação SFC
A verificação SFC (System File Checker) foi projetada para detectar e reparar arquivos de sistema corrompidos ou ausentes, incluindo o arquivo Msvcr110.dll. A execução dessa verificação geralmente pode resolver o erro “Msvcr110.dll ausente” no Windows 11.
Veja como executar uma verificação SFC no Windows 11:
Passo 1: Pressione a tecla Windows no teclado ou clique no ícone do Windows na barra de tarefas para abrir o menu Iniciar.
Passo 2: Na barra de pesquisa do Windows , digite “Prompt de Comando” ou “cmd.
Etapa 3: Clique com o botão direito em “Prompt de Comando” nos resultados da pesquisa e selecione “Executar como administrador” para abrir uma janela elevada do Prompt de Comando.

Passo 4: Na janela do Prompt de Comando, digite o seguinte comando e pressione Enter:
sfc /scannow

Etapa 5: A verificação do Verificador de arquivos do sistema (SFC) começará. Este processo pode levar algum tempo, pois verifica e repara arquivos de sistema corrompidos ou ausentes.
Etapa 6: Assim que a verificação for concluída, siga as instruções ou instruções na tela fornecidas pela ferramenta SFC.
Etapa 7: Após a conclusão do processo, reinicie o computador.
Se o problema persistir, continue explorando soluções adicionais.
Leia também: Como corrigir o erro do Windows 0x80040154 ao abrir aplicativos?
Solução 3: Baixe o arquivo Msvcr110.dll ausente
Baixar e substituir o arquivo Msvcr110.dll ausente muitas vezes pode resolver o erro “Msvcr110.dll ausente”. No entanto, tenha cuidado ao baixar arquivos DLL da Internet, pois o uso de fontes confiáveis é crucial para garantir a integridade e segurança do arquivo. Aqui está o que você precisa fazer:

Para obter o arquivo Msvcr110.dll, navegue até a página da Web Visual C++ Redistributable for Visual Studio 2012 Update 4 . Nesta página, você descobrirá detalhes abrangentes, incluindo diretrizes de instalação e pré-requisitos do sistema.
Solução 4: atualize o Windows
Garantir que o sistema operacional Windows esteja atualizado muitas vezes pode ser uma maneira simples, mas eficaz de resolver o erro “Msvcr110.dll ausente”.
Passo 1: Pressione a tecla Windows no teclado ou clique no ícone do Windows na barra de tarefas para abrir o menu Iniciar.
Passo 2: Clique no ícone de engrenagem “Configurações”, que lembra uma roda dentada, para abrir as Configurações do Windows.

Etapa 3: No painel esquerdo, clique em “Windows Update”.
Passo 4: Clique no botão “Verificar atualizações”. O Windows agora irá procurar atualizações disponíveis.

Etapa 5: se forem encontradas atualizações, siga as instruções na tela para baixá-las e instalá-las.
Etapa 6: Após a instalação das atualizações, reinicie o computador, se solicitado.
A atualização do Windows não apenas traz novos recursos e melhorias, mas também resolve problemas conhecidos e arquivos de sistema ausentes, potencialmente resolvendo o erro de DLL. Se o problema persistir, exploraremos soluções adicionais.
Leia também: ‘ Você precisa de permissão para executar esta ação’ em caso de erro do Windows
Solução 5: atualize o driver gráfico
Drivers gráficos desatualizados ou incompatíveis às vezes podem contribuir para o erro “Msvcr110.dll ausente” no Windows 11. A atualização do driver gráfico pode resolver esse problema e melhorar a estabilidade geral do sistema.
Passo 1: Pressione a tecla Windows e digite “Gerenciador de Dispositivos” na barra de pesquisa. Selecione “Gerenciador de Dispositivos” nos resultados da pesquisa.

Passo 2: Na janela do Gerenciador de Dispositivos, expanda a categoria “Adaptadores de vídeo” para revelar sua placa gráfica.

Etapa 3: clique com o botão direito na placa gráfica e escolha “Atualizar driver”.
Passo 4: Selecione “Pesquisar automaticamente software de driver atualizado”. O Windows procurará e instalará o driver compatível mais recente para sua placa gráfica.
Etapa 5: Siga as instruções na tela para concluir o processo de atualização do driver.
Etapa 6: Após a conclusão da atualização, reinicie o computador para aplicar as alterações.
No entanto, se você não tiver certeza de como seguir as instruções usando o Gerenciador de Dispositivos, temos uma alternativa melhor para você. Um atualizador de driver de terceiros é uma solução para economizar seu tempo e esforços. Recomendamos o uso do Advanced Driver Updater , que é o programa definitivo de atualização de driver para Windows. Basta baixá-lo e iniciar uma verificação, que exibirá todos os drivers desatualizados do seu computador. Você pode optar por atualizar o driver gráfico ou atualizar tudo com um clique. Assim que as atualizações forem concluídas, você precisará reiniciar o PC.
Leia mais detalhes sobre como atualizar placas gráficas no Windows nesta postagem.
Muitas vezes, uma atualização de driver gráfico pode resolver problemas de compatibilidade que levam a erros de DLL e melhorar o desempenho geral do sistema. Se o erro “Msvcr110.dll ausente” persistir, exploraremos outras opções de solução de problemas.
Solução 6: redefinir o Windows
Se todas as soluções anteriores não resolverem o erro “Msvcr110.dll ausente” no Windows 11, executar uma redefinição do Windows pode ser uma etapa mais drástica, mas eficaz, para restaurar o sistema a um estado funcional. No entanto, observe que este processo removerá os aplicativos e configurações instalados, portanto, faça backup dos dados importantes antes de continuar.
Passo 1: Pressione a tecla Windows e digite “Configurações”. Clique em “Configurações” nos resultados da pesquisa.
Passo 2: Na janela Configurações do Windows, selecione “Sistema”.
Etapa 3: Navegue até a guia “Recuperação” no lado esquerdo.

Passo 4: Em “Reinicializar este PC”, clique no botão “Começar”.

Passo 5: escolha entre “Manter meus arquivos” (que remove aplicativos e configurações, mas mantém seus arquivos pessoais) ou “Remover tudo” (que remove todos os arquivos e configurações).

Etapa 6: Siga as instruções na tela para concluir o processo de redefinição. O Windows reinstalará o sistema operacional e o computador será reiniciado.
Etapa 7: Após a conclusão da redefinição, siga as instruções de configuração inicial para configurar o Windows 11.
Executar uma redefinição do Windows é uma solução abrangente que muitas vezes pode resolver erros persistentes, incluindo o problema “Msvcr110.dll ausente”. No entanto, deve ser considerado um último recurso devido à perda de dados envolvida. Certifique-se de fazer backup de arquivos e documentos importantes antes de continuar.
Nota: Se o problema persistir mesmo após a redefinição, isso pode indicar um problema subjacente mais complexo e pode ser necessário procurar assistência profissional.
Leia também: Como corrigir o código de erro 0x80070490 no Windows 11/10
Conclusão
Concluindo, o erro “Msvcr110.dll ausente” no Windows 11 pode ser um obstáculo frustrante, mas com as etapas corretas de solução de problemas, ele pode ser superado. Exploramos várias soluções neste guia, desde simples reinicializações até redefinições de sistema mais abrangentes. Seguindo essas etapas, você pode solucionar esse erro e restaurar o sistema Windows 11 para uma operação tranquila e sem erros.
Qual método funcionou para você? Sinta-se à vontade para compartilhar suas idéias na seção de comentários! Siga-nos nas redes sociais – Facebook , Instagram e YouTube .