12 วิธีในการแก้ไขปัญหาพื้นหลังเสมือน Zoom ไม่ทำงาน

เรียนรู้วิธีแก้ไขปัญหาเกี่ยวกับพื้นหลังเสมือนใน Zoom ด้วย 12 วิธีที่มีประสิทธิภาพและง่ายต่อการทำตาม

Windows Copilotผู้ช่วย AI ที่เป็นนวัตกรรมใหม่ของ Microsoft ได้รับการออกแบบมาเพื่อสนับสนุนคุณในงานต่างๆ มากมาย รวมถึงการตอบคำถาม การปรับการตั้งค่าระบบ และการสร้างอิมเมจ AI อย่างไรก็ตาม หาก Copilot ไม่เป็นที่ชื่นชอบของคุณหรือคุณพบว่าไม่จำเป็น คุณมีตัวเลือกในการลบไอคอนแถบงานหรือปิดใช้งานทั้งหมดบนพีซี Windows 11 ของคุณ ในคู่มือนี้ เราจะแนะนำคุณตลอดขั้นตอนต่างๆ เพื่อให้บรรลุเป้าหมายนี้
อ่านเพิ่มเติม: วิธีเปิดใช้งานหรือปิดใช้งาน Bing Chat AI อย่างรวดเร็วใน Windows 11
ไอคอน Copilot จะปรากฏอยู่ในทาสก์บาร์ของ Windows 11 ตามค่าเริ่มต้น หากคุณต้องการให้สามารถเข้าถึงได้แต่ไม่ต้องการให้แสดงในทาสก์บาร์ คุณสามารถลบไอคอน Copilot ได้อย่างง่ายดาย มีวิธีดังนี้:
ขั้นตอนที่ 1: คลิกขวาบนพื้นที่ว่างบนทาสก์บาร์เพื่อเปิดเมนูบริบท
ขั้นตอนที่ 2: เลือก "การตั้งค่าแถบงาน" จากเมนู
ขั้นตอนที่ 3: ค้นหาสวิตช์สลับข้าง Copilot ในกล่องการตั้งค่า
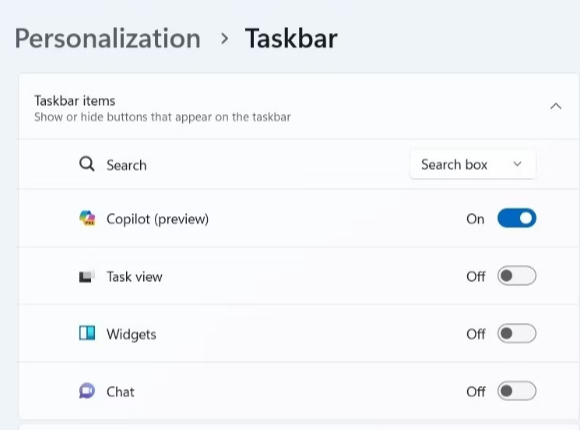
ขั้นตอนที่ 4: เพียงปิดการสลับนี้เพื่อซ่อนไอคอน Copilot ในทาสก์บาร์
ด้วยการปรับเปลี่ยนนี้ ไอคอน Copilot จะไม่ปรากฏในทาสก์บาร์ของคุณอีกต่อไป
อ่านเพิ่มเติม: Microsoft เปิดตัวการรวม Excel ที่ราบรื่นใน Bing Chat – ตรวจสอบรายละเอียด
แม้ว่าการลบไอคอน Copilot จะค่อนข้างตรงไปตรงมา แต่ก็ไม่ได้ปิดการใช้งานอย่างสมบูรณ์ ซึ่งอาจส่งผลให้มีการเข้าถึงโดยไม่ได้ตั้งใจ อย่างไรก็ตาม หากคุณต้องการปิดใช้งาน Copilot โดยสมบูรณ์ คุณสามารถทำได้โดยใช้ Local Group Policy Editor บน Windows 11PC มีวิธีดังนี้:
ขั้นตอนที่ 1: กด Win + S เพื่อเปิดเมนูค้นหา
ขั้นตอนที่ 2: พิมพ์ “gpedit.msc” และเลือกผลลัพธ์ที่ตรงกันที่สุด
ขั้นตอนที่ 3: เมื่อข้อความแจ้ง UAC ปรากฏขึ้น ให้เลือก "ใช่" เพื่อดำเนินการต่อ
ขั้นตอนที่ 4: ในส่วนด้านซ้าย เข้าถึงการกำหนดค่าผู้ใช้ > เทมเพลตการดูแลระบบ > ส่วนประกอบของ Windows > Windows Copilot

ขั้นตอนที่ 5: ในแท็บที่เพิ่งเปิดใหม่ คลิกนโยบาย "ปิด Windows Copilot" สองครั้งจากบานหน้าต่างด้านขวา
ขั้นตอนที่ 6: เลือกตัวเลือก "เปิดใช้งาน"
ขั้นตอนที่ 7: คลิก "นำไปใช้" จากนั้นคลิก "ตกลง"
หลังจากคุณเสร็จสิ้นขั้นตอนเหล่านี้แล้ว พีซี Windows 11 ของคุณจะไม่สามารถใช้ Copilot ได้อีกต่อไป โดยไม่ต้องใช้แป้นพิมพ์ลัดด้วยซ้ำ หากต้องการปิด Windows Copilot อีกครั้ง ให้ทำตามคำแนะนำก่อนหน้าและเปลี่ยนนโยบาย "ปิด Windows Copilot" เป็น "ไม่ได้กำหนดค่า" หรือ "ปิดใช้งาน"
อ่านเพิ่มเติม: อนาคตของ AI: ChatGPT พูดคุย ฟัง และมองเห็นได้แล้ว อย่าพลาด!
หากคุณต้องการปิด Copilot บน Windows 11 โดยใช้ Registry Editor ก็เป็นไปได้ แต่จำเป็นอย่างยิ่งที่ต้องใช้ความระมัดระวัง เนื่องจากการแก้ไขรีจิสทรีอาจทำให้เกิดความเสี่ยงได้ ตรวจสอบให้แน่ใจว่าคุณสำรองไฟล์รีจิสตรีของคุณและสร้างจุดคืนค่าล่วงหน้าเสมอเพื่ออำนวยความสะดวกในการกู้คืนหากจำเป็น นี่คือขั้นตอน:
ขั้นตอนที่ 1: กด Windows + R เพื่อเปิดกล่องโต้ตอบเรียกใช้
ขั้นตอนที่ 2: พิมพ์ "regedit" แล้วกด Enter เพื่อเปิดตัวแก้ไขรีจิสทรี
ขั้นตอนที่ 3: เมื่อข้อความแจ้ง UAC ปรากฏขึ้น ให้เลือก "ใช่"
ขั้นตอนที่ 4: ในบานหน้าต่างด้านซ้ายของ Registry Editor ให้ไปที่ HKEY_CURRENT_USER > ซอฟต์แวร์ > นโยบาย > Microsoft > Windows
ขั้นตอนที่ 5: คลิกขวาที่คีย์ “Windows” แล้วเลือก “ใหม่” > “คีย์” เปลี่ยนชื่อคีย์ใหม่ “WindowsCopilot”
ขั้นตอนที่ 6: จากนั้นให้คลิกขวาที่คีย์ "WindowsCopilot" ไปที่ "ใหม่" และเลือก "ค่า DWORD (32 บิต)" จากเมนูย่อย ตั้งชื่อ DWORD ใหม่ว่า “TurnOffWindowsCopilot”
ขั้นตอนที่ 7: ดับเบิลคลิก DWORD “TurnOffWindowsCopilot” ป้อน “1” ในช่องข้อความ แล้วกด “OK”

ขั้นตอนที่ 8: รีบูทคอมพิวเตอร์ของคุณ
เมื่อทำตามขั้นตอนเหล่านี้ คุณจะปิดการใช้งาน Windows Copilot บนพีซี Windows 11 ของคุณได้สำเร็จ
หากคุณต้องการเปิดอีกครั้ง เพียงทำซ้ำขั้นตอนเดิมและตั้งค่า DWORD “TurnOffWindowsCopilot” เป็น “0” คุณยังสามารถลบ DWORD “TurnOffWindowsCopilot” ได้หากต้องการลบข้อจำกัดทั้งหมด
อ่านเพิ่มเติม: Microsoft เปิดตัวการรวม Excel ที่ราบรื่นใน Bing Chat – ตรวจสอบรายละเอียด
Windows Copilot เป็นเครื่องมือที่น่าทึ่ง แต่ไม่ได้รับความนิยมเท่ากับเครื่องมือ AI อื่นๆ โชคดีที่คุณสามารถปิดใช้งานหรือลบออกได้ ไม่ว่าคุณจะเลือกที่จะปิดการใช้งาน Copilot โดยสิ้นเชิงหรือซ่อนมันเอาไว้ เทคนิคที่กล่าวมาข้างต้นจะช่วยให้คุณบรรลุเป้าหมายได้ คุณยังสามารถพบกับเราได้บนFacebook , Twitter , YouTube , Instagram , FlipboardและPinterest
อ่านถัดไป: Microsoft Edge เปิดตัวการเขียนข้อความใหม่โดยใช้ AI เพื่อการแก้ไขที่ง่ายดาย
เรียนรู้วิธีแก้ไขปัญหาเกี่ยวกับพื้นหลังเสมือนใน Zoom ด้วย 12 วิธีที่มีประสิทธิภาพและง่ายต่อการทำตาม
ตั้งแต่ iTunes ไปจนถึง iCloud และการสนับสนุนจากผู้เชี่ยวชาญ คู่มือนี้จะอธิบายขั้นตอนในการเข้าถึงอุปกรณ์ของคุณอีกครั้งอย่างรวดเร็ว
เรียนรู้วิธีที่มีประสิทธิภาพในการแก้ไขปัญหาหน้าจอการโหลดที่ไม่มีที่สิ้นสุดของ Skyrims ที่น่าหงุดหงิด รับรองประสบการณ์การเล่นเกมที่ราบรื่นและไม่สะดุด
ฉันไม่สามารถทำงานกับหน้าจอสัมผัสที่ร้องเรียนเรื่อง HID ของฉันได้ในทันที ฉันไม่รู้ว่าอะไรกระทบพีซีของฉัน หากเป็นคุณ ต่อไปนี้คือวิธีแก้ไขบางประการ
ต้องการทราบว่าคุณสามารถสตรีม Aquaman ได้อย่างไรแม้ว่าจะไม่มีให้บริการในประเทศของคุณสำหรับการสตรีมก็ตาม อ่านต่อและในตอนท้ายของโพสต์ คุณจะสามารถเพลิดเพลินกับ Aquaman ได้
เรียนรู้วิธีบันทึกหน้าเว็บเป็น PDF ได้อย่างง่ายดาย และค้นพบวิธีการและเครื่องมือต่างๆ สำหรับการแปลงเนื้อหาเว็บเป็นไฟล์ PDF แบบพกพาสำหรับการเข้าถึงและการแชร์แบบออฟไลน์
บล็อกนี้จะช่วยให้ผู้ใช้ดาวน์โหลด ติดตั้ง และอัปเดตไดรเวอร์ Logitech G510 เพื่อให้แน่ใจว่าพวกเขาจะสามารถใช้คุณสมบัติของ Logitech Keyboard ได้อย่างเต็มที่
สำรวจขั้นตอนการแก้ไขปัญหาและวิธีการที่ได้รับการพิสูจน์แล้วเพื่อจัดการกับปัญหาความล่าช้าใน Rainbow Six Siege รับรองประสบการณ์การเล่นเกมที่ราบรื่นและสนุกสนานยิ่งขึ้น
สิ่งที่จะแปลงไฟล์ PDF ของคุณเป็นไฟล์ข้อความ? อย่ากังวลไปในคู่มือนี้ คุณจะพบสองวิธีที่ง่ายที่สุดในการแปลง PDF เป็นไฟล์ข้อความ
ตัวแก้ไขนโยบายกลุ่มอาจไม่ทำงานบนพีซีของคุณเนื่องจากข้อผิดพลาดไม่พบ gpedit.msc ต่อไปนี้เป็นวิธีแก้ไข!
Google ค้นหาอุปกรณ์ของฉันไม่ทำงานใช่ไหม ไม่ต้องกังวล บล็อกจะให้คำแนะนำที่ครอบคลุมเกี่ยวกับการแก้ปัญหาและแก้ไขปัญหา Google Find My Device
สำรวจโซลูชันทีละขั้นตอนที่ปรับให้เหมาะกับระบบ Mac เพื่อให้มั่นใจว่าได้รับประสบการณ์ Discord ที่ราบรื่นโดยไม่มีการหยุดชะงัก
สำรวจขั้นตอนการแก้ไขปัญหาเพื่อจัดการกับปัญหาทั่วไปและทำให้การสตรีม Netflix ของคุณกลับมาบน Roku ได้อย่างราบรื่น
เรียนรู้วิธีขยายความจุพื้นที่เก็บข้อมูล iPhone ของคุณอย่างมีประสิทธิภาพด้วยคำแนะนำที่ครอบคลุมของเรา ค้นพบขั้นตอนและตัวเลือกที่ใช้งานได้จริงเพื่อให้แน่ใจว่าพื้นที่ว่างสำหรับความทรงจำและข้อมูลสำคัญของคุณจะไม่มีวันหมดอีกต่อไป
คุณรู้วิธีดูแอพทั้งหมดที่ติดตามคุณบน Facebook หรือไม่? และคุณมีความคิดที่จะบล็อกพวกเขาอย่างไร? อ่านต่อเพื่อดูวิธีปกป้องข้อมูลของคุณจากแอพที่ติดตามโดย Facebook
บล็อกนี้จะช่วยให้ผู้อ่านดาวน์โหลดและอัปเดตไดรเวอร์ Canon MF237W สำหรับ Windows 11/10 ด้วยขั้นตอนที่ผู้เชี่ยวชาญแนะนำ
ซื้อไดรฟ์ภายนอกใหม่หรือไม่? ประหยัดเงินให้ตัวเองและแปลงฮาร์ดดิสก์เก่าของคุณเป็นฮาร์ดดิสก์ภายนอก อ่านเพื่อทราบข้อมูลเพิ่มเติมเกี่ยวกับการแปลงและประเภทของกล่องหุ้มสำหรับ HDD ใหม่ของคุณ
บล็อกนี้จะช่วยผู้อ่านที่กำลังเผชิญกับข้อผิดพลาด “มีบางอย่างผิดปกติกับพร็อกซีเซิร์ฟเวอร์” ใน Chrome บน Windows
Kaspersky Password Manager ทำงานไม่ถูกต้องบนพีซี Windows 11/10 ของคุณ ไม่ว่าจะด้วยเหตุผลใดก็ตาม ต่อไปนี้เป็นวิธีที่ดีที่สุดบางส่วนในการแก้ไขปัญหา
เรียนรู้เกี่ยวกับสถานการณ์ที่คุณอาจได้รับข้อความ “บุคคลนี้ไม่พร้อมใช้งานบน Messenger” และวิธีการแก้ไขกับคำแนะนำที่มีประโยชน์สำหรับผู้ใช้งาน Messenger
ต้องการเพิ่มหรือลบแอพออกจาก Secure Folder บนโทรศัพท์ Samsung Galaxy หรือไม่ นี่คือวิธีการทำและสิ่งที่เกิดขึ้นจากการทำเช่นนั้น
ไม่รู้วิธีปิดเสียงตัวเองในแอพ Zoom? ค้นหาคำตอบในโพสต์นี้ซึ่งเราจะบอกวิธีปิดเสียงและเปิดเสียงในแอป Zoom บน Android และ iPhone
รู้วิธีกู้คืนบัญชี Facebook ที่ถูกลบแม้หลังจาก 30 วัน อีกทั้งยังให้คำแนะนำในการเปิดใช้งานบัญชี Facebook ของคุณอีกครั้งหากคุณปิดใช้งาน
เรียนรู้วิธีแชร์เพลย์ลิสต์ Spotify ของคุณกับเพื่อน ๆ ผ่านหลายแพลตฟอร์ม อ่านบทความเพื่อหาเคล็ดลับที่มีประโยชน์
AR Zone เป็นแอพเนทีฟที่ช่วยให้ผู้ใช้ Samsung สนุกกับความจริงเสริม ประกอบด้วยฟีเจอร์มากมาย เช่น AR Emoji, AR Doodle และการวัดขนาด
คุณสามารถดูโปรไฟล์ Instagram ส่วนตัวได้โดยไม่ต้องมีการตรวจสอบโดยมนุษย์ เคล็ดลับและเครื่องมือที่เป็นประโยชน์สำหรับการเข้าถึงบัญชีส่วนตัวของ Instagram 2023
การ์ด TF คือการ์ดหน่วยความจำที่ใช้ในการจัดเก็บข้อมูล มีการเปรียบเทียบกับการ์ด SD ที่หลายคนสงสัยเกี่ยวกับความแตกต่างของทั้งสองประเภทนี้
สงสัยว่า Secure Folder บนโทรศัพท์ Samsung ของคุณอยู่ที่ไหน? ลองดูวิธีต่างๆ ในการเข้าถึง Secure Folder บนโทรศัพท์ Samsung Galaxy
การประชุมทางวิดีโอและการใช้ Zoom Breakout Rooms ถือเป็นวิธีการที่สร้างสรรค์สำหรับการประชุมและการทำงานร่วมกันที่มีประสิทธิภาพ.




















![วิธีกู้คืนบัญชี Facebook ที่ถูกลบ [2021] วิธีกู้คืนบัญชี Facebook ที่ถูกลบ [2021]](https://cloudo3.com/resources4/images1/image-9184-1109092622398.png)





