12 วิธีในการแก้ไขปัญหาพื้นหลังเสมือน Zoom ไม่ทำงาน

เรียนรู้วิธีแก้ไขปัญหาเกี่ยวกับพื้นหลังเสมือนใน Zoom ด้วย 12 วิธีที่มีประสิทธิภาพและง่ายต่อการทำตาม

ผู้เล่น Rainbow Six Siegeจำนวนมากมักเผชิญกับปัญหาพีซีที่ช้าลงและความล่าช้าของเกมบนระบบ Windows ข่าวดีก็คือ ปัญหาเหล่านี้แก้ไขได้! เราได้สรุปวิธีแก้ปัญหาเฉพาะสำหรับความล่าช้าของ Rainbow Six Siege ที่ได้รับการพิสูจน์แล้วว่ามีประโยชน์สำหรับนักเล่นเกมจำนวนมาก โดยมอบประสบการณ์การเล่นเกมที่ราบรื่นยิ่งขึ้น
อ่านเพิ่มเติม: วิธีแก้ไข Rainbow Six Extraction ไม่เปิดตัว
ก่อนที่เราจะข้ามไปยังวิธีการแก้ไขปัญหาที่จริงจังยิ่งขึ้น ต่อไปนี้คือบางสิ่งที่คุณควรตรวจสอบเพื่อให้แน่ใจว่า Rainbow Six Siege ทำงานได้อย่างถูกต้องบนพีซีของคุณ
| ระบบปฏิบัติการ | Windows 10 (เวอร์ชัน 64 บิต) |
| โปรเซสเซอร์ | AMD Phenom II X4 945 @ 3.0 GHz, Intel Core i3 560 @ 3.3 GHz หรือดีกว่า |
| แกะ | 6 กิกะไบต์ |
| วีดีโอการ์ด | AMD Radeon HD 5770 (1 GB), NVIDIA GeForce GTX 460 (1 GB) หรือดีกว่า |
| ฮาร์ดไดรฟ์ | พื้นที่เก็บข้อมูลที่พร้อมใช้งาน 85.5 GB |
| ไดเรคเอ็กซ์ | 11 |
หากประเด็นข้างต้นทั้งหมดชัดเจน ให้เราดำเนินการตามขั้นตอนการแก้ไขปัญหาต่อไปนี้:
ยังอ่าน: Ubisoft กล่าวหา Apple และ Google เกี่ยวกับการลอกเลียนแบบ Rainbow Six Siege
ขั้นตอนที่ 1: เปิดช่องค้นหา Windows พิมพ์ "โหมดเกม" จากนั้นเลือก "การตั้งค่าโหมดเกม"
ขั้นตอนที่ 2:เลื่อนปุ่มสลับโหมดเกมไปทางซ้ายเพื่อปิดโหมดเกม

นักเล่นเกม Rainbow Six Siege หลายคนพบว่าวิธีนี้ช่วยแก้ปัญหาได้ หากไม่เป็นเช่นนั้น คุณยังสามารถปิดการใช้งานการบันทึกเกมหรือฟังก์ชั่น Game DVR ได้
สำหรับผู้เล่นหลายๆ คน การแก้ไขนี้จะช่วยแก้ปัญหาความขัดแย้งของโอเวอร์เลย์ ซึ่งเป็นต้นตอของความล่าช้าของ Rainbow Six Siege
ขั้นตอนที่ 1:เมื่อเปิด Uplay ให้เลือกไอคอนรูปเฟืองที่มุมขวาบน
ขั้นตอนที่ 2:เลือกการตั้งค่า คลิกแท็บทั่วไป และลบเครื่องหมายถูกที่อยู่ถัดจากช่อง "เปิดใช้งานโอเวอร์เลย์ในเกมสำหรับเกมที่รองรับ"
ขั้นตอนที่ 3:เปิด Steam จากนั้นเลือกการตั้งค่า
ขั้นตอนที่ 4:เลือกแท็บในเกม จากนั้นเลือกช่องทำเครื่องหมายสำหรับการเปิดใช้งาน Steam Overlay ระหว่างการเล่นเกม


V-Sync ช่วยในการจับคู่อัตราการรีเฟรชของหน้าจอเกมของคุณให้ตรงกับความต้องการของจอภาพ เนื่องจากผู้เล่นส่วนใหญ่เลือกที่จะปิดการใช้งาน V-Sync เมื่อเล่นเกม จึงสามารถแก้ไขปัญหาร้ายแรงบางประการได้เป็นครั้งคราว
หากคุณมีความล่าช้าหรือการพูดติดอ่างอย่างรุนแรงกับ Rainbow Six Siege คุณอาจลองเปิดใช้งานแทน สำหรับเกมเมอร์บางคน วิธีแก้ปัญหาการกระตุกหรือกระตุกคือการเปิดใช้งาน V-Sync ภายใต้การตั้งค่าการแสดงผล
ผู้เล่นหลายคนสามารถแก้ไขปัญหาความล่าช้าของ Rainbow Six: Siege ได้โดยการตั้งค่าลำดับความสำคัญให้สูง นี่คือวิธีที่คุณทำ:
ขั้นตอนที่ 1:เพื่อเปิดตัวจัดการงานในขณะที่เกมกำลังทำงาน ให้กด Ctrl + Shift + Esc พร้อมกัน
ขั้นตอนที่ 2:เลือกรายละเอียดและค้นหาไฟล์ Rainbow Six: Siege.exe ของคุณ ย้ายไปที่ Set Priority โดยคลิกขวาที่ไฟล์ main.exe จากนั้นเลือก High

ขั้นตอนที่ 3:หากคุณถูกขออนุญาต ให้ยืนยันการแก้ไข
ขั้นตอนที่ 4:ถัดไป ลองเลือกไฟล์.exe ในตัวจัดการงาน เลือก Set Affinity ตรวจสอบ “ตัวประมวลผลทั้งหมด” แล้วคลิกตกลง
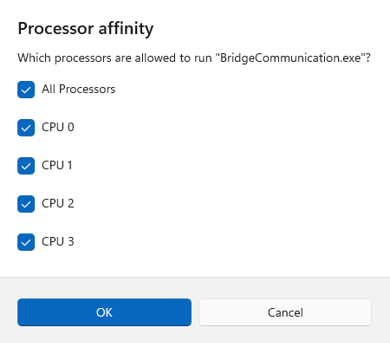
การผสมผสานระหว่างไร้ขอบและเต็มหน้าจอเรียกว่าการปรับให้เหมาะสมแบบเต็มหน้าจอ ฟีเจอร์นี้อาจเป็นสาเหตุของความล่าช้าใน Rainbow Six Siege ต่อไปนี้เป็นวิธีปิด:
ขั้นตอนที่ 1:คุณต้องเปิดตัวจัดการงาน (Ctrl + Shift + Esc) และไปที่แท็บรายละเอียดในขณะที่เกมยังคงทำงานอยู่หากคุณไม่แน่ใจเกี่ยวกับตำแหน่งของเกม
ขั้นตอนที่ 2:เลือกตำแหน่งเปิดไฟล์เมื่อคุณคลิกขวาที่ไฟล์เกม.exe
ขั้นตอนที่ 3:เลือกคุณสมบัติโดยคลิกขวาที่ไฟล์ Rainbow Six Siege.exe ของคุณ
ขั้นตอนที่ 4:เลือก "ปิดใช้งานการเพิ่มประสิทธิภาพแบบเต็มหน้าจอ" และ "เรียกใช้โปรแกรมนี้ในฐานะผู้ดูแลระบบ" ใต้แท็บความเข้ากันได้

ขั้นตอนที่ 5:เลือก ใช้ จากนั้น ตกลง
ก่อนอื่น ตรวจสอบให้แน่ใจว่าไดรเวอร์เครือข่าย การ์ดเสียง และกราฟิกเป็นปัจจุบันทั้งหมด หากไม่เป็นเช่นนั้น อาจส่งผลให้ได้รับประสบการณ์การเล่นเกมที่ไม่ดี ตรวจสอบให้แน่ใจว่าได้ติดตั้งไดรเวอร์กราฟิกแล้ว มีสองวิธีในการอัพเดตไดรเวอร์ของคุณ
ตัวเลือกที่ 1: การอัปเดตด้วยตนเอง
ผู้ผลิตการ์ดกราฟิกเช่น NVIDIA และ AMD ต่างออกไดรเวอร์ที่อัปเดตอย่างต่อเนื่องสำหรับทั้งเกมเก่าและเพิ่งเปิดตัวชื่อเพื่อปรับปรุงประสิทธิภาพและแก้ไขปัญหา ดังนั้น ทุกครั้งที่เกมของคุณช้าลง ขัดข้อง หรือค้าง คุณอาจต้องตรวจสอบการอัปเดตจาก AMD หรือ NVIDIA และติดตั้งไดรเวอร์ล่าสุด
ตัวเลือกที่ 2: การอัปเดตอัตโนมัติ
นี่เป็นวิธีที่ง่ายและรวดเร็วที่สุดในการใช้ เป็นเรื่องง่ายที่จะเสร็จสิ้นด้วยการคลิกเมาส์ไม่กี่ครั้ง แม้ว่าคุณจะไม่คุ้นเคยกับคอมพิวเตอร์ก็ตาม เราจะใช้ ซอฟต์แวร์อัพเดตไดรเวอร์หนึ่งตัวซึ่งเป็นเครื่องมือที่ต้องมีสำหรับ Windows - Advanced Driver Updater . ขั้นตอนมีดังนี้:
ขั้นตอนที่ 1:ติดตั้ง Advanced Driver Updater หลังจากดาวน์โหลด
ขั้นตอนที่ 2:เปิดโปรแกรมและคลิกปุ่ม "เริ่มสแกนทันที"

ขั้นตอนที่ 3:รายการปัญหาไดรเวอร์จะปรากฏขึ้นบนหน้าจอของคุณเมื่อการสแกนเสร็จสิ้น เลือกตัวเลือกการอัปเดตที่ปรากฏถัดจากGraphic Drivers

ขั้นตอนที่ 4:เพื่อให้กระบวนการอัปเดตไดรเวอร์เสร็จสิ้น ให้รอให้เสร็จสิ้นแล้วรีสตาร์ทคอมพิวเตอร์
การใช้โซลูชันเหล่านี้เพื่อแก้ไขปัญหาความล่าช้าใน Rainbow Six Siege คุณจะยกระดับประสบการณ์การเล่นเกมของคุณไปสู่ระดับที่ราบรื่นและสนุกสนานยิ่งขึ้น บอกลาความล่าช้าที่น่าหงุดหงิดและพบกับการเล่นเกมที่ราบรื่นในเกมยอดนิยมนี้ คุณยังสามารถพบกับเราได้บนFacebook , Instagram , Twitter , YouTubeและPinterest
เรียนรู้วิธีแก้ไขปัญหาเกี่ยวกับพื้นหลังเสมือนใน Zoom ด้วย 12 วิธีที่มีประสิทธิภาพและง่ายต่อการทำตาม
ตั้งแต่ iTunes ไปจนถึง iCloud และการสนับสนุนจากผู้เชี่ยวชาญ คู่มือนี้จะอธิบายขั้นตอนในการเข้าถึงอุปกรณ์ของคุณอีกครั้งอย่างรวดเร็ว
เรียนรู้วิธีที่มีประสิทธิภาพในการแก้ไขปัญหาหน้าจอการโหลดที่ไม่มีที่สิ้นสุดของ Skyrims ที่น่าหงุดหงิด รับรองประสบการณ์การเล่นเกมที่ราบรื่นและไม่สะดุด
ฉันไม่สามารถทำงานกับหน้าจอสัมผัสที่ร้องเรียนเรื่อง HID ของฉันได้ในทันที ฉันไม่รู้ว่าอะไรกระทบพีซีของฉัน หากเป็นคุณ ต่อไปนี้คือวิธีแก้ไขบางประการ
ต้องการทราบว่าคุณสามารถสตรีม Aquaman ได้อย่างไรแม้ว่าจะไม่มีให้บริการในประเทศของคุณสำหรับการสตรีมก็ตาม อ่านต่อและในตอนท้ายของโพสต์ คุณจะสามารถเพลิดเพลินกับ Aquaman ได้
เรียนรู้วิธีบันทึกหน้าเว็บเป็น PDF ได้อย่างง่ายดาย และค้นพบวิธีการและเครื่องมือต่างๆ สำหรับการแปลงเนื้อหาเว็บเป็นไฟล์ PDF แบบพกพาสำหรับการเข้าถึงและการแชร์แบบออฟไลน์
บล็อกนี้จะช่วยให้ผู้ใช้ดาวน์โหลด ติดตั้ง และอัปเดตไดรเวอร์ Logitech G510 เพื่อให้แน่ใจว่าพวกเขาจะสามารถใช้คุณสมบัติของ Logitech Keyboard ได้อย่างเต็มที่
สิ่งที่จะแปลงไฟล์ PDF ของคุณเป็นไฟล์ข้อความ? อย่ากังวลไปในคู่มือนี้ คุณจะพบสองวิธีที่ง่ายที่สุดในการแปลง PDF เป็นไฟล์ข้อความ
ตัวแก้ไขนโยบายกลุ่มอาจไม่ทำงานบนพีซีของคุณเนื่องจากข้อผิดพลาดไม่พบ gpedit.msc ต่อไปนี้เป็นวิธีแก้ไข!
Google ค้นหาอุปกรณ์ของฉันไม่ทำงานใช่ไหม ไม่ต้องกังวล บล็อกจะให้คำแนะนำที่ครอบคลุมเกี่ยวกับการแก้ปัญหาและแก้ไขปัญหา Google Find My Device
สำรวจโซลูชันทีละขั้นตอนที่ปรับให้เหมาะกับระบบ Mac เพื่อให้มั่นใจว่าได้รับประสบการณ์ Discord ที่ราบรื่นโดยไม่มีการหยุดชะงัก
สำรวจขั้นตอนการแก้ไขปัญหาเพื่อจัดการกับปัญหาทั่วไปและทำให้การสตรีม Netflix ของคุณกลับมาบน Roku ได้อย่างราบรื่น
เรียนรู้วิธีขยายความจุพื้นที่เก็บข้อมูล iPhone ของคุณอย่างมีประสิทธิภาพด้วยคำแนะนำที่ครอบคลุมของเรา ค้นพบขั้นตอนและตัวเลือกที่ใช้งานได้จริงเพื่อให้แน่ใจว่าพื้นที่ว่างสำหรับความทรงจำและข้อมูลสำคัญของคุณจะไม่มีวันหมดอีกต่อไป
คุณรู้วิธีดูแอพทั้งหมดที่ติดตามคุณบน Facebook หรือไม่? และคุณมีความคิดที่จะบล็อกพวกเขาอย่างไร? อ่านต่อเพื่อดูวิธีปกป้องข้อมูลของคุณจากแอพที่ติดตามโดย Facebook
บล็อกนี้จะช่วยให้ผู้อ่านดาวน์โหลดและอัปเดตไดรเวอร์ Canon MF237W สำหรับ Windows 11/10 ด้วยขั้นตอนที่ผู้เชี่ยวชาญแนะนำ
บล็อกนี้จะช่วยให้ผู้อ่านปิดการใช้งานฟีเจอร์ Copilot บน Windows หากไม่ต้องการใช้โมเดล AI
ซื้อไดรฟ์ภายนอกใหม่หรือไม่? ประหยัดเงินให้ตัวเองและแปลงฮาร์ดดิสก์เก่าของคุณเป็นฮาร์ดดิสก์ภายนอก อ่านเพื่อทราบข้อมูลเพิ่มเติมเกี่ยวกับการแปลงและประเภทของกล่องหุ้มสำหรับ HDD ใหม่ของคุณ
บล็อกนี้จะช่วยผู้อ่านที่กำลังเผชิญกับข้อผิดพลาด “มีบางอย่างผิดปกติกับพร็อกซีเซิร์ฟเวอร์” ใน Chrome บน Windows
Kaspersky Password Manager ทำงานไม่ถูกต้องบนพีซี Windows 11/10 ของคุณ ไม่ว่าจะด้วยเหตุผลใดก็ตาม ต่อไปนี้เป็นวิธีที่ดีที่สุดบางส่วนในการแก้ไขปัญหา
เรียนรู้เกี่ยวกับสถานการณ์ที่คุณอาจได้รับข้อความ “บุคคลนี้ไม่พร้อมใช้งานบน Messenger” และวิธีการแก้ไขกับคำแนะนำที่มีประโยชน์สำหรับผู้ใช้งาน Messenger
ต้องการเพิ่มหรือลบแอพออกจาก Secure Folder บนโทรศัพท์ Samsung Galaxy หรือไม่ นี่คือวิธีการทำและสิ่งที่เกิดขึ้นจากการทำเช่นนั้น
ไม่รู้วิธีปิดเสียงตัวเองในแอพ Zoom? ค้นหาคำตอบในโพสต์นี้ซึ่งเราจะบอกวิธีปิดเสียงและเปิดเสียงในแอป Zoom บน Android และ iPhone
รู้วิธีกู้คืนบัญชี Facebook ที่ถูกลบแม้หลังจาก 30 วัน อีกทั้งยังให้คำแนะนำในการเปิดใช้งานบัญชี Facebook ของคุณอีกครั้งหากคุณปิดใช้งาน
เรียนรู้วิธีแชร์เพลย์ลิสต์ Spotify ของคุณกับเพื่อน ๆ ผ่านหลายแพลตฟอร์ม อ่านบทความเพื่อหาเคล็ดลับที่มีประโยชน์
AR Zone เป็นแอพเนทีฟที่ช่วยให้ผู้ใช้ Samsung สนุกกับความจริงเสริม ประกอบด้วยฟีเจอร์มากมาย เช่น AR Emoji, AR Doodle และการวัดขนาด
คุณสามารถดูโปรไฟล์ Instagram ส่วนตัวได้โดยไม่ต้องมีการตรวจสอบโดยมนุษย์ เคล็ดลับและเครื่องมือที่เป็นประโยชน์สำหรับการเข้าถึงบัญชีส่วนตัวของ Instagram 2023
การ์ด TF คือการ์ดหน่วยความจำที่ใช้ในการจัดเก็บข้อมูล มีการเปรียบเทียบกับการ์ด SD ที่หลายคนสงสัยเกี่ยวกับความแตกต่างของทั้งสองประเภทนี้
สงสัยว่า Secure Folder บนโทรศัพท์ Samsung ของคุณอยู่ที่ไหน? ลองดูวิธีต่างๆ ในการเข้าถึง Secure Folder บนโทรศัพท์ Samsung Galaxy
การประชุมทางวิดีโอและการใช้ Zoom Breakout Rooms ถือเป็นวิธีการที่สร้างสรรค์สำหรับการประชุมและการทำงานร่วมกันที่มีประสิทธิภาพ.




















![วิธีกู้คืนบัญชี Facebook ที่ถูกลบ [2021] วิธีกู้คืนบัญชี Facebook ที่ถูกลบ [2021]](https://cloudo3.com/resources4/images1/image-9184-1109092622398.png)





