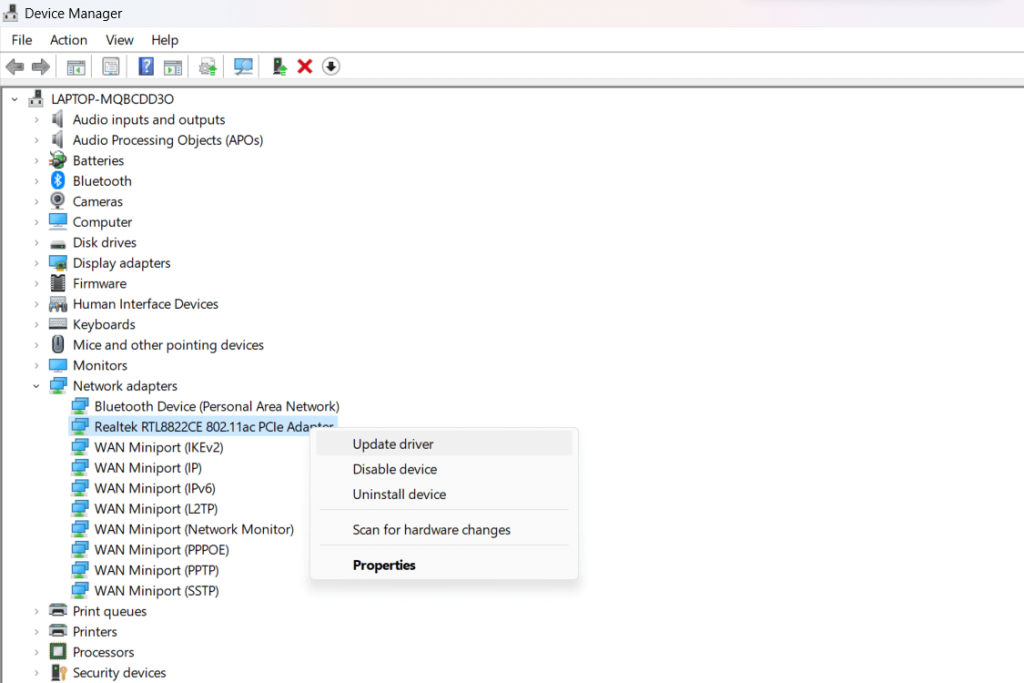Để đảm bảo kết nối Wi-Fi liền mạch trên thiết bị Windows 10 của bạn hoặc khắc phục mọi sự cố mạng không dây, điều cần thiết là phải cập nhật trình điều khiển Wi-Fi thường xuyên . Điều này liên quan đến việc cập nhật và tối ưu hóa trình điều khiển bộ điều hợp mạng không dây của bạn để có hiệu suất tối ưu.
Bạn có thể khai thác các cải tiến mới nhất, bản vá bảo mật và khả năng tương thích được cải thiện bằng cách chủ động cập nhật trình điều khiển, đảm bảo trải nghiệm không dây mượt mà nhất quán trên thiết bị Windows 10 của bạn. Trong bài viết này, chúng ta sẽ khám phá các phương pháp khác nhau để cập nhật bộ điều hợp mạng không dây, khắc phục sự cố thường gặp và sử dụng những tiến bộ mới nhất để nâng cao trải nghiệm không dây của bạn.
Đừng để các trình điều khiển lỗi thời cản trở khả năng kết nối của bạn—hãy luôn dẫn đầu bằng cách luôn cập nhật trình điều khiển bộ điều hợp mạng không dây của bạn.
Cũng đọc: 10 phần mềm miễn phí tốt nhất để sao lưu và khôi phục trình điều khiển Windows
Làm cách nào để cập nhật Bộ điều hợp mạng không dây trên Windows 11/10?
Dưới đây là một số phương pháp bạn có thể sử dụng để cập nhật trình điều khiển Wi-Fi trên Windows 11 và Windows 10.
Phương pháp 1: Tải xuống trình điều khiển WiFi của bạn từ trang web của nhà sản xuất
Có, bạn có tùy chọn tải trình điều khiển bộ điều hợp không dây trực tiếp từ trang web chính thức của nhà sản xuất thiết bị và tiến hành cài đặt thủ công. Đây là cách thực hiện:
Bước 1: Truy cập trang web chính thức của nhà sản xuất thiết bị của bạn. Điều hướng đến phần hỗ trợ hoặc trình điều khiển.
Bước 2: Tìm trình điều khiển được thiết kế riêng cho bộ điều hợp không dây và tương thích với phiên bản Windows của bạn (10/11). Tải xuống phiên bản mới nhất hiện có.

Bước 3: Sau khi tải về, hãy chạy file cài đặt. Làm theo hướng dẫn trên màn hình để cài đặt trình điều khiển. Bạn có thể cần phải khởi động lại máy tính sau khi cài đặt để những thay đổi có hiệu lực.
Sau khi cài đặt, khởi động lại máy tính của bạn. Xác minh trong Trình Quản Lý Thiết Bị rằng phiên bản trình điều khiển đã được cập nhật lên phiên bản mới nhất.
Luôn đảm bảo tải xuống trình điều khiển từ trang web của nhà sản xuất chính thức để tránh các sự cố tương thích tiềm ẩn và cài đặt bất kỳ phần mềm hoặc trình điều khiển bổ sung nào được khuyến nghị để có hiệu suất tối ưu.
Cũng đọc: Cách tải xuống và cập nhật trình điều khiển Canon MF237W cho Windows 11/10
Phương pháp 2: Sử dụng Trình quản lý thiết bị
Trình quản lý Thiết bị cung cấp một phương pháp đơn giản để cập nhật trình điều khiển bộ điều hợp mạng không dây của bạn mà không cần phải tải xuống gói trình điều khiển theo cách thủ công từ trang web của nhà sản xuất. Thực hiện theo các bước sau để cập nhật trình điều khiển Wi-Fi bằng Trình quản lý thiết bị Windows.
Bước 1: Nhấp chuột phải vào nút Windows và chọn “Trình quản lý thiết bị” từ menu. Ngoài ra, bạn có thể nhấn tổ hợp phím Win + R để mở hộp thoại Run. Gõ “Devmgmt.msc” và nhấn Enter.

Bước 2: Trong cửa sổ Trình quản lý thiết bị, hãy mở rộng danh mục “Bộ điều hợp mạng” để hiển thị bộ điều hợp mạng không dây của bạn.

Bước 3: Nhấp chuột phải vào bộ điều hợp không dây của bạn và chọn “Cập nhật trình điều khiển”.
Bước 4: Chọn “Tự động tìm kiếm phần mềm trình điều khiển được cập nhật”. Windows sẽ tìm kiếm trực tuyến các bản cập nhật trình điều khiển mới nhất và cài đặt chúng nếu có.
Bước 5: Ngoài ra, hãy chọn “Duyệt qua máy tính của tôi để tìm phần mềm trình điều khiển” và điều hướng đến vị trí bạn đã tải xuống trình điều khiển cập nhật. Làm theo lời nhắc để cài đặt nó.
Bước 6: Sau khi cài đặt, khởi động lại máy tính của bạn để đảm bảo thay đổi có hiệu lực. Kiểm tra kỹ trong Trình quản lý thiết bị xem phiên bản trình điều khiển đã được cập nhật thành công chưa.
Cũng đọc: Cách khắc phục lỗi “Trình điều khiển không thể tải trên thiết bị này” trên Windows 11?
Phương pháp 3: Sử dụng Smart Driver Care để tự động cập nhật trình điều khiển
Giới thiệu Smart Driver Care , một giải pháp toàn diện được thiết kế để hợp lý hóa và đơn giản hóa quá trình cập nhật trình điều khiển trên hệ thống Windows 11/10 của bạn. Không giống như các phương pháp thủ công liên quan đến việc điều hướng các trang web của nhà sản xuất hoặc sử dụng Trình quản lý thiết bị, Smart Driver Care cung cấp một cách tiếp cận dễ dàng.

Phương pháp này nổi bật nhờ tự động hóa quá trình cập nhật trình điều khiển, đảm bảo trình điều khiển bộ điều hợp mạng không dây và các trình điều khiển hệ thống khác được cập nhật dễ dàng với các phiên bản mới nhất.
Đây là lý do tại sao việc sử dụng Smart Driver Care lại nổi bật:
- Tự động hóa dễ dàng: Smart Driver Care loại bỏ nhu cầu tìm kiếm và cài đặt thủ công. Nó tự động nhận dạng và cập nhật trình điều khiển, bao gồm cả bộ điều hợp mạng không dây, giúp bạn tiết kiệm thời gian và công sức.
- Quét toàn diện: Cơ chế quét của nó xác định toàn diện các trình điều khiển lỗi thời hoặc bị thiếu, đảm bảo tất cả các thành phần, bao gồm cả bộ điều hợp mạng không dây, đều được tính đến trong quá trình cập nhật.
- Giao diện thân thiện với người dùng: Với giao diện trực quan, Smart Driver Care đơn giản hóa quy trình cập nhật trình điều khiển cho người dùng có chuyên môn kỹ thuật khác nhau, giúp mọi người đều có thể truy cập được.
Bây giờ, hãy đi sâu vào quy trình từng bước sử dụng Smart Driver Care để cập nhật trình điều khiển bộ điều hợp mạng không dây của bạn một cách dễ dàng.
Bước 1: Tải xuống và cài đặt Smart Driver Care
Tải xuống phần mềm Smart Driver Care từ trang web chính thức và chạy tệp cài đặt. Làm theo các hướng dẫn trên màn hình để hoàn tất quá trình cài đặt. Khởi chạy Smart Driver Care sau khi quá trình cài đặt hoàn tất.
Bước 2: Quét tìm trình điều khiển lỗi thời
Mở Smart Driver Care và bắt đầu quét hệ thống bằng cách nhấp vào tùy chọn “Quét ngay”. Phần mềm sẽ quét toàn diện hệ thống của bạn để tìm các trình điều khiển lỗi thời, bao gồm cả trình điều khiển Wi-Fi .
Bước 3: Xem lại kết quả quét
Sau khi quá trình quét hoàn tất, Smart Driver Care sẽ hiển thị danh sách các trình điều khiển lỗi thời được phát hiện trên hệ thống của bạn, bao gồm cả trình điều khiển Wi-Fi.
Bước 4: Cập nhật trình điều khiển Wi-Fi
Xác định vị trí trình điều khiển Wi-Fi trong danh sách trình điều khiển lỗi thời và chọn nó. Tiếp tục bằng cách nhấp vào nút “Cập nhật tất cả” trong Smart Driver Care để tải xuống và cài đặt phiên bản mới nhất của trình điều khiển Wi-Fi.

Bước 5: Khởi động lại hệ thống của bạn (nếu cần)
Nếu được nhắc, hãy khởi động lại máy tính của bạn để hoàn tất quá trình cập nhật trình điều khiển.
Bước 6: Xác minh
Xác nhận trong Trình quản lý thiết bị rằng trình điều khiển Wi-Fi đã được cập nhật thành công lên phiên bản mới nhất.
Smart Driver Care đơn giản hóa quá trình cập nhật trình điều khiển bằng cách tự động tìm kiếm và cài đặt trình điều khiển cập nhật , đảm bảo trình điều khiển Wi-Fi của bạn luôn cập nhật mà không cần tìm kiếm hoặc cài đặt thủ công.
Cũng đọc: Làm cách nào để tải xuống trình điều khiển Logitech G510 cho Windows?
Phần kết luận
Trong bài viết này, chúng tôi đã tìm hiểu 3 cách khác nhau để cập nhật trình điều khiển Wi-Fi theo cách thủ công và tự động trên máy tính Windows 11 hoặc Windows 10 của bạn – sử dụng trang web của nhà sản xuất, Trình quản lý thiết bị Windows và ứng dụng cập nhật trình điều khiển chuyên dụng như Smart Driver Care.
Chúng tôi khuyên bạn nên sử dụng phương pháp tự động cuối cùng để thuận tiện, tìm các sự cố trình điều khiển bị thiếu ngoài Wi-Fi và luôn cập nhật trơn tru tất cả các trình điều khiển phần cứng quan trọng để tối đa hóa hiệu suất máy tính.
Hy vọng rằng, với khả năng kết nối hỗ trợ trình điều khiển Wi-Fi mới nhất, bạn có thể giải quyết tốc độ Internet chậm, sự cố mạng không dây, lỗi xác thực và các sự cố mạng khác. Chỉ cần nhớ cập nhật trình điều khiển thường xuyên! Theo dõi chúng tôi trên mạng xã hội - Facebook , Instagram và YouTube .