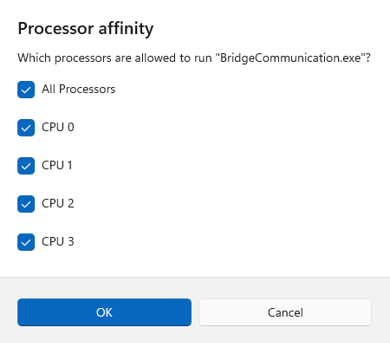Nhiều người chơi Rainbow Six Siege thường gặp phải tình trạng PC chạy chậm và độ trễ của trò chơi trên hệ thống Windows một cách khó chịu. Tin tốt là những vấn đề này có thể khắc phục được! Chúng tôi đã phác thảo các giải pháp cụ thể cho tình trạng lag của Rainbow Six Siege đã được chứng minh là có lợi cho nhiều game thủ, mang lại trải nghiệm chơi game mượt mà hơn
Cũng đọc: Cách khắc phục tính năng trích xuất Rainbow Six không khởi chạy
Các phương pháp được chuyên gia đề xuất về cách khắc phục sự cố lag của Rainbow Six Siege?
Trước khi chuyển sang các phương pháp khắc phục sự cố nghiêm trọng hơn, đây là một số điều bạn nên kiểm tra để đảm bảo Rainbow Six Siege hoạt động bình thường trên PC của bạn.
- Vô hiệu hóa mọi Quy trình ép xung và gỡ cài đặt Crossfire, SLI và MSI Afterburner.
- Đóng ứng dụng Discord vì nó tiêu tốn nhiều tài nguyên CPU.
- Kiểm tra bảng yêu cầu tối thiểu cho Rainbow Six Siege bên dưới và so sánh chúng với hệ thống của bạn.
| Hệ điều hành |
Windows 10 (phiên bản 64-bit) |
| Bộ xử lý |
AMD Phenom II X4 945 @ 3.0 GHz, Intel Core i3 560 @ 3.3 GHz hoặc cao hơn |
| ĐẬP |
6 GB |
| Thẻ video |
AMD Radeon HD 5770 (1 GB), NVIDIA GeForce GTX 460 (1 GB) hoặc cao hơn |
| ổ cứng |
Dung lượng lưu trữ khả dụng 85,5 GB |
| DirectX |
11 |
Nếu tất cả các điểm trên đều rõ ràng thì chúng ta hãy tiến hành các bước khắc phục sự cố sau:
Cũng đọc: Ubisoft cáo buộc Apple và Google nghi ngờ sao chép Rainbow Six Siege
Phương pháp 1: Tắt chế độ trò chơi
Bước 1: Mở hộp tìm kiếm của Windows, nhập “chế độ trò chơi” rồi chọn “Cài đặt chế độ trò chơi”.
Bước 2: Trượt nút chuyển đổi Chế độ trò chơi sang trái để tắt chế độ trò chơi.

Nhiều game thủ Rainbow Six Siege nhận thấy rằng điều này giải quyết được vấn đề. Nếu không, bạn cũng có thể tắt mọi chức năng ghi trò chơi hoặc Game DVR.
Cách 2: Tắt Overlay trong game trên Steam và Uplay
Đối với nhiều người chơi, bản sửa lỗi này giải quyết được vấn đề xung đột lớp phủ, vốn là nguyên nhân sâu xa gây ra độ trễ của Rainbow Six Siege.
Bước 1: Khi khởi chạy Uplay, hãy chọn biểu tượng bánh răng nằm ở góc trên bên phải.
Bước 2: Chọn Cài đặt, nhấp vào tab Chung và xóa dấu kiểm bên cạnh hộp “Bật lớp phủ trong trò chơi cho các trò chơi được hỗ trợ”.
Bước 3: Khởi chạy Steam, sau đó chọn Cài đặt.
Bước 4: Chọn tab Trong trò chơi, sau đó chọn hộp kiểm Bật Lớp phủ Steam trong khi chơi trò chơi.

Cách 3: Kích hoạt V-Sync của game

V-Sync hỗ trợ điều chỉnh tốc độ làm mới màn hình trò chơi của bạn phù hợp với yêu cầu của màn hình. Vì hầu hết người chơi chọn tắt V-Sync khi chơi game nên đôi khi nó giải quyết được một số vấn đề nghiêm trọng.
Tuy nhiên, nếu bạn gặp tình trạng lag nghiêm trọng hoặc giật hình với Rainbow Six Siege, bạn có thể thử bật tính năng này lên. Đối với một số game thủ, giải pháp cho vấn đề giật hình hoặc giật hình của họ là bật V-Sync trong cài đặt Hiển thị.
Cách 4: Đặt mức độ ưu tiên của CPU thành Cao
Nhiều người chơi đã có thể giải quyết vấn đề làm chậm Rainbow Six: Siege bằng cách đặt mức độ ưu tiên lên cao. Đây là cách bạn làm điều đó:
Bước 1: Để khởi chạy Trình quản lý tác vụ khi trò chơi đang chạy, hãy nhấn đồng thời Ctrl + Shift + Esc.
Bước 2: Chọn Chi tiết và tìm tệp Rainbow Six: Siege.exe của bạn. Di chuyển đến Set Priority bằng cách nhấp chuột phải vào file main.exe, sau đó chọn High.

Bước 3: Nếu bạn được yêu cầu cho phép, hãy xác nhận sửa đổi.
Bước 4: Tiếp theo, hãy thử chọn tệp .exe trong Trình quản lý tác vụ, chọn Đặt mối quan hệ, chọn “Tất cả bộ xử lý” và nhấp vào OK.

Cách 5: Tắt Tối ưu hóa toàn màn hình
Sự kết hợp giữa không viền và toàn màn hình được gọi là tối ưu hóa toàn màn hình. Tính năng này có thể là nguyên nhân gây ra tình trạng lag trong Rainbow Six Siege. Đây là cách để tắt nó:
Bước 1: Bạn cần khởi chạy Trình quản lý tác vụ (Ctrl + Shift + Esc) và điều hướng đến tab Chi tiết trong khi trò chơi vẫn đang chạy nếu bạn không chắc chắn về vị trí của nó.
Bước 2: Chọn Open file location khi bạn nhấn chuột phải vào file game.exe.
Bước 3: Chọn Thuộc tính bằng cách nhấp chuột phải vào tệp Rainbow Six Siege.exe của bạn.
Bước 4: Chọn “Tắt tối ưu hóa toàn màn hình” và “Chạy chương trình này với tư cách quản trị viên” trong tab Tương thích.

Bước 5: Chọn Áp dụng rồi OK.
Phương pháp 6: Cập nhật trình điều khiển
Trước tiên, hãy đảm bảo mạng, card âm thanh và trình điều khiển đồ họa đều được cập nhật. Nếu không có bất kỳ điều nào trong số này, nó có thể dẫn đến trải nghiệm chơi game tồi tệ. Đảm bảo trình điều khiển đồ họa đã được cài đặt. Có hai cách để cập nhật trình điều khiển của bạn.
Tùy chọn 1: Cập nhật thủ công
Các nhà sản xuất card đồ họa như NVIDIA và AMD liên tục phát hành trình điều khiển cập nhật cho cả các game cũ và các tựa game mới ra mắt gần đây để nâng cao hiệu suất và giải quyết các vấn đề. Do đó, mỗi khi trò chơi của bạn chạy chậm, treo hoặc treo, bạn có thể cần kiểm tra các bản cập nhật từ AMD hoặc NVIDIA và cài đặt trình điều khiển mới nhất.
Tùy chọn 2: Cập nhật tự động
Đây là phương pháp dễ sử dụng và nhanh chóng nhất. Thật dễ dàng để hoàn thành chỉ bằng vài cú click chuột, ngay cả khi bạn không quen với máy tính. Chúng tôi sẽ sử dụng một phần mềm cập nhật trình điều khiển như vậy , đây là công cụ bắt buộc phải có cho Windows – Trình cập nhật trình điều khiển nâng cao . Các bước thực hiện như sau:
Bước 1: Cài đặt Advanced Driver Updater sau khi tải xuống.
Bước 2: Khởi chạy chương trình và nhấp vào nút “Bắt đầu quét ngay”.

Bước 3: Danh sách các vấn đề về trình điều khiển sẽ hiển thị trên màn hình của bạn sau khi quá trình quét hoàn tất. Chọn tùy chọn cập nhật xuất hiện bên cạnh Graphic Drivers .

Bước 4: Để hoàn tất quá trình cập nhật driver, bạn hãy đợi quá trình cập nhật hoàn tất và khởi động lại máy tính của mình.
Lời cuối cùng về cách khắc phục vấn đề lag của Rainbow Six Siege?
Bằng cách triển khai các giải pháp này để giải quyết vấn đề giật lag trong Rainbow Six Siege, bạn sẽ nâng trải nghiệm chơi trò chơi của mình lên mức mượt mà và thú vị hơn. Hãy tạm biệt độ trễ khó chịu và chào đón lối chơi liền mạch trong tựa game nổi tiếng này. Bạn cũng có thể tìm thấy chúng tôi trên Facebook , Instagram , Twitter , YouTube và Pinterest .