麥克風在 Google Meet 中無法使用?嘗試這些常見的修復

發現解決 Google Meet 麥克風問題的有效方法,包括音頻設置、驅動程序更新等技巧。

當您在 Mac 上執行重要任務時,沒有什麼比遇到錯誤訊息更令人沮喪的了。其中一個令人煩惱的消息是「Mac 無法卸載磁碟」錯誤。如果您曾經遇到過這種情況,您就會知道它是多麼令人惱火。這是一個障礙,阻止您執行格式化磁碟、分割區甚至執行 macOS 全新安裝等基本任務。
但不要害怕!在本指南中,我們將引導您了解有關 Mac 上「無法卸載磁碟 69888」錯誤所需了解的所有信息,從了解其原因到實施逐步解決方案。
因此,事不宜遲,讓我們深入了解 macOS 上的磁碟管理世界,讓您能夠正面解決此錯誤並立即恢復流暢的計算。
當系統因活動進程或應用程式仍在存取磁碟或分割區而無法卸載磁碟或分割區時,Mac 上通常會出現「磁碟擦除失敗無法卸載磁碟」錯誤。這可能是由後台任務、開啟的檔案或尚未釋放其對磁碟的保留的應用程式所引起的。
此外,此錯誤通常是由於對開機磁碟機進行了不正確的變更而引起的,包括分割區、磁碟驗證、修復或格式化等操作。發生此錯誤時,不僅會導致磁碟工具的操作突然停止,還會對磁碟本身產生不利影響,可能導致資料損壞,例如 Outlook 檔案損壞。
如果您在嘗試修改啟動磁碟機時遇到此錯誤,一個簡單的修復方法是從備用磁碟機啟動 Mac 系統,然後存取目標磁碟的「磁碟工具」。這可以透過使用 USB 啟動驅動器來完成。
步驟 1:首先將USB 啟動磁碟機插入 Mac並開始重新啟動。
步驟2:在系統啟動過程中,按住「Option」鍵進入啟動磁碟機選擇選單。
步驟 3:從選單中選擇“磁碟工具”。

步驟 4:選擇“First Aid”繼續執行磁碟驗證。
最後,驗證完成後,在目標磁碟上繼續執行原始任務。
另請閱讀:MacBook 上的“磁碟工具無法修復此磁碟”錯誤(已解決)
當在「急救」或格式化非啟動磁碟等活動期間出現錯誤訊息時,前面提到的方法可能無法產生所需的結果。在這種情況下,您可以嘗試使用復原分割區來修正問題。
第 1 步:首先,重新啟動 Mac。
步驟2:在啟動過程中,按住「Option」鍵存取恢復分區。

步驟 3:從啟動選單中,導覽至「磁碟工具」。
步驟 4:最後,選擇「急救」重新驗證磁碟或選擇「擦除」根據您的喜好格式化磁碟。
如果前面的方法沒有達到預期的效果,您可以使用終端機來解決「Mac 無法卸載磁碟」問題。如果您需要卸載目前正在使用的驅動器,請從恢復模式存取終端;如果您希望卸載外部驅動器,請從正常模式存取終端。
若要使用終端卸載磁碟,請依照下列步驟操作:
步驟 1:從「應用程式」>「公用程式」啟動終端,或在復原模式下從「公用程式」中選擇「終端」。
步驟2:在終端機視窗中輸入「diskutil list」。按「返回」查看已連線的磁碟清單。
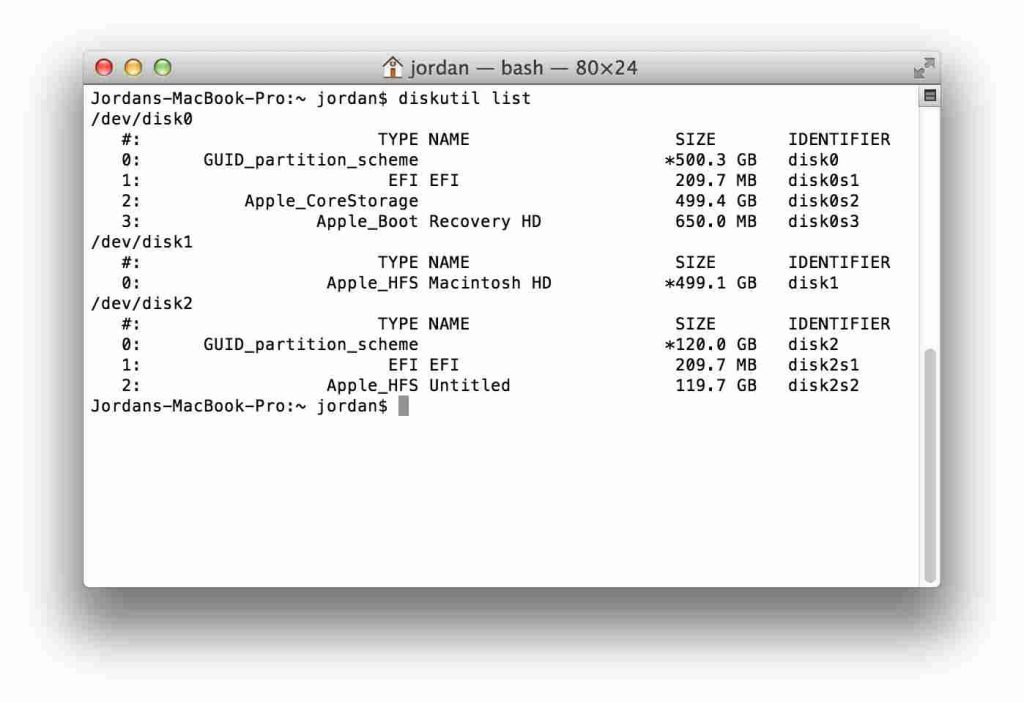
步驟 3:記下或複製要卸載的磁碟的名稱(例如「disk0s1」)。
步驟 4:在終端機中,鍵入「sudo diskutil unmountDisk /dev/disks1」(確保將「disks1」替換為磁碟機的實際名稱)。
第 5 步:按「返回」並在出現提示時提供管理員密碼。
如果前面的方法未能解決 Mac 上的「分割區失敗並出現無法卸載磁碟錯誤」問題,請考慮使用第三方磁碟修復工具。這些專用應用程式旨在解決與磁碟相關的問題,並提供修復和管理磁碟的高級功能。確保選擇信譽良好且相容的工具,因為它通常可以提供更全面的解決方案來解決磁碟錯誤和問題。
另請閱讀:修復 Mac 上磁碟和檔案系統錯誤的 3 種有效方法
這是解決Mac 無法卸載磁碟問題的下一個解決方案。在 Mac 上建立一個新的使用者帳戶,並嘗試從該帳戶卸載磁碟。有時,某些特定於使用者的設定或進程可能會導致問題。
若要解決磁碟卸載問題,請在 Mac 上建立新的使用者帳戶:
步驟1:開啟系統偏好設定並前往「使用者和群組」。

步驟2:點選「新增帳戶」按鈕新增具有管理員權限的新使用者。
步驟 3:登出目前帳戶並使用新使用者登入。
步驟 4:嘗試從此新帳戶卸載磁碟。如果成功,則可能表示原始帳戶存在特定於使用者的問題。
如果基於軟體的解決方案均不起作用,則磁碟本身或連接可能存在硬體問題。在這種情況下,建議諮詢專業人士或聯絡 Apple 支援。
正在處理運行緩慢的 Mac?使用 Systweak Software 的 Cleanup My System 來提高其速度。這款專業的調整工具只需單擊即可輕鬆識別並消除冗餘文件、超大附件、過時項目等。

某些應用程式會在 Mac 啟動時自動啟動,通常未經您的同意。這個特殊的工具顯示這些啟動項,使您能夠根據自己的喜好刪除它們。

使用此工具,您可以輕鬆消除不需要的應用程式及其關聯文件,確保不會留下任何殘留物。
另請閱讀:磁碟清理指南:適用於 Windows 和 Mac 用戶
總之,解決「Mac 無法卸載磁碟」錯誤需要採取系統化的方法。從利用 USB 啟動磁碟機到利用復原分割區,每個解決方案都針對特定的場景。終端命令和第三方工具提供了高級替代方案。
此外,建立新的使用者帳戶可以幫助找出特定於使用者的問題。請記住,在嘗試任何修復之前,請務必備份重要資料。有了這些策略,您就可以自信地解決此錯誤,確保 Mac 上的磁碟管理順利進行。在社群媒體上關注我們 – Facebook、 Instagram 和 YouTube。
發現解決 Google Meet 麥克風問題的有效方法,包括音頻設置、驅動程序更新等技巧。
在 Twitter 上發送訊息時出現訊息發送失敗或類似錯誤?了解如何修復 X (Twitter) 訊息發送失敗的問題。
無法使用手腕檢測功能?以下是解決 Apple Watch 手腕偵測不起作用問題的 9 種方法。
解決 Twitter 上「出錯了,重試」錯誤的最佳方法,提升用戶體驗。
如果您無法在瀏覽器中登入 Google 帳戶,請嘗試這些故障排除提示以立即重新取得存取權限。
借助 Google Meet 等視頻會議工具,您可以在電視上召開會議,提升遠程工作的體驗。
為了讓您的對話更加安全,您可以按照以下步驟在行動裝置和桌面裝置上為 Instagram 聊天啟用端對端加密。
了解如何檢查您的 Dropbox 安全設定有助於確保您的帳戶免受惡意攻擊。
YouTube TV 為我們提供了許多堅持使用的理由,因為它融合了直播電視、點播視頻和 DVR 功能。讓我們探索一些最好的 YouTube 電視提示和技巧。
您的三星手機沒有收到任何通知?嘗試這些提示來修復通知在您的 Samsung Galaxy 手機上不起作用的問題。








