如何在手機和 PC 上的 Google Meet 上模糊背景

學習如何在Google Meet中使用背景模糊功能,讓你的視頻通話看起來更專業。

Windows Copilot是 Microsoft 的創新 AI 助手,旨在支援您執行多種任務,包括回答查詢、調整系統設定和產生 AI 映像。但是,如果 Copilot 不符合您的喜好或您認為沒有必要,您可以選擇刪除其工作列圖示或在 Windows 11 電腦上完全停用它。在本指南中,我們將引導您完成實現此目標的步驟。
另請閱讀:如何在 Windows 11 中快速啟用或停用 Bing Chat AI
預設情況下,Copilot 圖示在 Windows 11 的工作列中可見。如果您想讓它保持可訪問性,但又不想將其顯示在工作列中,您可以輕鬆刪除 Copilot 圖示。就是這樣:
步驟 1:右鍵點選工作列上的任意空白區域以開啟上下文功能表。
步驟 2:從選單中選擇「工作列設定」。
步驟 3:在設定框中找到 Copilot 旁邊的切換開關。
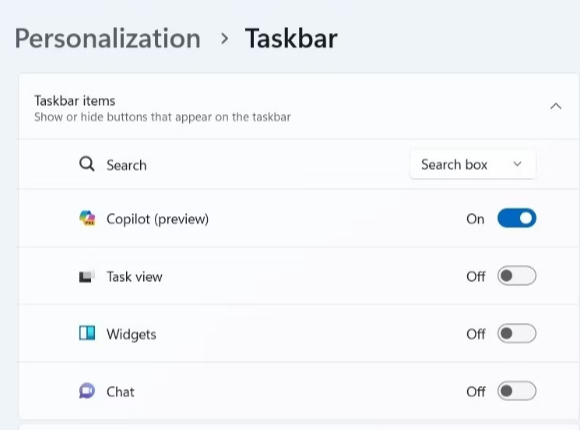
步驟 4:只需關閉此開關即可隱藏工作列中的 Copilot 圖示。
透過此調整,Copilot 圖示將不再顯示在工作列中。
另請閱讀:Microsoft 在 Bing Chat 中推出無縫 Excel 整合 – 查看詳細信息
雖然刪除 Copilot 圖示相對簡單,但並不能完全停用它,這可能會導致意外訪問。但是,如果您想完全停用 Copilot,可以使用 Windows 11 PC 上的本機群組原則編輯器來執行此操作。就是這樣:
步驟 1:按 Win + S 開啟搜尋選單。
步驟2:輸入“gpedit.msc”並選擇最佳匹配結果。
步驟 3:當出現 UAC 提示時,選擇「是」繼續。
步驟 4:在左側部分中,存取使用者設定 > 管理範本 > Windows 元件 > Windows Copilot。

步驟 5:在新開啟的標籤中,按一下右側窗格中的「關閉 Windows Copilot」策略兩次。
步驟6:選擇“啟用”選項。
步驟7:按一下“應用”,然後按一下“確定”。
完成這些過程後,您的 Windows 11 電腦將無法再使用 Copilot,甚至無法使用鍵盤快速鍵。若要再次關閉 Windows Copilot,請按照前面的說明操作,並將「關閉 Windows Copilot」策略變更為「未配置」或「已停用」。
另請閱讀:人工智慧的未來:ChatGPT 現在可以說話、聆聽和觀察 - 不要錯過!
如果您希望使用登錄編輯程式在 Windows 11 上關閉 Copilot,這是可能的,但請務必謹慎行事,因為編輯註冊表可能會帶來風險。請務必確保提前備份登錄檔並產生還原點,以便在需要時進行還原。以下是步驟:
第 1 步:點擊 Windows + R 啟動「執行」對話方塊。
步驟 2:輸入「regedit」並按 Enter 鍵啟動登錄編輯器。
步驟 3:顯示 UAC 提示時,選擇「是」。
步驟 4:在登錄編輯器的左側窗格中,導覽至 HKEY_CURRENT_USER > Software > Policies > Microsoft > Windows。
步驟5:右鍵點選「Windows」鍵,然後選擇「新建」>「鍵」。將新金鑰重新命名為“WindowsCopilot”。
步驟 6:接下來右鍵單擊“WindowsCopilot”鍵,轉到“新建”,然後從子選單中選擇“DWORD(32 位元)值”。將新的 DWORD 命名為「TurnOffWindowsCopilot」。
步驟 7:雙擊“TurnOffWindowsCopilot”DWORD,在文字欄位中輸入“1”,然後按一下“確定”。

第 8 步:重新啟動電腦。
透過執行下列步驟,您將成功在 Windows 11 電腦上停用 Windows Copilot。
如果您想再次打開,只需重複相同的步驟並將“TurnOffWindowsCopilot”DWORD 值設為“0”即可。如果您想完全刪除限制,您也可以刪除「TurnOffWindowsCopilot」DWORD。
另請閱讀:Microsoft 在 Bing Chat 中推出無縫 Excel 整合 – 查看詳細信息
Windows Copilot 是一個令人驚嘆的工具,但不如其他人工智慧工具那麼受歡迎。幸運的是,可以停用或刪除它。無論您選擇完全停用 Copilot 還是將其隱藏,上述技術都將幫助您實現目標。您也可以在Facebook、Twitter、YouTube、Instagram、Flipboard和Pinterest上找到我們。
學習如何在Google Meet中使用背景模糊功能,讓你的視頻通話看起來更專業。
以下是您作為主持人或參與者結束 Google Meet 會議所需了解的所有信息,並探討如何在沒有主持人的情況下結束會議,不必擔心會議的持續進行。
了解並修復 Google Meet 的“永遠加載”問題,提升您的視頻會議體驗。
視頻通話應用程序已成為遠程工作和學習的最重要部分。學習如何在 Zoom、Google Meet 和 Microsoft Teams 中有效降低音量。
您是否在 Zoom 上與很多人開會?使用 Zoom 的<strong>畫廊視圖</strong>可以使會議更高效地查看所有參與者。
Zoom 已成為我們日常生活中的重要組成部分,以至於我們的 Zoom 名稱幾乎與我們的身份相同。探索在 Zoom 上更改名稱的原因及解決方案。
學習如何在 Windows 11 上運行舊遊戲,探索最佳方法和提供解決方案。
了解如何快速找到 Windows 11 的“我的電腦”或“這台電腦”,並了解其重要性和功能。
上個月,總部位於美國的遠程會議平台 Zoom 已成為數千家組織的救星,本文將提供破解 Zoom 40 分鐘限制的多種有效解決方案。
學習有效的方法來解決《天際》令人沮喪的無限加載畫面問題,確保更流暢、不間斷的遊戲體驗。
我突然無法使用符合 HID 標準的觸控螢幕。我不知道是什麼襲擊了我的電腦。如果是你,這裡有一些修復方法。
想知道如何觀看《水行俠》,即使您所在的國家/地區無法觀看該節目嗎?繼續閱讀,在文章結束時,您將能夠欣賞《海王》。
了解如何輕鬆地將網頁另存為 PDF,並了解將網頁內容轉換為便攜式 PDF 文件以供離線存取和共享的各種方法和工具。
本部落格將幫助用戶下載、安裝和更新羅技 G510 驅動程序,以確保他們能夠充分利用這款羅技鍵盤的功能。
探索故障排除步驟和行之有效的方法來解決《虹彩六號:圍攻行動》中的延遲問題,確保更流暢、更愉快的遊戲體驗
如何將 PDF 文件轉換為文字檔?別擔心,在本指南中您會發現兩種將 PDF 轉換為文字檔案的最簡單方法。
Google 尋找我的裝置無法正常運作?別擔心,部落格將為您提供全面的指南,幫助您排查和解決 Google 尋找我的裝置問題。
探索針對 Mac 系統量身打造的逐步解決方案,確保無中斷的無縫 Discord 體驗。
探索故障排除步驟來解決常見問題,並使您的 Netflix 串流媒體無縫地恢復到 Roku 上。
透過我們的綜合指南了解如何有效擴充 iPhone 的儲存容量。了解實用的步驟和選項,以確保您再也不會用完寶貴的回憶和重要數據的空間。
發現解決 Google Meet 麥克風問題的有效方法,包括音頻設置、驅動程序更新等技巧。
在 Twitter 上發送訊息時出現訊息發送失敗或類似錯誤?了解如何修復 X (Twitter) 訊息發送失敗的問題。
無法使用手腕檢測功能?以下是解決 Apple Watch 手腕偵測不起作用問題的 9 種方法。
解決 Twitter 上「出錯了,重試」錯誤的最佳方法,提升用戶體驗。
如果您無法在瀏覽器中登入 Google 帳戶,請嘗試這些故障排除提示以立即重新取得存取權限。
借助 Google Meet 等視頻會議工具,您可以在電視上召開會議,提升遠程工作的體驗。
為了讓您的對話更加安全,您可以按照以下步驟在行動裝置和桌面裝置上為 Instagram 聊天啟用端對端加密。
了解如何檢查您的 Dropbox 安全設定有助於確保您的帳戶免受惡意攻擊。
YouTube TV 為我們提供了許多堅持使用的理由,因為它融合了直播電視、點播視頻和 DVR 功能。讓我們探索一些最好的 YouTube 電視提示和技巧。
您的三星手機沒有收到任何通知?嘗試這些提示來修復通知在您的 Samsung Galaxy 手機上不起作用的問題。



























