كيفية إصلاح مشكلة شاشة تحميل Skyrim Infinite؟

تعرف على طرق فعالة لحل مشكلة شاشة التحميل اللانهائية المحبطة في Skyrims، مما يضمن تجربة لعب أكثر سلاسة ودون انقطاع.

تخيل هذا السيناريو – أنت جاهز لإجراء مكالمة مكتبية مهمة عبر الإنترنت. وبمجرد تشغيل تطبيق مؤتمرات الفيديو ، ستواجه رمز الخطأ 0xa00f4292 الذي يشير إلى PhotoCaptureStartTimeout على جهاز الكمبيوتر الذي يعمل بنظام Windows 11/10. إذا كنت تتساءل عن سبب هذا الخطأ، والأهم من ذلك، إذا كنت تبحث عن طرق لإصلاح المشكلة، فقد وصلت إلى المكان الصحيح. فيما يلي بعض أفضل الطرق التي يمكنك من خلالها حل الخطأ 0xa00f4292 PhotoCaptureStartTimeout على جهاز الكمبيوتر الذي يعمل بنظام Windows 11/10.
عندما تتلقى رمز الخطأ 0xa00f4292 PhotoCaptureStartTimeout، فإنك غالبًا ما ترى رمز الخطأ بشاشة فارغة. سنحاول هنا إصلاح جميع المشكلات التي يمكن أن تؤدي إلى هذا الخطأ.
أول شيء يمكنك القيام به هو التحقق مما إذا كنت قد منحت الأذونات الكافية للتطبيقات الموجودة على جهاز الكمبيوتر الخاص بك، وخاصة تلك التي تستخدم كاميرا الويب الخاصة بك. للقيام بذلك، اتبع الخطوات المذكورة أدناه –
الخطوة 1 – افتح الإعدادات بالضغط على Windows + I.
الخطوة 2 – توجه إلى الخصوصية والأمان ، ثم قم بالتمرير لأسفل، وانقر على الكاميرا ضمن أذونات التطبيق .
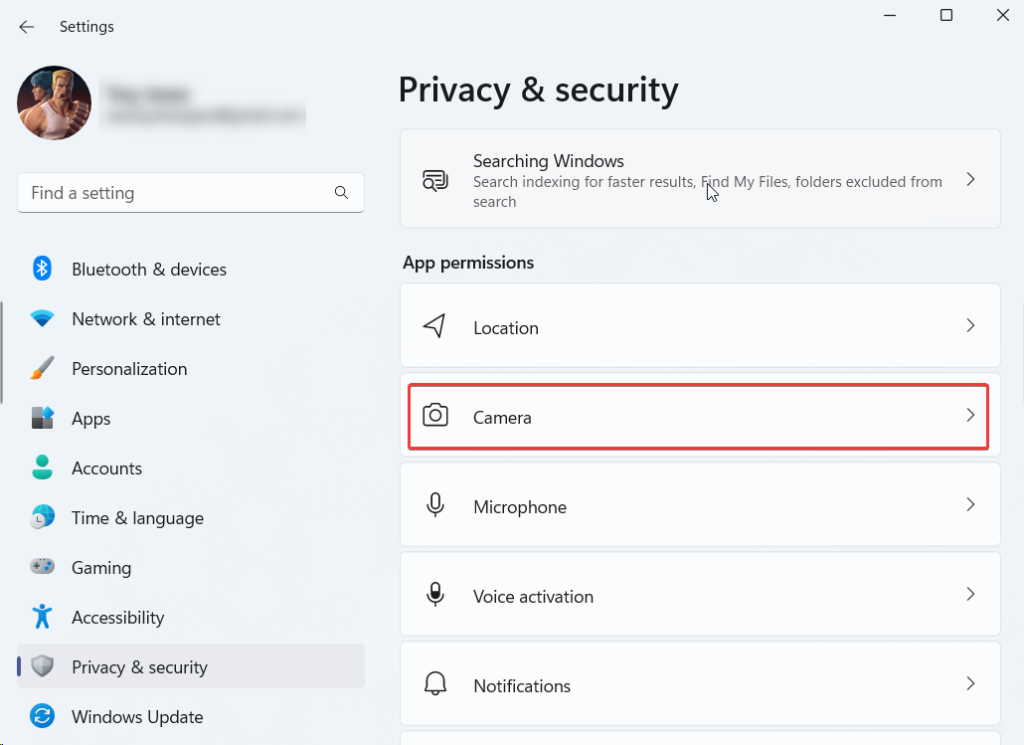
الخطوة 3 – قم بالتبديل على المفتاح الموجود بجوار الوصول إلى الكاميرا والسماح للتطبيقات بالوصول إلى الكاميرا .

يمكن أن يظهر رمز الخطأ 0xa00f4292 PhotoCaptureStartTimeout إذا كان برنامج تشغيل كاميرا الويب الخاص بك قديمًا. إليك كيفية تحديث برامج التشغيل يدويًا . ومع ذلك، فإن الطريقة الأسهل والأكثر أمانًا هي استخدام أداة تابعة لجهة خارجية لا تتيح لك تحديث برامج التشغيل فحسب، بل توفر أيضًا مجموعة من الميزات الأخرى.
على سبيل المثال، إليك كيفية تحديث برامج التشغيل باستخدام Advanced Driver Updater –
الخطوة 1 – تنزيل وتشغيل وتثبيت Advanced Driver Updater.
الخطوة 2 - انقر فوق الزر "بدء المسح الآن" .
الخطوة 3 – حدد برنامج تشغيل كاميرا الويب القديم من نتائج الفحص، وانقر فوق زر تحديث برنامج التشغيل ، واتبع التعليمات التي تظهر على الشاشة.
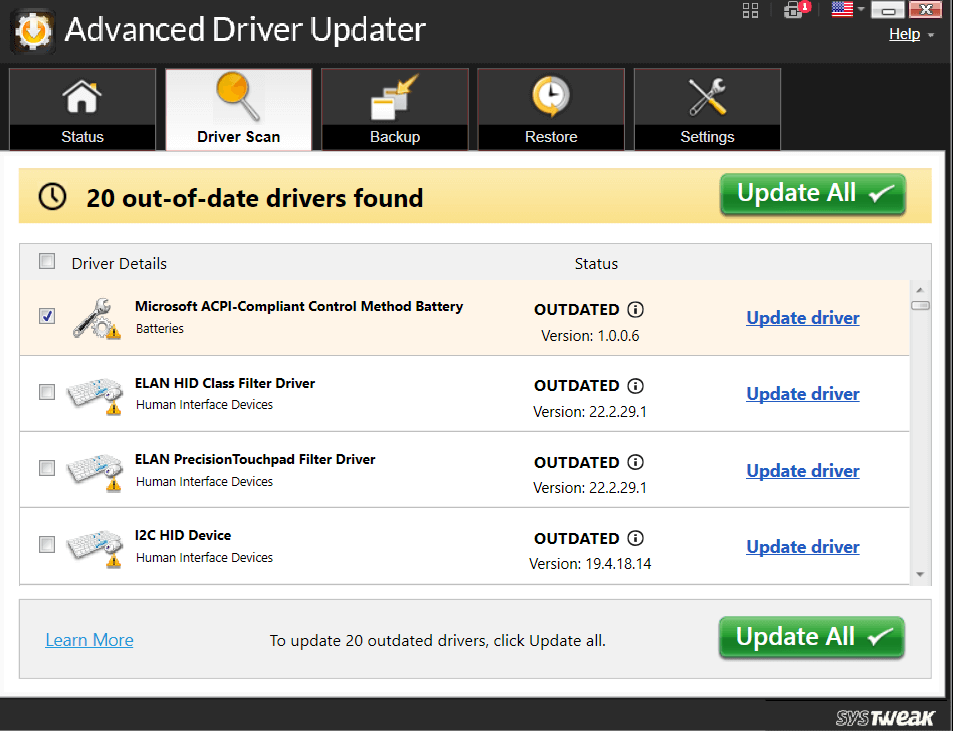
لمعرفة المزيد حول برنامج تحديث برنامج التشغيل المتقدم، يمكنك مراجعة هذه المراجعة .
التسعير - الإصدار التجريبي المجاني متاح. يبدأ السعر من 39.95 دولارًا
يمكن أن يعزى رمز الخطأ 0xa00f4292 إلى مشكلات متعلقة بالأجهزة. يحتوي Windows على مستكشف أخطاء الأجهزة والأجهزة المضمنة والذي قد تتمكن من خلاله من حل المشكلة المطروحة -
الخطوة 1 - افتح الإعدادات.
الخطوة 2 – انقر على النظام إذا لم يكن مفتوحًا بالفعل افتراضيًا. من اليمين، قم بالتمرير لأسفل وانقر على استكشاف الأخطاء وإصلاحها .
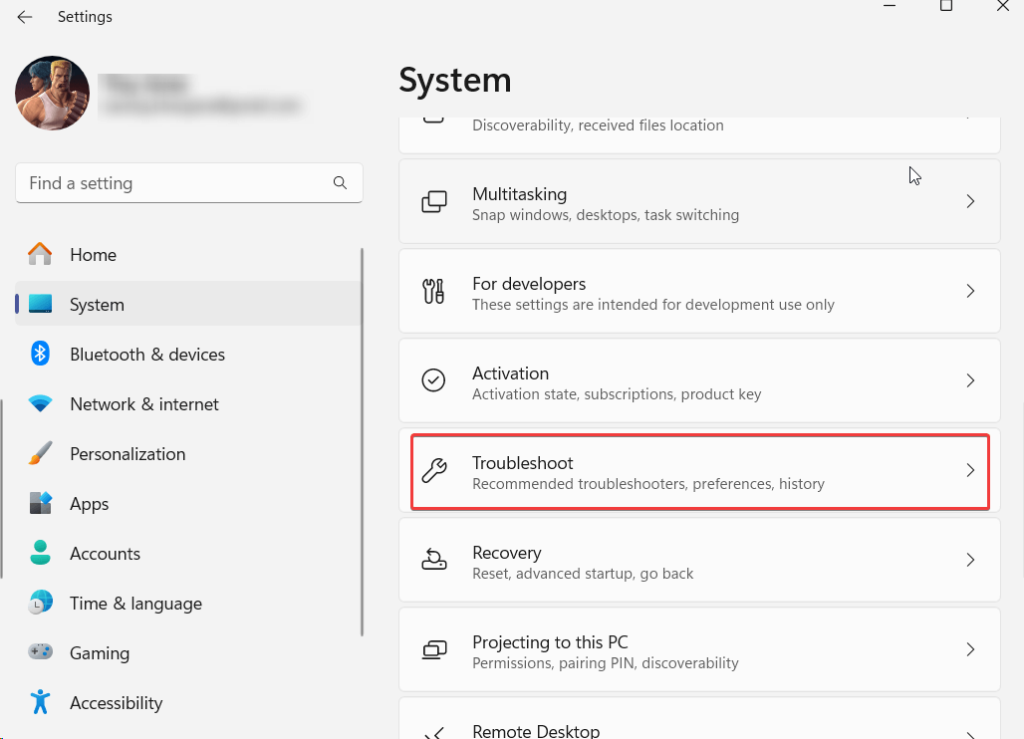
الخطوة 3 - انقر على مستكشفات الأخطاء ومصلحاتها الأخرى.

الخطوة 4 - ضمن مستكشفات الأخطاء ومصلحاتها الأخرى، انقر فوق "تشغيل" بجوار الكاميرا .

بدلاً عن ذلك،
الخطوة 1 - قم بتشغيل موجه الأوامر الإدارية عن طريق كتابة cmd في شريط بحث Windows والنقر فوق "تشغيل كمسؤول" من الجانب الأيمن.
الخطوة 2 – عند فتح موجه الأوامر ، اكتب msdt.exe -id DeviceDiagnostic واضغط على Enter .
الخطوة 3 - انقر فوق "التالي" عندما تنبثق نافذة الأجهزة والأجهزة .
في حالة وجود تطبيقات متعددة تستخدم كاميرا الويب الخاصة بك، فمن الممكن أن يحدث رمز الخطأ المعني. يُنصح بإغلاق جميع تطبيقات الخلفية التي لا تستخدمها في الوقت الحالي. للقيام بذلك -
الخطوة 1 – اضغط على Shift + Ctrl + Esc لفتح مدير المهام .
الخطوة 2 – حدد موقع التطبيقات التي يمكن أن تستخدم كاميرا الويب.
الخطوة 3 – حدد التطبيقات التي لا تريد استخدام كاميرا الويب فيها، وانقر بزر الماوس الأيمن عليها، واضغط على خيار إنهاء المهمة .

في بعض الأحيان، يقوم جدار حماية Windows بحظر كاميرا الويب الخاصة بك لأسباب أمنية. ومع ذلك، لمرة واحدة، يمكنك تجربة السماح للكاميرا الخاصة بك من خلال جدار حماية Windows Defender والتحقق من استمرار المشكلة أم لا –
الخطوة 1 - افتح مربع الحوار "تشغيل" بالضغط على مفاتيح Windows + R.
الخطوة 2 – اكتب control firewall.cpl ثم اضغط على Enter .

الخطوة 3 - من اليسار، انقر فوق "السماح لتطبيق أو ميزة من خلال جدار حماية Windows Defender ".
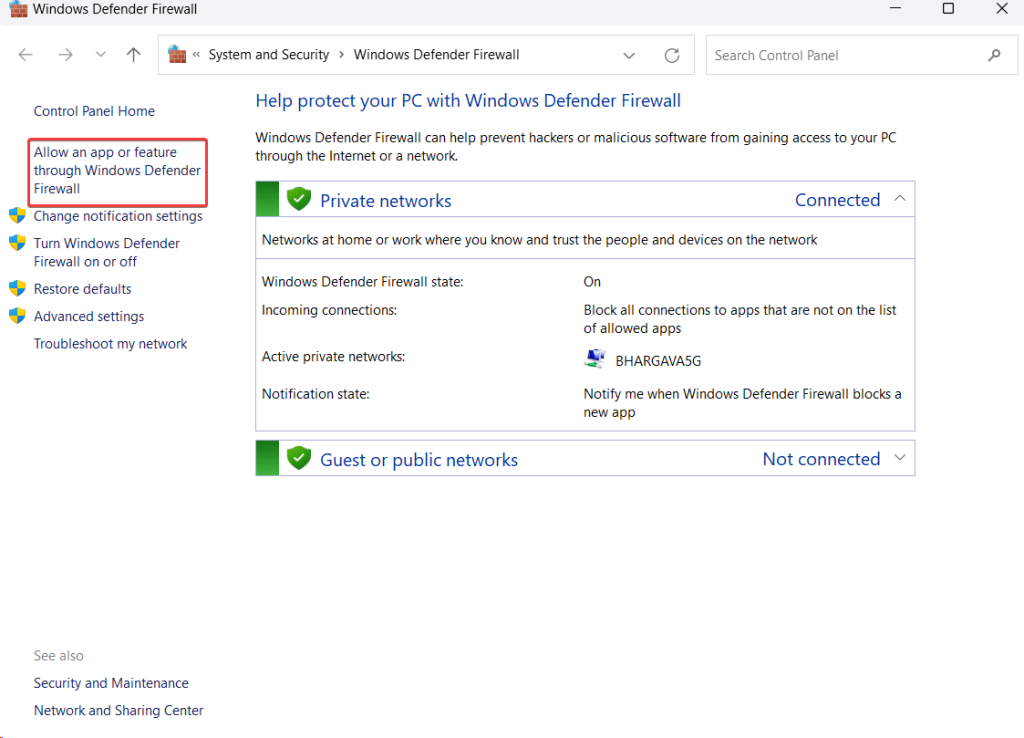
الخطوة 4 - انقر على تغيير الإعدادات .

الخطوة 5 - تأكد من تحديد خانات الاختيار بجوار Windows Camera و Private و Public .
يمكن أن يكون تطبيق الكاميرا التالف هو السبب الجذري وراء رمز الخطأ 0xa00f4292. نظرًا لعدم وجود خيار مخصص لإلغاء تثبيت التطبيق، فإليك كيفية استخدام موجه الأوامر الإداري لإصلاح المشكلة –
الخطوة 1 – افتح برنامج PowerShell الإداري . لهذا النوع، اكتب Windows PowerShell وانقر فوق "تشغيل كمسؤول" .
الخطوة 2 - عندما يفتح Windows PowerShell، اكتب Get-AppxPackage *windowscamera* | قم بإزالة AppxPackage واضغط على Enter .
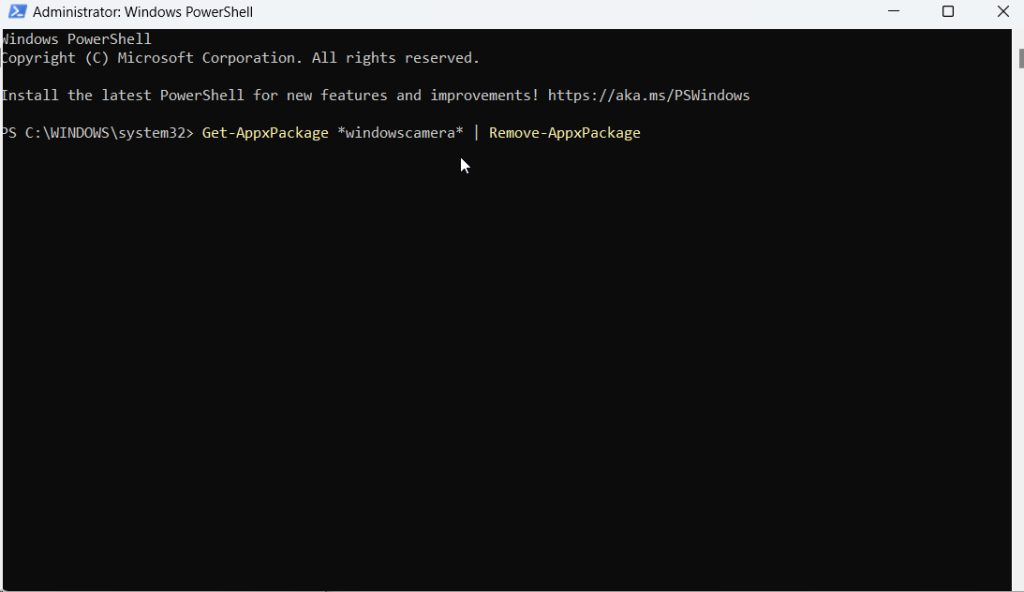
الخطوة 3 – بمجرد تنفيذ الأمر، اخرج من PowerShell.
الخطوة 4 – افتح متجر Microsoft وابحث عن Windows Camera.

الخطوة 5 – انقر على تطبيق Get in Store .
يمكنك حتى محاولة إعادة ضبط إعدادات الكاميرا أيضًا. سيؤدي هذا إلى مسح جميع بيانات التطبيق، ولكن في معظم الحالات، أثبت فعاليته وقد يؤدي إلى حل المشكلة لك.
الخطوة 1 – افتح الإعدادات كما هو موضح أعلاه.
الخطوة 2 - انقر على التطبيقات .
الخطوة 3 - انقر على التطبيقات المثبتة .
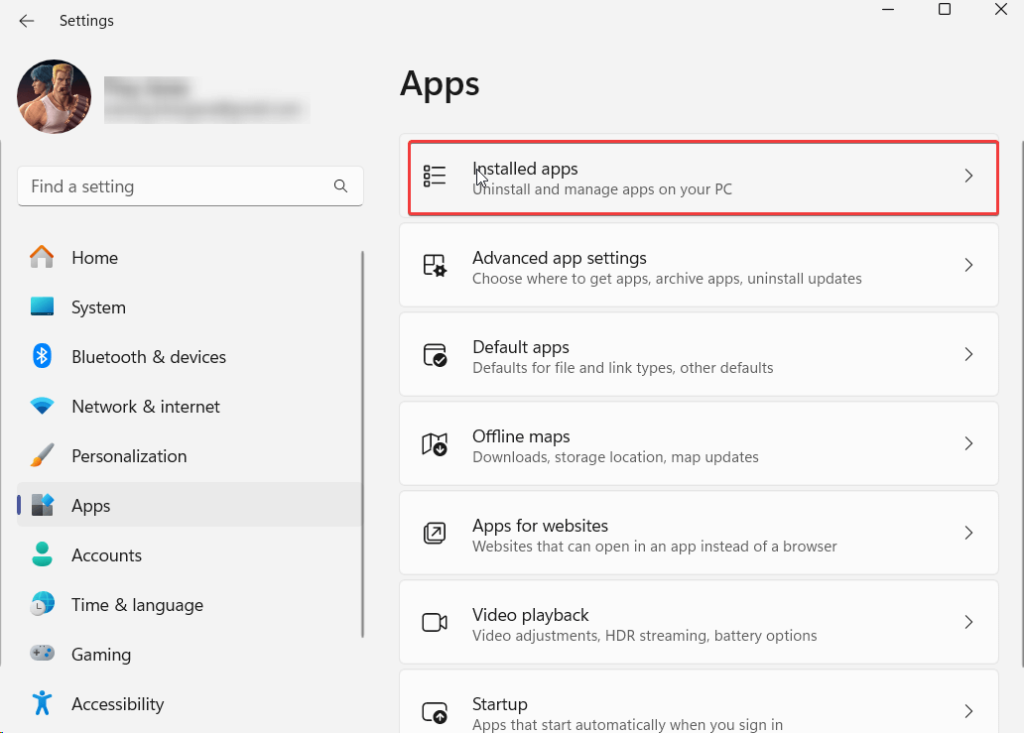
الخطوة 4 – قم بالتمرير لأسفل، وحدد موقع الكاميرا، وانقر على النقاط الثلاث بجوار اسم التطبيق.

الخطوة 5 – قم بالتمرير لأسفل مرة أخرى وانقر فوق “إعادة تعيين” .

الخطوة 1 – افتح مستكشف Windows. المفتاح القصير لنفسه هو Windows + E.
الخطوة 2 – انتقل إلى هذا الكمبيوتر > الصور > ألبوم الكاميرا .
الخطوة 3 - حدد جميع الصور الموجودة في هذا المجلد واحذفها باستخدام عملية Shift + Delete.
الخطوة 4 - أعد تشغيل جهاز الكمبيوتر الخاص بك وتحقق من استمرار الخطأ.
قد تكون تجربة الخطأ 0xa00f4292 على جهاز الكمبيوتر الشخصي الذي يعمل بنظام Windows أمرًا محبطًا، خاصة أثناء اللحظات الحاسمة مثل الاجتماعات عبر الإنترنت. في هذا المنشور، قمنا بإدراج حلول تتراوح بين التحقق من إعدادات الكاميرا وتحديث برامج التشغيل وتشغيل مستكشفات الأخطاء ومصلحاتها.
إذا تمكنت من حل مشكلة PhotoCaptureStartTimeout بنجاح، فأخبرنا بذلك في قسم التعليقات أدناه. نحثك أيضًا على الاحتفاظ بأدوات مثل Advanced Driver Updater، التي يمكنها تبسيط تحديثات برنامج التشغيل، مما يوفر طريقة خالية من المتاعب لتحسين الأداء العام للنظام. تابعونا على وسائل التواصل الاجتماعي – فيسبوك ، إنستغرام ، ويوتيوب .
تعرف على طرق فعالة لحل مشكلة شاشة التحميل اللانهائية المحبطة في Skyrims، مما يضمن تجربة لعب أكثر سلاسة ودون انقطاع.
أنا غير قادر على العمل مع شاشة اللمس الخاصة بشكوى HID فجأة. أنا جاهل فيما يتعلق بما أصاب جهاز الكمبيوتر الخاص بي. إذا كان هذا هو الحال، فإليك بعض الإصلاحات.
هل تريد معرفة كيف يمكنك بث Aquaman حتى لو لم يكن متاحًا للبث في بلدك؟ واصل القراءة وبحلول نهاية المنشور، ستتمكن من الاستمتاع بـ Aquaman.
تعرف على كيفية حفظ صفحة ويب بسهولة كملف PDF واكتشف طرقًا وأدوات متنوعة لتحويل محتوى الويب إلى ملفات PDF محمولة للوصول إليها ومشاركتها دون اتصال بالإنترنت.
ستساعد هذه المدونة المستخدمين على تنزيل برنامج التشغيل Logitech G510 وتثبيته وتحديثه لضمان قدرتهم على الاستفادة الكاملة من ميزات لوحة المفاتيح Logitech هذه.
اكتشف خطوات استكشاف الأخطاء وإصلاحها والأساليب التي أثبتت جدواها لمعالجة المشكلات المتأخرة في Rainbow Six Siege، مما يضمن تجربة لعب أكثر سلاسة ومتعة
ما الذي يمكنك تحويل ملف PDF الخاص بك إلى ملف نصي؟ لا تقلق، فستجد في هذا الدليل طريقتين من أبسط الطرق لتحويل ملف PDF إلى ملف نصي.
قد لا يعمل محرر نهج المجموعة على جهاز الكمبيوتر الخاص بك بسبب خطأ gpedit.msc لم يتم العثور عليه. هنا هو كيفية إصلاحه!
جوجل العثور على جهازي لا يعمل؟ لا تقلق، ستزودك المدونة بدليل شامل لاستكشاف مشكلات Google Find My Device وإصلاحها وحلها.
استكشف الحلول خطوة بخطوة المصممة خصيصًا لأنظمة Mac، مما يضمن تجربة Discord سلسة دون انقطاع.
استكشف خطوات استكشاف الأخطاء وإصلاحها لمعالجة المشكلات الشائعة واستعادة بث Netflix مرة أخرى على Roku بسلاسة.
تعرف على كيفية زيادة سعة تخزين أجهزة iPhone بكفاءة من خلال دليلنا الشامل. اكتشف الخطوات والخيارات العملية لضمان عدم نفاد المساحة المخصصة لذكرياتك العزيزة وبياناتك الأساسية مرة أخرى.
هل تعرف كيف ترى جميع التطبيقات التي تتعقبك على الفيسبوك؟ وهل لديك أي فكرة عن كيفية منعهم؟ تابع القراءة لمعرفة كيفية حماية بياناتك من التطبيقات التي يتتبعها فيسبوك.
ستساعد هذه المدونة القراء على تنزيل وتحديث برنامج تشغيل Canon MF237W لنظام التشغيل Windows 11/10 من خلال الخطوات الموصى بها من قبل الخبراء.
ستساعد هذه المدونة القراء على تعطيل ميزة Copilot على نظام التشغيل Windows إذا كانوا لا يريدون استخدام نموذج الذكاء الاصطناعي.
شراء محرك أقراص خارجي جديد؟ وفر لنفسك بعض المال وقم بتحويل القرص الصلب القديم إلى قرص ثابت خارجي. اقرأ لمعرفة المزيد حول التحويل وأنواع العبوات الخاصة بمحرك الأقراص الثابتة الجديد لديك.
ستساعد هذه المدونة القراء الذين يواجهون الخطأ "هناك خطأ ما في الخادم الوكيل" في Chrome على نظام التشغيل Windows.
لا يعمل Kaspersky Password Manager بشكل صحيح على جهاز الكمبيوتر الذي يعمل بنظام Windows 11/10. بغض النظر عن السبب، إليك بعض أفضل الطرق لإصلاح المشكلة.
ستساعد هذه المدونة القراء على حل مشكلة ASUS Touchpad Not Working On Windows من خلال الخطوات التي يوصي بها الخبراء والتي تكون سريعة وسهلة المتابعة.
إذا بدا أن وظيفة النسخ واللصق لا تعمل على WhatsApp web، على الرغم من المحاولات الكثيرة، فجرّب هذه الإصلاحات وستتمكن من حل المشكلة في أسرع وقت.
مع هاتف Galaxy S22، يمكنك بسهولة تمكين أو تعطيل التدوير التلقائي للشاشة لتحسين تجربة الاستخدام.
إذا كنت ترغب في معرفة ما الذي حذفته سابقًا أو الإجابة عن كيفية مشاهدة التغريدات المحذوفة على Twitter، فهذا الدليل مناسب لك. اقرأ المدونة لتجد إجابتك.
هل سئمت من جميع القنوات التي اشتركت فيها؟ تعرف على كيفية إلغاء الاشتراك في جميع قنوات اليوتيوب مرة واحدة بسهولة وفاعلية.
هل تواجه مشاكل في استقبال أو إرسال الرسائل النصية على هاتف Samsung Galaxy؟ إليك 5 طرق فعالة لإعادة ضبط إعدادات الرسائل على Samsung.
إذا بدأ جهاز Android الخاص بك في الشحن الاحتياطي تلقائيًا، اتبع هذه الخطوات الفعالة لتعطيل هذه الميزة وإصلاح المشكلة بسهولة.
تعرف على كيفية تغيير اللغة ونغمة الصوت في تطبيق Bixby Voice بسهولة، واكتشف خطوات بسيطة لتحسين تجربتك مع مساعد Samsung الصوتي الذكي.
تعلم كيفية دفق Zoom Meeting Live على Facebook Live و YouTube بشكل سهل وفعال. خطوات تفصيلية ومتطلبات أساسية لتتمكن من بث اجتماعاتك مباشرة.
هل تواجه مشكلة في إرفاق الملفات في Gmail؟ نوضح لك 8 حلول فعّالة لمساعدتك في حل هذه المشكلة وإرسال ملفاتك بسلاسة.
هل تريد العثور على شخص محدد على Telegram؟ فيما يلي 6 طرق سهلة يمكنك استخدامها للبحث عن الأشخاص على Telegram بسهولة ويسر.
استمتع بمشاهدة مقاطع فيديو YouTube بدون إعلانات مع هذه الطرق الفعالة.


























