كيفية إصلاح مشكلة شاشة تحميل Skyrim Infinite؟

تعرف على طرق فعالة لحل مشكلة شاشة التحميل اللانهائية المحبطة في Skyrims، مما يضمن تجربة لعب أكثر سلاسة ودون انقطاع.

يعد وجود USB قابل للتشغيل مفيدًا لأنه يمكنك استخدامه لإعداد نظام تشغيل على أي جهاز. قم بتثبيت نظام التشغيل على جهاز كمبيوتر جديد أو موجود بمجرد إدخال قرص USB القابل للتمهيد. ومع ذلك، قد تكون هناك حالات حيث يجب عليك استخدام ملف ISO بدلاً من محرك أقراص USB قابل للتمهيد لأن منفذ USB معطل أو أن محرك أقراص USB القابل للتشغيل معيب.
عن طريق تغيير USB القابل للتمهيد إلى ISO، يمكنك منع مثل هذه المشكلات. بالإضافة إلى ذلك، يقوم الكثير منا بإزالة ملف ISO بعد إنشاء محرك أقراص USB قابل للتمهيد، لذلك يجب علينا تنزيله مرة أخرى عندما نريد إنشاء USB آخر قابل للتمهيد. يمكنك إنشاء ملف ISO من محرك أقراص USB القابل للتشغيل في ظروف معينة. على الإنترنت، يمكن للعديد من برامج الجهات الخارجية تحويل USB القابل للتشغيل إلى ISO.
اقرأ أيضًا: كيفية تنزيل ملف Windows 11 ISO بشكل قانوني
لذا استمر في القراءة إذا كنت تريد معرفة كيفية إنشاء ملف ISO من جهاز USB قابل للتمهيد. أفضل طريقة لتحويل أي جهاز USB قابل للتشغيل إلى ملف ISO موضحة أدناه. هيا بنا نذهب.
أداة رائعة ومحمولة لإنشاء ملفات صور أقراص CD/DVD وBlu-Ray القابلة للتمهيد هي AnyBurn. يمكن للبرنامج تحويل محركات أقراص USB القابلة للتشغيل إلى ملفات ISO وهو متاح للتنزيل والاستخدام مجانًا. فيما يلي خطوات استخدام Anyburn على نظام التشغيل Windows.
الخطوة 1: قم بزيارة الصفحة الرسمية للحصول على أحدث إصدار من Anyburn.
الخطوة 2: انقر نقرًا مزدوجًا على الملف الذي تم تنزيله. انقر فوق "أوافق" في اتفاقية الترخيص لمتابعة التثبيت بعد ذلك.

الخطوة 3: افتح التطبيق بعد التثبيت. سترى الآن الواجهة الرئيسية للبرنامج حيث يتعين عليك اختيار إنشاء ملف صورة من الملفات/المجلدات .

الخطوة 4: بعد ذلك، حدد زر الإضافة الموجود في الأعلى.

الخطوة 5: الآن قم بالاطلاع على كل مجلد على محرك أقراص USB القابل للتمهيد واختياره. بعد الاختيار يجب عليك الضغط على زر الإضافة.

الخطوة 6: سيقوم البرنامج تلقائيًا بتنزيل كل ملف مطلوب لإنشاء ملف ISO قابل للتمهيد. فقط انقر فوق الزر التالي .

الخطوة 7: انتقل الآن إلى منطقة ملف الصورة الوجهة، وانقر فوق خيار المجلد. حدد المكان الذي تريد حفظ ملف صورة ISO فيه الآن.

الخطوة 8: انقر فوق الزر "إنشاء الآن" عند الانتهاء.

الخطوة 9: انتظر حتى يقوم Anyburn بإنشاء ملف صورة من الملفات والأدلة التي حددتها.

الخطوة 10: بعد الانتهاء، انتقل إلى المسار الوجهة حيث ستجد ملف ISO.
هذه هي كيفية تحويل USB قابل للتمهيد إلى ملف ISO باستخدام أداة Anyburn.
اقرأ أيضًا: كيفية إنشاء محرك أقراص USB قابل للتمهيد لنظام التشغيل Windows 11
أداة أخرى ممتازة لتحويل USB قابل للتمهيد إلى ملف ISO هي ImgBurn. إنه مجاني للتنزيل والاستخدام. فيما يلي كيفية إنشاء ملف ISO على جهاز كمبيوتر يعمل بنظام Windows من USB قابل للتمهيد.
الخطوة 1: قم بتنزيل أحدث إصدار من ImgBurn من هذه الصفحة .
الخطوة 2: بمجرد تنزيل الملف القابل للتنفيذ، قم بتشغيله لإنهاء التثبيت.

الخطوة 3: انقر فوق الزر إنشاء ملف صورة من الملفات / المجلدات على الشاشة الرئيسية.

الخطوة 4: بعد ذلك، حدد أيقونة التصفح .

الخطوة 5: بعد ذلك، اختر كل مجلد على محرك أقراص USB القابل للتشغيل.

الخطوة 6: انتقل إلى خيارات متقدمة > قرص قابل للتمهيد الآن. يجب تحديد جعل الصورة قابلة للتمهيد.

الخطوة 7: الآن اختر ملف صورة التمهيد من خلال النقر على زر البحث عن المجلد الموجود على صورة التمهيد.
![]()
الخطوة 8: بعد ذلك، اختر المجلد الوجهة لملف ISO الذي تريد حفظه فيه.
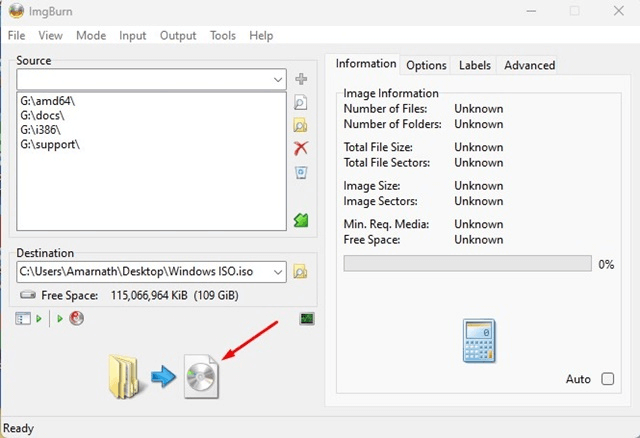
الخطوة 9: عند الانتهاء، حدد أيقونة التحويل .
الخطوة 10: سوف تحصل على رسالة النجاح عند الانتهاء.

تحقق من مجلد الوجهة وستجد ملف الصورة هناك.
اقرأ أيضًا: 11 أفضل برنامج تثبيت ISO مجاني للنسخ الاحتياطي للأقراص المضغوطة أو أقراص DVD
التأكد من حصولك على البرنامج من مصادر موثوقة أو من الموقع الرسمي للشركة. يتم تداول عدة نسخ من AnyBurn وImgburn عبر الإنترنت وتحاول إصابة جهاز الكمبيوتر ببرامج ضارة وبرامج تجسس وبرامج إعلانية. يمكن العثور على العديد من الأدوات الإضافية عبر الإنترنت التي توفر نفس الوظيفة. غالبية هذه البرامج قديمة وتبذل جهدًا لتثبيت برامج الإعلانات المتسللة على جهاز الكمبيوتر الخاص بك.
يمكن تنزيل التطبيقين اللذين استخدمناهما في المدونة واستخدامهما دون أي مخاطر على الإطلاق. يمكنك الحصول على ملف ISO مباشرة من المواقع الرسمية إذا لم تتمكن من تحويل محرك أقراص USB القابل للتشغيل إلى ملف ISO لأي سبب من الأسباب.
يرجى إعلامنا في التعليقات أدناه إذا كان لديك أي أسئلة أو توصيات. سيكون من دواعي سرورنا أن نقدم لك القرار. ننشر بشكل متكرر النصائح والحيل والحلول للمشكلات الشائعة المتعلقة بالتكنولوجيا. يمكنك أيضًا العثور علينا على Facebook و Instagram و Twitter و YouTube و Pinterest .
تعرف على طرق فعالة لحل مشكلة شاشة التحميل اللانهائية المحبطة في Skyrims، مما يضمن تجربة لعب أكثر سلاسة ودون انقطاع.
أنا غير قادر على العمل مع شاشة اللمس الخاصة بشكوى HID فجأة. أنا جاهل فيما يتعلق بما أصاب جهاز الكمبيوتر الخاص بي. إذا كان هذا هو الحال، فإليك بعض الإصلاحات.
هل تريد معرفة كيف يمكنك بث Aquaman حتى لو لم يكن متاحًا للبث في بلدك؟ واصل القراءة وبحلول نهاية المنشور، ستتمكن من الاستمتاع بـ Aquaman.
تعرف على كيفية حفظ صفحة ويب بسهولة كملف PDF واكتشف طرقًا وأدوات متنوعة لتحويل محتوى الويب إلى ملفات PDF محمولة للوصول إليها ومشاركتها دون اتصال بالإنترنت.
ستساعد هذه المدونة المستخدمين على تنزيل برنامج التشغيل Logitech G510 وتثبيته وتحديثه لضمان قدرتهم على الاستفادة الكاملة من ميزات لوحة المفاتيح Logitech هذه.
اكتشف خطوات استكشاف الأخطاء وإصلاحها والأساليب التي أثبتت جدواها لمعالجة المشكلات المتأخرة في Rainbow Six Siege، مما يضمن تجربة لعب أكثر سلاسة ومتعة
ما الذي يمكنك تحويل ملف PDF الخاص بك إلى ملف نصي؟ لا تقلق، فستجد في هذا الدليل طريقتين من أبسط الطرق لتحويل ملف PDF إلى ملف نصي.
قد لا يعمل محرر نهج المجموعة على جهاز الكمبيوتر الخاص بك بسبب خطأ gpedit.msc لم يتم العثور عليه. هنا هو كيفية إصلاحه!
جوجل العثور على جهازي لا يعمل؟ لا تقلق، ستزودك المدونة بدليل شامل لاستكشاف مشكلات Google Find My Device وإصلاحها وحلها.
استكشف الحلول خطوة بخطوة المصممة خصيصًا لأنظمة Mac، مما يضمن تجربة Discord سلسة دون انقطاع.
استكشف خطوات استكشاف الأخطاء وإصلاحها لمعالجة المشكلات الشائعة واستعادة بث Netflix مرة أخرى على Roku بسلاسة.
تعرف على كيفية زيادة سعة تخزين أجهزة iPhone بكفاءة من خلال دليلنا الشامل. اكتشف الخطوات والخيارات العملية لضمان عدم نفاد المساحة المخصصة لذكرياتك العزيزة وبياناتك الأساسية مرة أخرى.
هل تعرف كيف ترى جميع التطبيقات التي تتعقبك على الفيسبوك؟ وهل لديك أي فكرة عن كيفية منعهم؟ تابع القراءة لمعرفة كيفية حماية بياناتك من التطبيقات التي يتتبعها فيسبوك.
ستساعد هذه المدونة القراء على تنزيل وتحديث برنامج تشغيل Canon MF237W لنظام التشغيل Windows 11/10 من خلال الخطوات الموصى بها من قبل الخبراء.
ستساعد هذه المدونة القراء على تعطيل ميزة Copilot على نظام التشغيل Windows إذا كانوا لا يريدون استخدام نموذج الذكاء الاصطناعي.
شراء محرك أقراص خارجي جديد؟ وفر لنفسك بعض المال وقم بتحويل القرص الصلب القديم إلى قرص ثابت خارجي. اقرأ لمعرفة المزيد حول التحويل وأنواع العبوات الخاصة بمحرك الأقراص الثابتة الجديد لديك.
ستساعد هذه المدونة القراء الذين يواجهون الخطأ "هناك خطأ ما في الخادم الوكيل" في Chrome على نظام التشغيل Windows.
لا يعمل Kaspersky Password Manager بشكل صحيح على جهاز الكمبيوتر الذي يعمل بنظام Windows 11/10. بغض النظر عن السبب، إليك بعض أفضل الطرق لإصلاح المشكلة.
ستساعد هذه المدونة القراء على حل مشكلة ASUS Touchpad Not Working On Windows من خلال الخطوات التي يوصي بها الخبراء والتي تكون سريعة وسهلة المتابعة.
إذا بدا أن وظيفة النسخ واللصق لا تعمل على WhatsApp web، على الرغم من المحاولات الكثيرة، فجرّب هذه الإصلاحات وستتمكن من حل المشكلة في أسرع وقت.
مع هاتف Galaxy S22، يمكنك بسهولة تمكين أو تعطيل التدوير التلقائي للشاشة لتحسين تجربة الاستخدام.
إذا كنت ترغب في معرفة ما الذي حذفته سابقًا أو الإجابة عن كيفية مشاهدة التغريدات المحذوفة على Twitter، فهذا الدليل مناسب لك. اقرأ المدونة لتجد إجابتك.
هل سئمت من جميع القنوات التي اشتركت فيها؟ تعرف على كيفية إلغاء الاشتراك في جميع قنوات اليوتيوب مرة واحدة بسهولة وفاعلية.
هل تواجه مشاكل في استقبال أو إرسال الرسائل النصية على هاتف Samsung Galaxy؟ إليك 5 طرق فعالة لإعادة ضبط إعدادات الرسائل على Samsung.
إذا بدأ جهاز Android الخاص بك في الشحن الاحتياطي تلقائيًا، اتبع هذه الخطوات الفعالة لتعطيل هذه الميزة وإصلاح المشكلة بسهولة.
تعرف على كيفية تغيير اللغة ونغمة الصوت في تطبيق Bixby Voice بسهولة، واكتشف خطوات بسيطة لتحسين تجربتك مع مساعد Samsung الصوتي الذكي.
تعلم كيفية دفق Zoom Meeting Live على Facebook Live و YouTube بشكل سهل وفعال. خطوات تفصيلية ومتطلبات أساسية لتتمكن من بث اجتماعاتك مباشرة.
هل تواجه مشكلة في إرفاق الملفات في Gmail؟ نوضح لك 8 حلول فعّالة لمساعدتك في حل هذه المشكلة وإرسال ملفاتك بسلاسة.
هل تريد العثور على شخص محدد على Telegram؟ فيما يلي 6 طرق سهلة يمكنك استخدامها للبحث عن الأشخاص على Telegram بسهولة ويسر.
استمتع بمشاهدة مقاطع فيديو YouTube بدون إعلانات مع هذه الطرق الفعالة.


























