كيفية إصلاح مشكلة شاشة تحميل Skyrim Infinite؟

تعرف على طرق فعالة لحل مشكلة شاشة التحميل اللانهائية المحبطة في Skyrims، مما يضمن تجربة لعب أكثر سلاسة ودون انقطاع.

YouTube Music هي خدمة بث شهيرة تتيح الوصول إلى ملايين الأغاني ومقاطع الفيديو الموسيقية. ومع ذلك، حتى أفضل التطبيقات والأنظمة الأساسية تواجه مشكلات فنية من حين لآخر. إذا فتحت تطبيق YouTube Music لتجد أنه يرفض تشغيل أي شيء أو يتعطل في التخزين المؤقت، فقد يكون الأمر محبطًا للغاية. ولكن عادةً ما يكون هناك حل سهل لحل خلل موسيقى YouTube وتشغيل الموسيقى مرة أخرى.
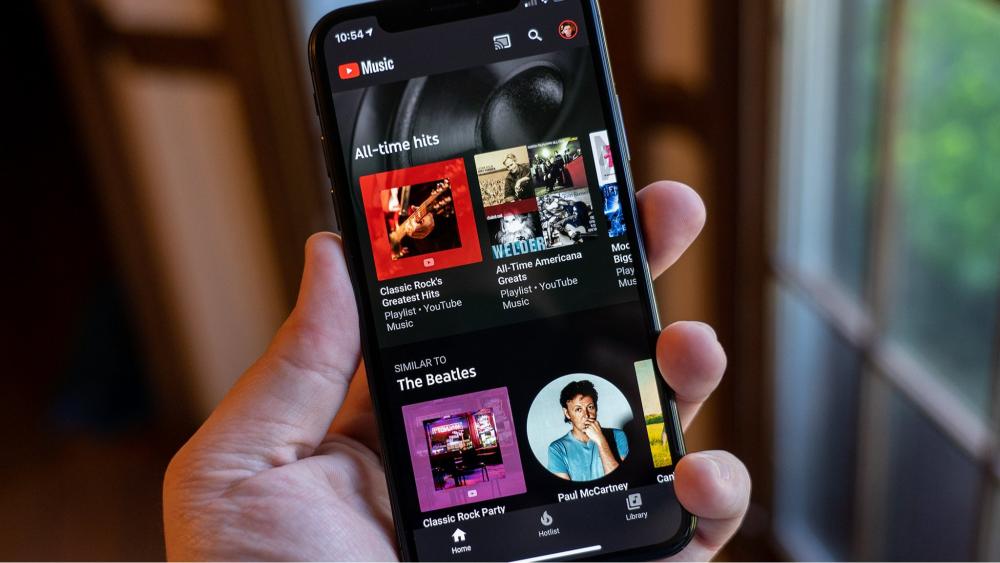
في هذه المقالة، سنوضح بعض المشكلات الأكثر شيوعًا التي لا تعمل في YouTube Music والتي كثيرًا ما يبلغ عنها المستخدمون ثم نقدم نصائح حول استكشاف الأخطاء وإصلاحها للمساعدة في استعادة إمكانية الوصول.
من خلال بعض عمليات إعادة التشغيل البسيطة، أو تعديلات إعدادات التطبيق، أو تعديلات إعدادات الشبكة، نأمل أن تعود للاستمتاع بقوائم التشغيل والمحطات الخاصة بك في وقت قصير.
اقرأ أيضًا: YouTube Music يقتحم سوق البودكاست مع إطلاقه في الولايات المتحدة
يعد الاتصال القوي والمستقر بالإنترنت أمرًا حيويًا للبث المتواصل على YouTube Music. ابدأ بالتأكد من أن جهازك متصل بشبكة Wi-Fi موثوقة أو لديه إشارة بيانات خلوية قوية. يمكن أن تؤدي الاتصالات البطيئة أو المتقطعة إلى تعطيل التشغيل السلس للموسيقى. قم بإجراء اختبار السرعة للتأكد من أن الاتصال يلبي السرعة الموصى بها لبث الموسيقى.

بالإضافة إلى ذلك، فكر في تدوير الطاقة لجهاز التوجيه أو المودم الخاص بك، بالإضافة إلى التحقق من وجود أي قيود على استخدام البيانات للتطبيق. يمكن لهذه الخطوات معالجة مشكلات الاتصال الشائعة بسرعة وتحسين تجربة YouTube Music.
اقرأ أيضًا: خرائط Google – تشغيل الموسيقى من YouTube Music عند التنقل (Android)
في بعض الأحيان، قد تنشأ مشكلات في YouTube Music بسبب مشكلات من جانب الخادم. شجع المستخدمين على التحقق مما إذا كانت خوادم YouTube تواجه فترة توقف أو صيانة. يمكن لمواقع الويب مثل "DownDetector" أو صفحات حالة الخدمة الرسمية التي يوفرها YouTube تقديم تحديثات في الوقت الفعلي لحالة الخادم.
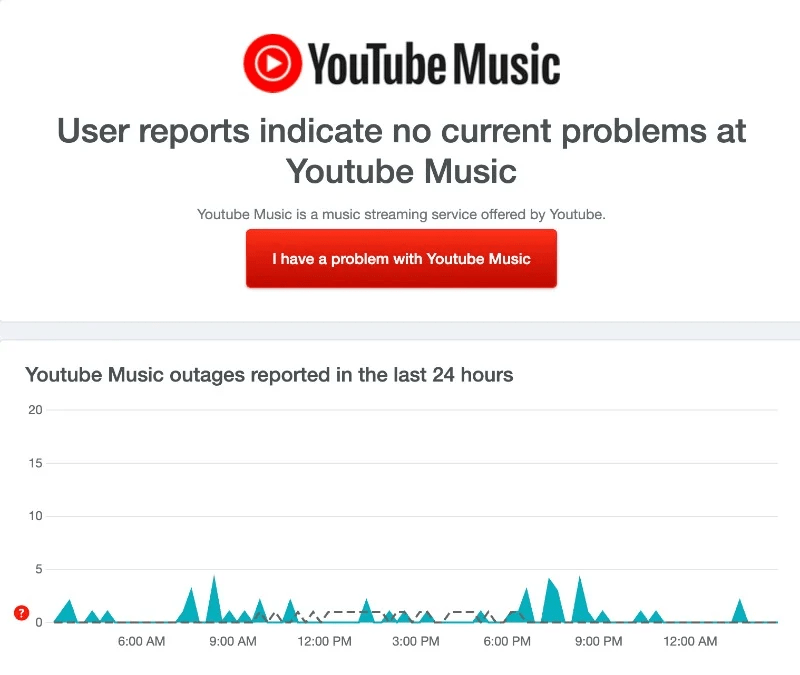
إذا كانت هناك مشكلة واسعة النطاق في الخادم، فغالبًا ما تكون خارجة عن سيطرة المستخدمين الفرديين وتتطلب الصبر حتى يتم حل المشكلة بواسطة فريق YouTube الفني. تساعد هذه الخطوة المستخدمين على تحديد ما إذا كانت مشكلتهم ترجع إلى مشكلة داخلية أو مشكلة أكبر متعلقة بالخادم.
إذا كنت تواجه مشكلات في تشغيل الفيديو أو تواجه تخزينًا مؤقتًا مستمرًا، ففكر في التبديل إلى وضع "الصوت فقط" على YouTube Music. تتيح لك هذه الميزة الاستماع إلى الموسيقى دون بث مقاطع الفيديو المصاحبة، مما يقلل من استخدام البيانات وعرض النطاق الترددي. إنه مفيد بشكل خاص في السيناريوهات التي قد يكون فيها اتصالك بالإنترنت ضعيفًا أو محدودًا.
فيما يلي الخطوات التي يتعين عليك اتباعها لإصلاح مشكلة عدم عمل موسيقى YouTube:
الخطوة 1: قم بتشغيل تطبيق YouTube Music على هاتفك الذكي. إذا كانت الموسيقى قيد التشغيل حاليًا وترغب في التبديل إلى تشغيل الصوت فقط، فانقر فوق علامة التبويب "الصوت" لإجراء هذا التغيير.
الخطوة 2: بعد ذلك، قم بالوصول إلى ملفك الشخصي من خلال النقر على صورة ملفك الشخصي الموجودة في الزاوية اليمنى العليا من الشاشة.
الخطوة 3: من قائمة الخيارات، حدد "الإعدادات".
الخطوة 4: ضمن قائمة الإعدادات، اضغط على “حفظ البيانات”.

الخطوة 5: قم بتبديل مفتاح "عدم تشغيل مقاطع الفيديو الموسيقية" لتشغيل هذا الخيار. يضمن هذا الإعداد تشغيل الصوت فقط بدون مقاطع الفيديو الموسيقية المصاحبة.


تأكد من قطع الاتصال بأي جهاز يعمل بتقنية Bluetooth أثناء الاستمتاع بألحانك. إذا كنت مقترنًا حاليًا بجهاز Bluetooth على هاتفك الذكي، فسيستمر YouTube Music في بث الموسيقى من خلال هذا الجهاز المتصل، لذلك قد ترغب في الاستمتاع بالموسيقى مع فصل مكبرات الصوت أو سماعات الرأس في الوقت الحالي!
اقرأ أيضًا: كيفية بث صوت عالي الجودة على تطبيق YouTube Music
إذا كنت تواجه مشكلات في التشغيل أثناء الاتصال بشبكة خلوية، فقد تقيد إعدادات التطبيق البث على شبكة Wi-Fi فقط. لمعالجة مشكلات موسيقى YouTube، اتبع الخطوات التالية:
الخطوة 1: قم بتشغيل تطبيق YouTube Music على هاتفك الذكي.
الخطوة 2: اضغط على صورة ملفك الشخصي الموجودة في الزاوية العلوية من الشاشة. حدد "الإعدادات" من القائمة التي تظهر.
الخطوة 3: ابحث عن خيار “حفظ البيانات” واضغط عليه.

الخطوة 4: قم بإيقاف تشغيل خيار "البث عبر WiFi فقط". سيؤدي هذا إلى تمكين البث على كل من شبكات Wi-Fi وشبكات البيانات الخلوية.
إذا كنت تواجه مشكلات مع YouTube Music، خاصة عند تشغيل التطبيق في الخلفية، فقد يكون ذلك بسبب الاستخدام المقيد لبيانات الخلفية. لمعالجة هذه المشكلة، اتبع الخطوات التالية:
ذكري المظهر:
الخطوة 1: قم بالوصول إلى تطبيق الإعدادات على هاتفك الذكي الذي يعمل بنظام Android.
الخطوة 2: قم بالتمرير لأسفل وحدد "التطبيقات" أو "التطبيقات"، والتي قد تختلف بناءً على طراز هاتفك وإصدار Android. إذا كنت تواجه مشكلة في تحديد موقعه، فاستخدم شريط البحث الموجود أعلى قائمة الإعدادات.
الخطوة 3: حدد موقع تطبيق YouTube Music وانقر عليه من قائمة التطبيقات.

الخطوة 4: ضمن إعدادات التطبيق، تأكد من إيقاف تشغيل الخيارات المسماة "تعطيل بيانات الجوال" و"تعطيل Wi-Fi". في الوقت نفسه، قم بتشغيل خيار "استخدام بيانات الخلفية".

دائرة الرقابة الداخلية:
الخطوة 1: انتقل إلى الإعدادات> الشبكة والإنترنت.
الخطوة 2: اختر "توفير البيانات".
الخطوة 3: قم بتعطيل خيار "استخدام موفر البيانات" لمنح التطبيقات إذنًا لاستخدام بيانات الخلفية. لإدارة بيانات الخلفية على تطبيقات معينة، ارجع إلى "شبكة الهاتف المحمول" و"استخدام بيانات التطبيق". حدد التطبيق المطلوب وقم بتنشيط "بيانات الخلفية" له.
اقرأ أيضًا: YouTube Music ينافس Spotify مع ميزة كلمات الأغاني في الوقت الفعلي
يعد إيقاف التطبيق بالقوة حلاً سريعًا وفعالاً لحل المشكلات المتعلقة بالتطبيق. إذا كنت تواجه مشكلات مع أحد التطبيقات، فقد تكون العمليات الجارية في التطبيق هي السبب. يعد تصحيح ذلك أمرًا بسيطًا: قم بإيقاف التطبيق بالقوة لاستكشاف الأخطاء وإصلاحها. تنطبق هذه الطريقة على حل المشكلات المتعلقة بتطبيق YouTube Music على هاتفك الذكي أيضًا.
ذكري المظهر:
بالنسبة للمستخدمين الذين لديهم أحدث إصدار من Android، حدد موقع تطبيق YouTube Music على هاتفك الذكي. اضغط لفترة طويلة على أيقونة التطبيق حتى تظهر القائمة، ثم حدد زر المعلومات (i). وبالمثل، قم بالوصول إلى إعدادات هاتفك الذكي الذي يعمل بنظام Android.

حدد موقع تطبيق YouTube Music وانقر عليه ضمن إعدادات هاتفك. في قسم "معلومات التطبيق"، اختر خيار "فرض الإيقاف" وأكد الإجراء. يمكن لهذه العملية المباشرة في كثير من الأحيان حل مواطن الخلل أو المشكلات التي قد تواجهها مع التطبيق.
دائرة الرقابة الداخلية:
على iPhone، لا يعد فرض إيقاف التطبيق ميزة مباشرة كما هو الحال في Android، ولكن يمكنك تحقيق نتيجة مماثلة عن طريق فرض إنهاء التطبيق من أداة تبديل التطبيق.
انقر نقرًا مزدوجًا على زر الصفحة الرئيسية (لأجهزة iPhone التي تحتوي على زر الصفحة الرئيسية) أو اسحب لأعلى من أسفل الشاشة (لأجهزة iPhone التي لا تحتوي على زر الصفحة الرئيسية) للوصول إلى مبدل التطبيقات. ثم، اسحب لأعلى على معاينة التطبيق لإغلاقه بالقوة. يؤدي هذا الإجراء إلى إنهاء عمليات التطبيق، مما قد يساعد في حل مشكلات معينة أو مواطن الخلل التي قد تواجهها.
غالبًا ما يؤدي مسح ذاكرة التخزين المؤقت لتطبيق YouTube Music إلى حل العديد من المشكلات أو الأخطاء المتعلقة بالأداء. هيريس كيفية القيام بذلك:
ذكري المظهر:
الخطوة 1: الوصول إلى قائمة الإعدادات على جهاز Android الخاص بك.
الخطوة 2: ابحث عن "التطبيقات" أو "التطبيقات" وحدِّدها ضمن قائمة الإعدادات. قم بالتمرير خلال قائمة التطبيقات المثبتة وحدد "YouTube Music".

الخطوة 3: انقر على "استخدام التخزين" ثم اضغط على خيار "مسح ذاكرة التخزين المؤقت".
دائرة الرقابة الداخلية:
الخطوة 1: انتقل إلى الإعدادات على جهاز iOS الخاص بك.
الخطوة 2: قم بالتمرير لأسفل وابحث عن قائمة التطبيقات المثبتة. اضغط على تطبيق YouTube Music في القائمة.
الخطوة 3: لسوء الحظ، لا يوفر iOS خيارًا مباشرًا لمسح ذاكرة التخزين المؤقت للتطبيق مثل Android. الإجراء الأقرب هو حذف التطبيق وإعادة تثبيته، مما يؤدي إلى مسح ذاكرة التخزين المؤقت مع التطبيق نفسه. اضغط لفترة طويلة على أيقونة تطبيق YouTube Music على شاشتك الرئيسية، وانقر على خيار "حذف التطبيق"، ثم أعد تثبيته من متجر التطبيقات.
يعد التأكد من تحديث تطبيق YouTube Music أمرًا ضروريًا لتحقيق الأداء الأمثل والوصول إلى أحدث الميزات.

غالبًا ما تتضمن التحديثات المنتظمة إصلاحات للأخطاء وتحسينات، مما يضمن تجربة مستخدم أكثر سلاسة وموثوقية.
بمرور الوقت، يمكن أن تتراكم البيانات المخزنة مؤقتًا والملفات غير المرغوب فيها، مما يضع ضغطًا على وحدة المعالجة المركزية (CPU) وذاكرة الوصول العشوائي (RAM) والتخزين في هاتفك. يمكن أن يساعد استخدام تطبيق Smart Phone Cleaner في توفير صيانة منتظمة للحفاظ على تحسين جهازك.

نوصي بتثبيت تطبيق Smart Phone Cleaner، وهو منظف تخزين ذكي وأداة لتحسين النظام. يقوم Smart Phone Cleaner بتنظيف الملفات غير المرغوب فيها وبيانات التطبيقات المتبقية ومثبتات التطبيقات غير الضرورية ومصادر الفوضى الأخرى بشكل كامل. يمكن أن يؤدي ذلك إلى استقرار أداء الجهاز ومنع مشكلات تعطل التطبيق وتحسين أوقات التحميل عبر خدمات مثل YouTube Music.
تنزيل لنظام iOS –
تحميل للاندرويد –
خاتمة
إن استكشاف مشكلات التكنولوجيا المحبطة وإصلاحها ليس أمرًا ممتعًا على الإطلاق، ولكن نأمل من خلال النصائح المقدمة في هذه المقالة، أن يكون لديك الآن فهم أفضل لبعض المشكلات الشائعة في YouTube Music التي لا تعمل والإصلاحات المحتملة لاستعادة وصولك.
من خلال بعض التعديلات البسيطة وبعض الصبر للوصول إلى مصدر المشكلة، ستعود للاستمتاع بقوائم التشغيل والمحطات المخصصة لديك دون أي عوائق في أي وقت من الأوقات. لا ينبغي أن يكون تشغيل YouTube Music وتشغيله مرة أخرى معركة شاقة. تابعونا على وسائل التواصل الاجتماعي – فيسبوك ، إنستغرام ، ويوتيوب .
تعرف على طرق فعالة لحل مشكلة شاشة التحميل اللانهائية المحبطة في Skyrims، مما يضمن تجربة لعب أكثر سلاسة ودون انقطاع.
أنا غير قادر على العمل مع شاشة اللمس الخاصة بشكوى HID فجأة. أنا جاهل فيما يتعلق بما أصاب جهاز الكمبيوتر الخاص بي. إذا كان هذا هو الحال، فإليك بعض الإصلاحات.
هل تريد معرفة كيف يمكنك بث Aquaman حتى لو لم يكن متاحًا للبث في بلدك؟ واصل القراءة وبحلول نهاية المنشور، ستتمكن من الاستمتاع بـ Aquaman.
تعرف على كيفية حفظ صفحة ويب بسهولة كملف PDF واكتشف طرقًا وأدوات متنوعة لتحويل محتوى الويب إلى ملفات PDF محمولة للوصول إليها ومشاركتها دون اتصال بالإنترنت.
ستساعد هذه المدونة المستخدمين على تنزيل برنامج التشغيل Logitech G510 وتثبيته وتحديثه لضمان قدرتهم على الاستفادة الكاملة من ميزات لوحة المفاتيح Logitech هذه.
اكتشف خطوات استكشاف الأخطاء وإصلاحها والأساليب التي أثبتت جدواها لمعالجة المشكلات المتأخرة في Rainbow Six Siege، مما يضمن تجربة لعب أكثر سلاسة ومتعة
ما الذي يمكنك تحويل ملف PDF الخاص بك إلى ملف نصي؟ لا تقلق، فستجد في هذا الدليل طريقتين من أبسط الطرق لتحويل ملف PDF إلى ملف نصي.
قد لا يعمل محرر نهج المجموعة على جهاز الكمبيوتر الخاص بك بسبب خطأ gpedit.msc لم يتم العثور عليه. هنا هو كيفية إصلاحه!
جوجل العثور على جهازي لا يعمل؟ لا تقلق، ستزودك المدونة بدليل شامل لاستكشاف مشكلات Google Find My Device وإصلاحها وحلها.
استكشف الحلول خطوة بخطوة المصممة خصيصًا لأنظمة Mac، مما يضمن تجربة Discord سلسة دون انقطاع.
استكشف خطوات استكشاف الأخطاء وإصلاحها لمعالجة المشكلات الشائعة واستعادة بث Netflix مرة أخرى على Roku بسلاسة.
تعرف على كيفية زيادة سعة تخزين أجهزة iPhone بكفاءة من خلال دليلنا الشامل. اكتشف الخطوات والخيارات العملية لضمان عدم نفاد المساحة المخصصة لذكرياتك العزيزة وبياناتك الأساسية مرة أخرى.
هل تعرف كيف ترى جميع التطبيقات التي تتعقبك على الفيسبوك؟ وهل لديك أي فكرة عن كيفية منعهم؟ تابع القراءة لمعرفة كيفية حماية بياناتك من التطبيقات التي يتتبعها فيسبوك.
ستساعد هذه المدونة القراء على تنزيل وتحديث برنامج تشغيل Canon MF237W لنظام التشغيل Windows 11/10 من خلال الخطوات الموصى بها من قبل الخبراء.
ستساعد هذه المدونة القراء على تعطيل ميزة Copilot على نظام التشغيل Windows إذا كانوا لا يريدون استخدام نموذج الذكاء الاصطناعي.
شراء محرك أقراص خارجي جديد؟ وفر لنفسك بعض المال وقم بتحويل القرص الصلب القديم إلى قرص ثابت خارجي. اقرأ لمعرفة المزيد حول التحويل وأنواع العبوات الخاصة بمحرك الأقراص الثابتة الجديد لديك.
ستساعد هذه المدونة القراء الذين يواجهون الخطأ "هناك خطأ ما في الخادم الوكيل" في Chrome على نظام التشغيل Windows.
لا يعمل Kaspersky Password Manager بشكل صحيح على جهاز الكمبيوتر الذي يعمل بنظام Windows 11/10. بغض النظر عن السبب، إليك بعض أفضل الطرق لإصلاح المشكلة.
ستساعد هذه المدونة القراء على حل مشكلة ASUS Touchpad Not Working On Windows من خلال الخطوات التي يوصي بها الخبراء والتي تكون سريعة وسهلة المتابعة.
إذا بدا أن وظيفة النسخ واللصق لا تعمل على WhatsApp web، على الرغم من المحاولات الكثيرة، فجرّب هذه الإصلاحات وستتمكن من حل المشكلة في أسرع وقت.
مع هاتف Galaxy S22، يمكنك بسهولة تمكين أو تعطيل التدوير التلقائي للشاشة لتحسين تجربة الاستخدام.
إذا كنت ترغب في معرفة ما الذي حذفته سابقًا أو الإجابة عن كيفية مشاهدة التغريدات المحذوفة على Twitter، فهذا الدليل مناسب لك. اقرأ المدونة لتجد إجابتك.
هل سئمت من جميع القنوات التي اشتركت فيها؟ تعرف على كيفية إلغاء الاشتراك في جميع قنوات اليوتيوب مرة واحدة بسهولة وفاعلية.
هل تواجه مشاكل في استقبال أو إرسال الرسائل النصية على هاتف Samsung Galaxy؟ إليك 5 طرق فعالة لإعادة ضبط إعدادات الرسائل على Samsung.
إذا بدأ جهاز Android الخاص بك في الشحن الاحتياطي تلقائيًا، اتبع هذه الخطوات الفعالة لتعطيل هذه الميزة وإصلاح المشكلة بسهولة.
تعرف على كيفية تغيير اللغة ونغمة الصوت في تطبيق Bixby Voice بسهولة، واكتشف خطوات بسيطة لتحسين تجربتك مع مساعد Samsung الصوتي الذكي.
تعلم كيفية دفق Zoom Meeting Live على Facebook Live و YouTube بشكل سهل وفعال. خطوات تفصيلية ومتطلبات أساسية لتتمكن من بث اجتماعاتك مباشرة.
هل تواجه مشكلة في إرفاق الملفات في Gmail؟ نوضح لك 8 حلول فعّالة لمساعدتك في حل هذه المشكلة وإرسال ملفاتك بسلاسة.
هل تريد العثور على شخص محدد على Telegram؟ فيما يلي 6 طرق سهلة يمكنك استخدامها للبحث عن الأشخاص على Telegram بسهولة ويسر.
استمتع بمشاهدة مقاطع فيديو YouTube بدون إعلانات مع هذه الطرق الفعالة.


























