Der Taskplaner ist ein integriertes Windows-Dienstprogramm, mit dem Sie Aufgaben auf Ihrem Computer automatisieren können. Es kann Aufgaben so planen, dass sie zu einer bestimmten Zeit, einem bestimmten Datum oder in einem bestimmten Intervall ausgeführt werden. Mit dem Taskplaner können Sie beispielsweise festlegen, dass jede Nacht ein Backup Ihres Computers ausgeführt wird, oder dass ein Virenscan jede Woche ausgeführt wird.
Es ist ein leistungsstarkes Werkzeug, kann aber auch komplex sein. Gelegentlich können bei der Verwendung des Taskplaners Fehler auftreten. Ein häufiger Fehler ist der Taskplaner-Fehler 0xe0434352. Dieser Fehler kann durch verschiedene Faktoren verursacht werden, darunter fehlende oder beschädigte Dateien, falsche Berechtigungen oder Probleme mit dem .NET Framework.
In diesem umfassenden Leitfaden werden wir die Ursprünge dieses Fehlers, seine häufigsten Auslöser und vor allem wie man ihn effektiv beheben kann, untersuchen. Also ohne weitere Umschweife, fangen wir an.
Verständnis des Taskplaner-Fehlers 0xe0434352
Bevor Sie sich mit den Lösungen befassen, ist es wichtig, den Taskplaner-Fehler 0xe0434352 zu verstehen. Dieser Fehlercode, der häufig als Ausnahmecode 0xe0434352 oder CLR20r3 bezeichnet wird, weist typischerweise auf ein Problem innerhalb eines Windows-Dienstes oder einer Windows-Anwendung hin, das häufig mit dem .NET Framework in Zusammenhang steht. Dieser Fehler weist darauf hin, dass bei einer Aufgabe oder einem Programm ein nicht beherrschbares Problem aufgetreten ist, das zu einem unerwarteten Herunterfahren geführt hat.
Was verursacht den Taskplaner-Fehlercode 0xe0434352?
Es gibt eine Reihe von Ursachen, die den Taskplaner-Fehlercode 0xe0434352 verursachen können, darunter:
- Falsche Berechtigungen: Das Benutzerkonto, das die Aufgabe ausführt, verfügt nicht über die erforderlichen Berechtigungen zum Ausführen der Aufgabe oder der Datei.
- Fehlende oder beschädigte Datei: Die Datei, die die Aufgabe ausführen möchte, fehlt, ist beschädigt oder wurde an einen anderen Speicherort verschoben.
- Antivirensoftware: Die Antivirensoftware Ihres PCs kann manchmal den Taskplaner beeinträchtigen und Fehler verursachen.
- Windows-Updates: Auch Windows-Updates können Probleme mit dem Taskplaner verursachen, insbesondere wenn die Updates nicht korrekt installiert werden.
Beheben Sie den Taskplaner-Fehler 0xe0434352 mit diesen Methoden –
1. Öffnen Sie die Anwendung mit Administratorrechten
Häufig erfordert die Behebung des Taskplaner-Fehlers 0xe0434352 die Ausführung der App mit Administratorrechten . In einigen Fällen tritt der Fehler auf, weil der Anwendung der Zugriff auf bestimmte Systemressourcen verweigert wird. Indem Sie es als Administrator ausführen, stellen Sie sicher, dass die Anwendung ungehindert auf diese Ressourcen zugreifen kann.

- Wenn der Fehler weiterhin besteht, greifen Sie auf die Eigenschaften der Anwendung zu.

- Gehen Sie zur Registerkarte „Kompatibilität“ und aktivieren Sie das Kontrollkästchen „ Dieses Programm als Administrator ausführen“.
- Übernehmen Sie die Änderungen und führen Sie die Anwendung dann erneut aus.

2. Aktualisieren Sie Ihr Windows
Der Fehler „Ausnahmecode 0xe0434352“ kann manchmal aufgrund von Problemen im Zusammenhang mit älteren Windows-Komponenten auftreten. Um dieses Problem zu lösen, ist es wichtig, dass Sie Ihr Windows immer auf dem neuesten Stand halten.
- Drücken Sie die Windows-Taste mit der Taste I , um die Windows-Einstellungen zu öffnen, und klicken Sie auf Windows Update.

- Suchen Sie auf der Seite nach Windows-Updates. Wenn Updates verfügbar sind, fahren Sie mit der Installation fort.

- Starten Sie Ihren PC neu.
Lesen Sie auch: So suchen Sie nach Windows 10 und aktualisieren es
3. CHKDSK-Scan
Wenn Ihr System ein herkömmliches Festplattenlaufwerk verwendet, kann der Fehler auf fehlerhafte Laufwerkssektoren zurückzuführen sein. Um dieses Problem zu erkennen und zu beheben, sollten Sie einen CHKDSK-Scan durchführen, der Probleme in diesen fehlerhaften Sektoren identifizieren kann.
- Drücken Sie die Taste R mit der Windows-Taste , um das Dialogfeld AUSFÜHREN zu öffnen .
- Geben Sie cmd ein und drücken Sie die Eingabetaste

- Geben Sie genau diesen Befehl ein und drücken Sie die Eingabetaste – chkdsk /f

- Vergessen Sie nicht, Ihren PC neu zu starten, sobald der Scan abgeschlossen ist.
Lesen Sie auch: Wie behebt man den Fehler „CHKDSK kann im schreibgeschützten Modus nicht fortgesetzt werden“ in Windows 10?
4. Führen Sie SFC- und DISM-Scans aus
Eine weitere mögliche Ursache für den Taskplaner-Fehler 0xe0434352 könnten beschädigte Systemdateien sein. Das Ausführen von SFC- (System File Checker) und DISM- (Deployment Image Service and Management Tool) Scans kann sowohl bei der Identifizierung als auch bei der Reparatur dieser Dateien hilfreich sein. Die Wiederherstellung von Windows-Images ist mit DISM möglich, aber die Systemdateikorrektur steht im Mittelpunkt von SFC.
- Klicken Sie auf die Suchleiste und geben Sie cmd ein. Um die Eingabeaufforderung zu öffnen, klicken Sie auf die Option Als Administrator ausführen.

- Geben Sie den folgenden Befehl ein und drücken Sie die Eingabetaste – SFC /scannow

- Während des Scans sucht Windows nach beschädigten Dateien und repariert diese.
- Öffnen Sie die Eingabeaufforderung erneut mit der Administratoroption.
- Geben Sie jeden der folgenden Befehle separat ein, um die Scans auszuführen (drücken Sie nach Eingabe des Befehls die Eingabetaste).
DISM.exe /Online /cleanup-image /scanhealth
DISM.exe /Online /cleanup-image /startcomponentcleanup
DISM.exe /Online /cleanup-image /restorehealth

- Lassen Sie die Scans abschließen und warten Sie. Führen Sie anschließend den SFC-Scan erneut aus.
Lesen Sie auch: SFC-Scan funktioniert unter Windows 10 nicht mehr? Hier ist die Lösung!
5. Reparieren Sie .NET Framework
Ein weiterer möglicher Auslöser für diesen Fehler könnten Probleme im .NET Framework sein, insbesondere in Versionen wie 4.5.2, 4.6 und 4.6.1. Microsoft hat speziell zur Behebung dieser Probleme ein .NET Framework-Reparaturtool entwickelt. Dieses Tool kann heruntergeladen und ausgeführt werden, um einen automatisierten Scan und eine Reparatur des .NET Framework durchzuführen .

- Führen Sie das heruntergeladene Tool aus und genehmigen Sie alle Eingabeaufforderungen zur Benutzerkontensteuerung (UAC), indem Sie auf „Ja“ klicken. Akzeptieren Sie die Lizenzbedingungen, indem Sie ihnen zustimmen und fahren Sie dann fort, indem Sie auf „Weiter“ klicken.

- Lassen Sie das Programm Ihr System untersuchen und klicken Sie dann auf Weiter , um die vorgeschlagenen Anpassungen umzusetzen.

- Vergessen Sie nicht, Ihren Laptop neu zu starten, sobald der Reparaturvorgang abgeschlossen ist.
6. Installieren Sie das neueste .NET Framework
Der Fehlercode 0xe0434352 kann manchmal auftreten, wenn bestimmte Anwendungen auf veralteten .NET Framework-Versionen ausgeführt werden. Kompatibilitätsprobleme können durch die Installation der neuesten empfohlenen Version von .NET Framework behoben werden, die normalerweise von der App selbst angegeben wird. Die aktuellste Version zum Download finden Sie auf der Microsoft-Website.

- Nutzen Sie den Administratorzugriff, um das Installationsprogramm zu starten.
Nach Abschluss der Installation starten Sie Ihren PC neu. Versuchen Sie, das Programm auszuführen, um zu überprüfen, ob das Problem behoben wurde.
7. Installieren Sie die App, die das Problem verursacht, neu
Wenn ein Ausnahmecode 0xe0434352 oder ein CLR20r3-Fehler auftritt, wurde die Anwendung möglicherweise nicht korrekt installiert. Dieser Ansatz hat sich bei der Behebung spezifischer Probleme einer bestimmten Anwendung als recht erfolgreich erwiesen.
- Öffnen Sie das WinX-Menü , indem Sie die Windows- und X-Tasten drücken
- Klicken Sie auf Installierte Apps.

- Scrollen Sie in der Liste nach unten und deinstallieren Sie die Anwendung, die einen Fehler verursacht, indem Sie auf das Dreipunktsymbol direkt davor klicken.

Holen Sie sich die neueste Version der App von einer zuverlässigen Quelle oder der offiziellen Website.
8. Aktualisieren Sie die Grafikkartentreiber
Manchmal hängt der Taskplaner-Fehler 0xe0434352 mit Unterschieden im Treiber für den Anzeigeadapter zusammen. Die Hauptursache für dieses Problem liegt häufig in einem veralteten Anzeigetreiber. Dieses Problem kann durch einfaches Aktualisieren der Anzeigetreiber behoben werden.
- Öffnen Sie das Dialogfeld AUSFÜHREN, indem Sie gleichzeitig die Tasten Windows und R drücken .
- Geben Sie msc ein und drücken Sie die Eingabetaste .

- Doppelklicken Sie im Geräte-Manager- Fenster auf Grafikkarten.
- Klicken Sie nun mit der rechten Maustaste auf die aufgelistete Grafikkarte und klicken Sie auf die Option Treiber aktualisieren.

- Klicken Sie auf Automatisch nach Treibern suchen.

Um die Sicherheit zu gewährleisten und Kompatibilitätsprobleme zu lösen, ist es wichtig, die Treiber Ihres PCs regelmäßig zu aktualisieren. Wenn Sie so sind wie ich, werden Sie vielleicht feststellen, dass ein vertrauenswürdiges Programm zur Treiberaktualisierung durchaus von Vorteil ist. Ich unterstütze den Advanced Driver Updater in diesem Zusammenhang voll und ganz. Sie können diesem Programm vertrauensvoll vertrauen, da es sich um einen branchenführenden Treiber-Updater handelt, der von Systweak Software entwickelt und entwickelt wurde.

Laden Sie den Advanced Driver Updater herunter
So können Sie Ihre Treiber aktualisieren –
Schritt 1: Laden Sie den Advanced Driver Updater herunter und installieren Sie ihn .
Schritt 2: Öffnen Sie nach erfolgreicher Installation die Software.
Schritt 3: Registrieren Sie Ihr ADU-Exemplar, indem Sie nach der Zahlung den Schlüssel verwenden, den Sie für die Registrierung erhalten haben.
Schritt 4: Klicken Sie auf die Schaltfläche „Scan jetzt starten“ .

Schritt 5: Um alle Treiberprobleme zu beheben, klicken Sie auf die Schaltfläche „Alle aktualisieren“ .

Starten Sie Ihren Computer neu, um die Änderungen zu übernehmen.
Darüber hinaus können Sie mit dem Modul „Scan-Zeitplan“ , auf das Sie über die Option „Einstellungen“ im Dashboard der Anwendung zugreifen können, einen personalisierten Zeitplan für die Aktualisierung Ihrer PC-Treiber erstellen . Sie finden zahlreiche Optionen zur Feinabstimmung Ihrer Treiberscans, sodass Sie den Prozess an Ihre spezifischen Anforderungen anpassen können. Überzeugen Sie sich selbst -

Lesen Sie auch: Acht Möglichkeiten, Treiber unter Windows 10 zu aktualisieren: PC-Treiberhandbuch
Taskplaner-Fehler 0xe0434352 Fehler unter Windows 11/10 behoben
Der Taskplaner-Fehler 0xe0434352 kann eine frustrierende Hürde sein, aber mit dem Wissen und den Lösungen in diesem Leitfaden sind Sie bestens gerüstet, ihn direkt anzugehen. Denken Sie daran, ein sicheres und optimiertes System zu pflegen, Ihre Treiber regelmäßig zu aktualisieren und nach verdächtigen Anwendungen von Drittanbietern Ausschau zu halten. Indem Sie diese Schritte befolgen und wachsam bleiben, können Sie sicherstellen, dass Ihr Windows 10/11-Taskplaner reibungslos und effizient funktioniert, was Ihnen auf lange Sicht Zeit und Ärger erspart.
Folgen Sie uns in den sozialen Medien – Facebook , Instagram und YouTube .




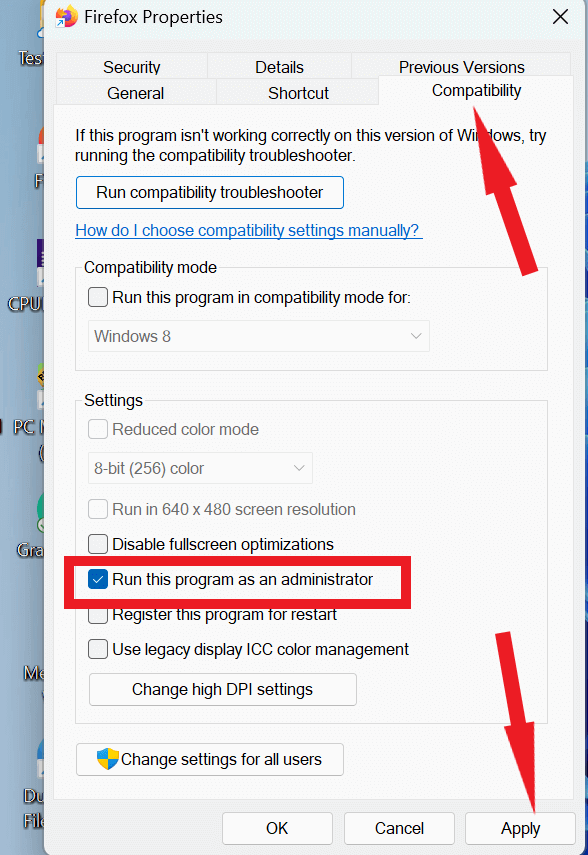




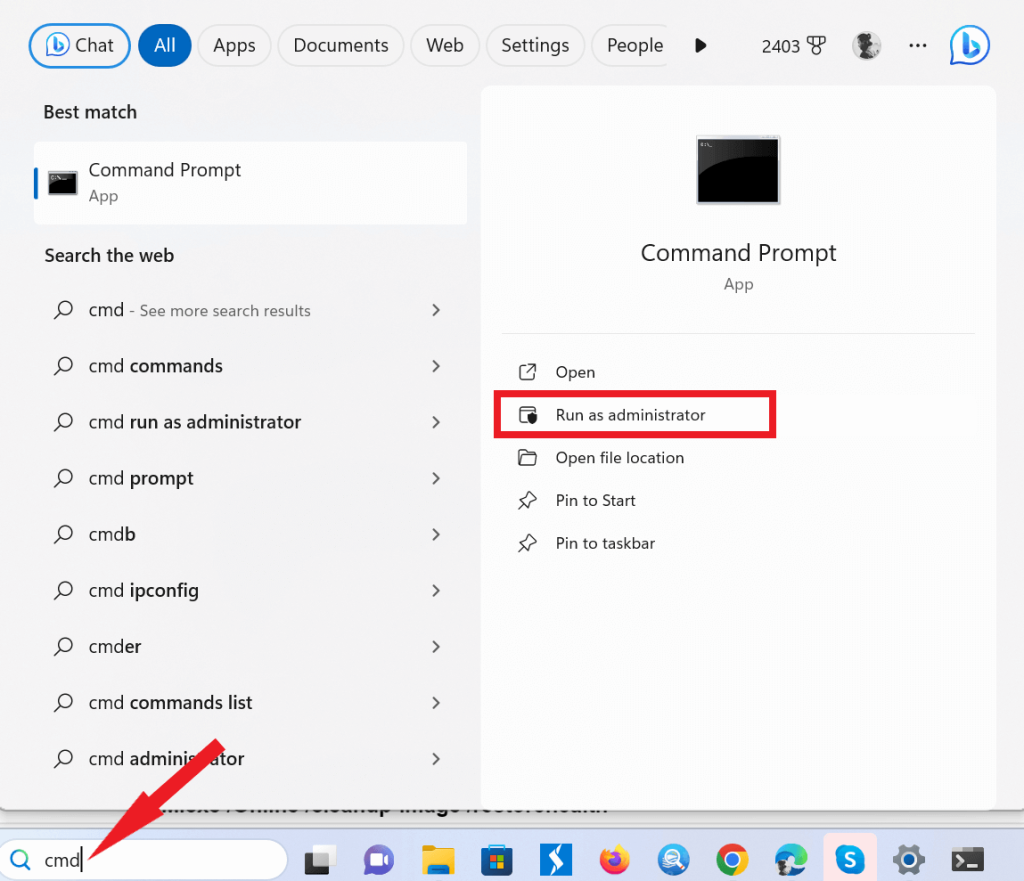





































![So deaktivieren Sie Benachrichtigungen in Microsoft Teams [AIO] So deaktivieren Sie Benachrichtigungen in Microsoft Teams [AIO]](https://cloudo3.com/resources8/images31/image-2249-0105182830838.png)





![Bedingte Formatierung basierend auf einer anderen Zelle [Google Tabellen] Bedingte Formatierung basierend auf einer anderen Zelle [Google Tabellen]](https://cloudo3.com/resources3/images10/image-235-1009001311315.jpg)