Um eine nahtlose Wi-Fi-Konnektivität auf Ihrem Windows 10-Gerät sicherzustellen oder Probleme mit dem drahtlosen Netzwerk zu beheben, ist es wichtig, die Wi-Fi-Treiber regelmäßig zu aktualisieren . Dazu gehört, dass der Treiber Ihres drahtlosen Netzwerkadapters aktuell und für eine optimale Leistung optimiert bleibt.
Sie können die neuesten Verbesserungen, Sicherheitspatches und verbesserte Kompatibilität nutzen, indem Sie proaktiv Treiberaktualisierungen durchführen und so ein durchgängig reibungsloses WLAN-Erlebnis auf Ihrem Windows 10-Gerät gewährleisten. In diesem Artikel werden wir verschiedene Methoden zum Aktualisieren von WLAN-Adaptern untersuchen, häufig auftretende Probleme beheben und die neuesten Fortschritte nutzen, um Ihr WLAN-Erlebnis zu verbessern.
Lassen Sie nicht zu, dass veraltete Treiber Ihre Konnektivität behindern – bleiben Sie an der Spitze, indem Sie den Treiber Ihres WLAN-Adapters auf dem neuesten Stand halten.
Lesen Sie auch: Die 10 besten kostenlosen Softwareprogramme zum Sichern und Wiederherstellen von Windows-Treibern
Wie aktualisiere ich den drahtlosen Netzwerkadapter unter Windows 11/10?
Hier sind einige Methoden, mit denen Sie WLAN-Treiber unter Windows 11 und Windows 10 aktualisieren können.
Methode 1: Laden Sie Ihren WLAN-Treiber von der Website des Herstellers herunter
Ja, Sie haben die Möglichkeit, Ihren WLAN-Adaptertreiber direkt von der offiziellen Website Ihres Geräteherstellers zu erwerben und mit der manuellen Installation fortzufahren. Hier ist wie:
Schritt 1: Gehen Sie zur offiziellen Website Ihres Geräteherstellers. Navigieren Sie zum Abschnitt „Support“ oder „Treiber“.
Schritt 2: Suchen Sie nach dem Treiber, der speziell auf Ihren WLAN-Adapter zugeschnitten und mit Ihrer Windows-Version (11/10) kompatibel ist. Laden Sie die neueste verfügbare Version herunter.

Schritt 3: Führen Sie nach dem Herunterladen die Installationsdatei aus. Befolgen Sie die Anweisungen auf dem Bildschirm, um den Treiber zu installieren. Möglicherweise müssen Sie Ihren Computer nach der Installation neu starten, damit die Änderungen wirksam werden.
Starten Sie Ihren Computer nach der Installation neu. Überprüfen Sie im Geräte-Manager, ob die Treiberversion auf die neueste Version aktualisiert wurde.
Stellen Sie immer sicher, dass Sie Treiber von der offiziellen Website des Herstellers herunterladen, um potenzielle Kompatibilitätsprobleme zu vermeiden, und installieren Sie alle für eine optimale Leistung empfohlenen zusätzlichen Software oder Treiber.
Lesen Sie auch: So laden Sie den Canon MF237W-Treiber für Windows 11/10 herunter und aktualisieren ihn
Methode 2: Verwenden Sie den Geräte-Manager
Der Geräte-Manager bietet eine unkomplizierte Methode zum Aktualisieren Ihres WLAN-Adaptertreibers, ohne das Treiberpaket manuell von der Website des Herstellers herunterladen zu müssen. Befolgen Sie diese Schritte, um den WLAN-Treiber mit dem Windows-Geräte-Manager zu aktualisieren.
Schritt 1: Klicken Sie mit der rechten Maustaste auf die Windows-Schaltfläche und wählen Sie „Geräte-Manager“ aus dem Menü. Alternativ können Sie auch die Tastenkombination Win + R drücken, um das Dialogfeld „Ausführen“ zu öffnen. Geben Sie „Devmgmt.msc“ ein und drücken Sie die Eingabetaste.

Schritt 2: Erweitern Sie im Fenster „Geräte-Manager“ die Kategorie „Netzwerkadapter“, um Ihren drahtlosen Netzwerkadapter anzuzeigen.

Schritt 3: Klicken Sie mit der rechten Maustaste auf Ihren WLAN-Adapter und wählen Sie „Treiber aktualisieren“.
Schritt 4: Wählen Sie „Automatisch nach aktualisierter Treibersoftware suchen“. Windows sucht online nach den neuesten Treiberaktualisierungen und installiert diese, sofern verfügbar.
Schritt 5: Alternativ wählen Sie „Auf meinem Computer nach Treibersoftware suchen“ und navigieren Sie zu dem Speicherort, an dem Sie den aktualisierten Treiber heruntergeladen haben. Befolgen Sie die Anweisungen zur Installation.
Schritt 6: Starten Sie nach der Installation Ihren Computer neu, um sicherzustellen, dass die Änderungen wirksam werden. Überprüfen Sie im Geräte-Manager noch einmal, ob die Treiberversion erfolgreich aktualisiert wurde.
Lesen Sie auch: Wie behebt man „Ein Treiber kann auf diesem Gerät nicht geladen werden“ unter Windows 11?
Methode 3: Verwenden Sie Smart Driver Care, um Treiber automatisch zu aktualisieren
Wir stellen Ihnen Smart Driver Care vor , eine umfassende Lösung, die den Prozess der Treiberaktualisierung auf Ihrem Windows 11/10-System rationalisiert und vereinfacht. Im Gegensatz zu manuellen Methoden, die das Navigieren auf Hersteller-Websites oder die Verwendung des Geräte-Managers erfordern, bietet Smart Driver Care einen problemlosen Ansatz.

Diese Methode zeichnet sich durch die Automatisierung des Treiberaktualisierungsprozesses aus und stellt sicher, dass Ihr WLAN- Adaptertreiber und andere Systemtreiber mühelos mit den neuesten Versionen auf dem neuesten Stand gehalten werden.
Hier erfahren Sie, warum sich die Verwendung von Smart Driver Care auszeichnet:
- Mühelose Automatisierung: Smart Driver Care macht manuelle Suchen und Installationen überflüssig. Es automatisiert die Identifizierung und Aktualisierung von Treibern, einschließlich des WLAN-Adapters, und spart Ihnen so Zeit und Mühe.
- Umfassende Scans: Der Scanmechanismus identifiziert umfassend veraltete oder fehlende Treiber und stellt sicher, dass alle Komponenten, einschließlich des drahtlosen Netzwerkadapters, beim Aktualisierungsprozess berücksichtigt werden.
- Benutzerfreundliche Benutzeroberfläche: Mit einer intuitiven Benutzeroberfläche vereinfacht Smart Driver Care den Treiberaktualisierungsprozess für Benutzer mit unterschiedlichen technischen Kenntnissen und macht ihn für jedermann zugänglich.
Lassen Sie uns nun Schritt für Schritt in den Prozess der Verwendung von Smart Driver Care eintauchen, um Ihren WLAN-Adaptertreiber mühelos zu aktualisieren.
Schritt 1: Laden Sie Smart Driver Care herunter und installieren Sie es
Laden Sie die Smart Driver Care-Software von der offiziellen Website herunter und führen Sie die Setup-Datei aus. Befolgen Sie die Anweisungen auf dem Bildschirm, um den Installationsvorgang abzuschließen. Starten Sie Smart Driver Care, sobald die Installation abgeschlossen ist.
Schritt 2: Suchen Sie nach veralteten Treibern
Öffnen Sie Smart Driver Care und starten Sie einen Systemscan, indem Sie auf die Option „Jetzt scannen“ klicken. Die Software durchsucht Ihr System umfassend nach veralteten Treibern, einschließlich des WLAN-Treibers .
Schritt 3: Überprüfen Sie die Scanergebnisse
Nachdem der Scan abgeschlossen ist, zeigt Smart Driver Care eine Liste der veralteten Treiber an, die auf Ihrem System erkannt wurden, einschließlich des WLAN-Treibers.
Schritt 4: WLAN-Treiber aktualisieren
Suchen Sie den WLAN-Treiber in der Liste der veralteten Treiber und wählen Sie ihn aus. Fahren Sie fort, indem Sie in Smart Driver Care auf die Schaltfläche „Alle aktualisieren“ klicken, um die neueste Version des WLAN-Treibers herunterzuladen und zu installieren.

Schritt 5: Starten Sie Ihr System neu (falls erforderlich)
Wenn Sie dazu aufgefordert werden, starten Sie Ihren Computer neu, um den Treiberaktualisierungsvorgang abzuschließen.
Schritt 6: Verifizierung
Bestätigen Sie im Geräte-Manager, dass der WLAN-Treiber erfolgreich auf die neueste Version aktualisiert wurde.
Smart Driver Care vereinfacht den Treiberaktualisierungsprozess, indem es die Suche und Installation aktualisierter Treiber automatisiert und so sicherstellt, dass Ihr WLAN-Treiber aktuell bleibt, ohne dass manuelle Suchen oder Installationen erforderlich sind.
Lesen Sie auch: Wie lade ich den Logitech G510-Treiber für Windows herunter?
Abschluss
In diesem Artikel haben wir drei verschiedene Möglichkeiten kennengelernt, WLAN-Treiber auf Ihrem Windows 11- oder Windows 10-Computer manuell und automatisch zu aktualisieren – mithilfe von Hersteller-Websites, dem Windows-Geräte-Manager und einer speziellen Treiberaktualisierungs-App wie Smart Driver Care.
Aus Bequemlichkeitsgründen empfehlen wir die Verwendung des letzten automatisierten Ansatzes, um Probleme mit fehlenden Treibern zu finden, die über das reine WLAN hinausgehen, und um alle wichtigen Hardwaretreiber reibungslos auf dem neuesten Stand zu halten, um die Computerleistung zu maximieren.
Hoffentlich können Sie mit dem neuesten Wi-Fi-Treiber, der die Konnektivität ermöglicht, langsame Internetgeschwindigkeiten, Probleme mit drahtlosen Netzwerken, Authentifizierungsfehler und andere Netzwerkprobleme beheben. Denken Sie daran, die Treiber regelmäßig zu aktualisieren! Folgen Sie uns in den sozialen Medien – Facebook , Instagram und YouTube .




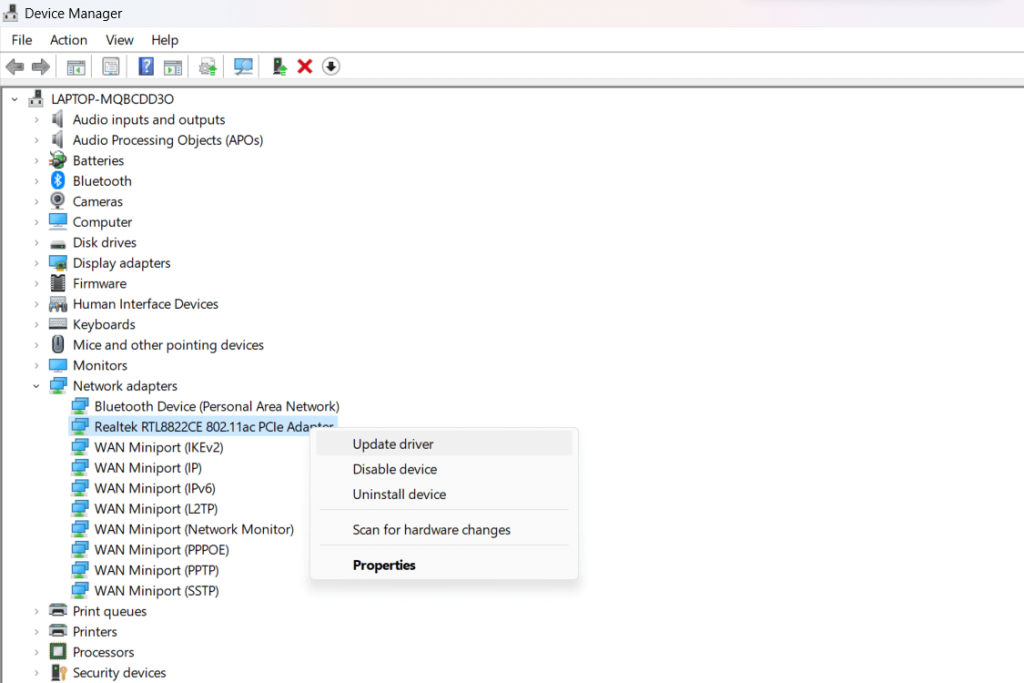
























![So deaktivieren Sie Benachrichtigungen in Microsoft Teams [AIO] So deaktivieren Sie Benachrichtigungen in Microsoft Teams [AIO]](https://cloudo3.com/resources8/images31/image-2249-0105182830838.png)





![Bedingte Formatierung basierend auf einer anderen Zelle [Google Tabellen] Bedingte Formatierung basierend auf einer anderen Zelle [Google Tabellen]](https://cloudo3.com/resources3/images10/image-235-1009001311315.jpg)