Die von Videoeditoren und Fotografen beliebten My Passport-Festplatten von Western Digital bieten eine beliebte externe Speicherlösung, die mit Windows-PCs und -Laptops kompatibel ist. Bei diesen Laufwerken, die für ihr ultraschlankes Design und ihre Tragbarkeit bekannt sind, kann es, wie bei allen anderen auch, zu gelegentlichen Fehlern kommen. Allerdings kann es auch bei den robustesten Geräten zu Problemen kommen, und ein häufiges Problem, mit dem Benutzer konfrontiert sind, ist der Fehler „WD My Passport Not Showing Up“ auf Windows-PCs.
Wenn Sie sich in dieser misslichen Lage befinden, machen Sie sich keine Sorgen. In diesem umfassenden Leitfaden gehen wir auf die Gründe ein, warum dieser WD Passport-Fehler nicht angezeigt wird, und statten Sie mit dem Wissen aus, um ihn nahtlos zu beheben.
Also ohne weitere Umschweife, fangen wir an.
Das Dilemma „Mein Reisepass wird nicht angezeigt“ verstehen
Wenn Ihre externe Festplatte WD My Passport nicht auf Ihrem Windows-PC angezeigt wird, kann dies Anlass zur Sorge geben. Dieses Problem kann sich in verschiedenen Formen manifestieren, von der Tatsache, dass das Laufwerk überhaupt nicht erkannt wird, bis hin zu zeitweiligen Verbindungsproblemen. Bevor wir uns mit den Lösungen befassen, wollen wir einige häufige Gründe für den Fehler „WD My Passport Not Showing Up“ untersuchen.
Häufige Schuldige hinter dem Fehler
- Fehlerhafte USB-Verbindung
Oft kann ein lockeres oder beschädigtes USB-Kabel die Ursache sein. Stellen Sie sicher, dass das Kabel, das Ihren WD My Passport mit dem PC verbindet, in gutem Zustand und fest eingesteckt ist.
- Veraltete oder fehlende Treiber
Treiber fungieren als Brücke zwischen Ihrer externen Festplatte und Ihrem Betriebssystem. Veraltete oder fehlende Treiber können zu Kompatibilitätsproblemen führen, die zum Fehler „WD My Passport wird nicht angezeigt“ führen.
- Konflikt mit dem Laufwerksbuchstaben
Windows weist jedem angeschlossenen Speichergerät einen Laufwerksbuchstaben zu. Wenn ein Konflikt mit einem anderen Laufwerk besteht, wird Ihr WD My Passport möglicherweise nicht angezeigt. Wir begleiten Sie bei der Lösung solcher Konflikte.
- Beschädigtes Dateisystem oder beschädigte Partition
Ein beschädigtes Dateisystem oder eine beschädigte Partition kann die Erkennung Ihres WD My Passport behindern. Wir untersuchen Methoden zur Reparatur und Wiederherstellung von Daten, ohne wertvolle Informationen zu verlieren.
- Probleme mit der Stromversorgung
In manchen Fällen kann eine unzureichende Stromversorgung des WD My Passport zu Verbindungsproblemen führen. Wir besprechen Schritte zur Fehlerbehebung, um Probleme mit der Stromversorgung zu beheben.
Schritte zur Fehlerbehebung zur Behebung des Fehlers
Mit einem klaren Verständnis der möglichen Ursachen beginnen wir mit der schrittweisen Fehlerbehebung, um den Fehler „WD Passport wird nicht angezeigt“ zu beheben:
1. Versuchen Sie es mit einem anderen USB-Anschluss, Kabel oder PC
Überprüfen Sie zunächst das USB-Kabel auf sichtbare Schäden oder Ausfransungen. Ersetzen Sie das Kabel bei Bedarf durch ein zweifelsfrei funktionierendes. Versuchen Sie als Nächstes, den WD My Passport an verschiedene USB-Anschlüsse Ihres PCs anzuschließen, um Probleme mit dem Anschluss auszuschließen. Wenn das Problem durch einen Wechsel des USB-Anschlusses behoben wird, deutet dies auf ein potenzielles Problem mit dem aktuellen Anschluss hin, das wahrscheinlich auf eine Beschädigung oder eine Fehlfunktion zurückzuführen ist. Es empfiehlt sich, Reparatur- oder Austauschleistungen beim Hersteller in Anspruch zu nehmen.
2. Versuchen Sie, das SATA-USB-Kabel der Festplatte auszutauschen
Einige Benutzer bemerkten, dass beim Anschließen der Festplatte an den Computer ein einzelner Piepton ausging, der auf die Erkennung hinweist, diese jedoch nicht im Datei-Explorer angezeigt wurde. Überprüfen Sie in dieser Situation Ihr USB-zu-SATA-Kabel. Bestimmten USB-zu-SATA-Kabeln fehlt möglicherweise die Effizienz, um das Laufwerk ausreichend mit Strom zu versorgen. Infolgedessen kann es sein, dass die LED an Ihrem Laufwerk aufleuchtet, das Laufwerk selbst jedoch nicht auf Ihrem PC/Laptop angezeigt wird.
Schließen Sie Ihre Festplatte an einen USB-Hub an und tauschen Sie die USB-Kabel aus. Wählen Sie ein USB-Kabel mit zwei angeschlossenen Drähten, um eine ausreichende Stromversorgung zu gewährleisten. Vergewissern Sie sich als Nächstes, dass Ihr PC die Festplatte als angeschlossen erkennen kann.
3. Ändern Sie den Laufwerksbuchstaben
Bei bestimmten Benutzern ist ein Problem aufgetreten, bei dem die Festplatte nicht im Datei-Explorer, aber in der Datenträgerverwaltung sichtbar war . In solchen Fällen ist es wichtig zu prüfen, ob das Laufwerk mit den zugewiesenen Buchstaben anderer Laufwerkspartitionen in Konflikt steht. Gelegentlich kann es vorkommen, dass das System zwei verschiedenen Laufwerken dieselben Buchstaben zuordnet, was zu Konflikten führen kann.
- Drücken Sie die Windows-Taste mit der Taste R , um das Dialogfeld AUSFÜHREN zu öffnen .
- Geben Sie nun msc ein und drücken Sie die Eingabetaste oder die OK-Taste .

- Klicken Sie mit der rechten Maustaste auf den Buchstaben des externen WD-Laufwerks und wählen Sie Laufwerksbuchstaben und -pfade ändern.

- Um einen Laufwerksbuchstaben zuzuweisen, klicken Sie auf die Schaltfläche „Hinzufügen “, wenn das Laufwerk derzeit keinen Laufwerksbuchstaben hat, und wählen Sie „ Ändern“ , wenn es bereits einen hat.

- Wählen Sie abschließend einen Laufwerksbuchstaben Ihrer Wahl und tippen Sie auf „ OK“.

Starten Sie Ihren PC/Laptop neu, um das Problem zu beheben.
4. Verwenden Sie die Fehlerbehebung für Hardware und Geräte
Die Fehlerbehebung für Hardware und Geräte ist hilfreich, um externe Hardwareprobleme zu identifizieren und zu beheben. Wenn ein Gerät nicht erkannt wird, wird empfohlen, diese Fehlerbehebung für eine effektive Erkennung und Lösung zu verwenden.
- Gehen Sie zur Suchleiste und geben Sie cmd ein. Tippen Sie nun auf Als Administrator ausführen , um die Eingabeaufforderung zu öffnen .

- Geben Sie den folgenden Befehl ein und drücken Sie die Eingabetaste: exe -id DevicDiagnostic

- Warten Sie, bis der Scanvorgang abgeschlossen ist, und befolgen Sie alle empfohlenen Schritte zur Fehlerbehebung, um das Problem zu beheben.
5. Aktualisieren Sie die Firmware des Laufwerks
Die Aktualisierung der Laufwerks-Firmware war für zahlreiche Benutzer erfolgreich und konnte das Problem beheben, dass der WD My Passport nicht funktionierte oder nicht verfügbar war. Erwägen Sie daher, diese Lösung wie unten beschrieben auszuprobieren.

- Nachdem Sie die Datei heruntergeladen haben, klicken Sie mit der rechten Maustaste darauf und wählen Sie Datei extrahieren .

- Verbinden Sie das Passport-Laufwerk mit dem mitgelieferten Kabel mit Ihrem Laptop/PC. Öffnen Sie nun die extrahierte Datei und führen Sie die exe- Datei durch einen Doppelklick aus.

- Befolgen Sie anschließend die einfachen Anweisungen auf dem Bildschirm, um die Installation abzuschließen.
Lesen Sie auch: Werden beim Formatieren einer Festplatte alle Daten vollständig gelöscht?
6. Aktualisieren Sie die Western Digital-Gerätetreiber
Das Problem, dass mein Passport Ultra nicht erkannt oder erkannt wird, könnte auf einen veralteten oder beschädigten Treiber zurückzuführen sein. Mehrere Benutzer haben berichtet, dass das Problem durch die Aktualisierung der Treiber behoben wurde.
- Öffnen Sie das WinX-Menü , indem Sie die Windows-Taste mit der Taste X drücken und auf Geräte-Manager klicken.

- Erweitern Sie die Option „Festplatten“ , indem Sie darauf doppelklicken, klicken Sie mit der rechten Maustaste auf den WD-Treiber und wählen Sie „ Treiber aktualisieren“.

- Tippen Sie nun auf Automatisch nach Treibern suchen .

- Befolgen Sie die Anweisungen auf dem Bildschirm, um den Treiber zu aktualisieren.
Dennoch kann der manuelle Prozess zeitaufwändig und fehleranfällig sein. Daher empfehlen wir die Verwendung eines speziellen Tools wie Advanced Driver Updater . Dieses Tool ordnet die Hardware genau den passenden Treibern zu, stellt die Installation kompatibler Treiber sicher und minimiert das Fehlerrisiko.

Hier sind einige der wichtigsten Funktionen von Advanced Driver Updater:
- Sucht nach veralteten Treibern: Es durchsucht Ihren Computer nach allen Arten von Treibern, einschließlich Netzwerk-, Grafik-, Audio- und Eingabegeräten.
- Lädt die neuesten Treiber herunter und installiert sie: Es lädt automatisch die neuesten Treiber für Ihre Hardware herunter und installiert sie.
- Sichert alte Treiber: Es sichert Ihre alten Treiber, bevor sie aktualisiert werden, sodass Sie jederzeit ein Rollback durchführen können, wenn etwas schief geht.
- Zeitplan-Scan : Es kann geplant werden, Ihren Computer regelmäßig nach veralteten Treibern zu scannen.
Entscheiden Sie sich für Advanced Driver Updater für gründliche Scans und um sicherzustellen, dass Ihre Gerätetreiber auf dem neuesten Stand sind.'
Behoben: WD My Passport wird auf einem Windows-PC nicht angezeigt
Wenn Sie diese Schritte zur Fehlerbehebung befolgen, sollten Sie in der Lage sein, den Fehler „WD My Passport Not Showing Up“ effektiv zu beheben und den Zugriff auf Ihre wertvollen Daten wiederherzustellen. Wenn das Problem weiterhin besteht, ist es ratsam, sich für weitere Unterstützung an den Kundendienst von Western Digital zu wenden. Denken Sie daran, Ihren WD My Passport stets sorgfältig zu behandeln, um künftigen Problemen vorzubeugen. Mit den in diesem Leitfaden gewonnenen Erkenntnissen sind Sie nun in der Lage, dieses Problem direkt anzugehen.
Weitere Anleitungen zur Fehlerbehebung, Listicles sowie Tipps und Tricks zu Windows, Android, iOS und macOS finden Sie auf Facebook , Twitter , YouTube , Instagram , Flipboard und Pinterest .



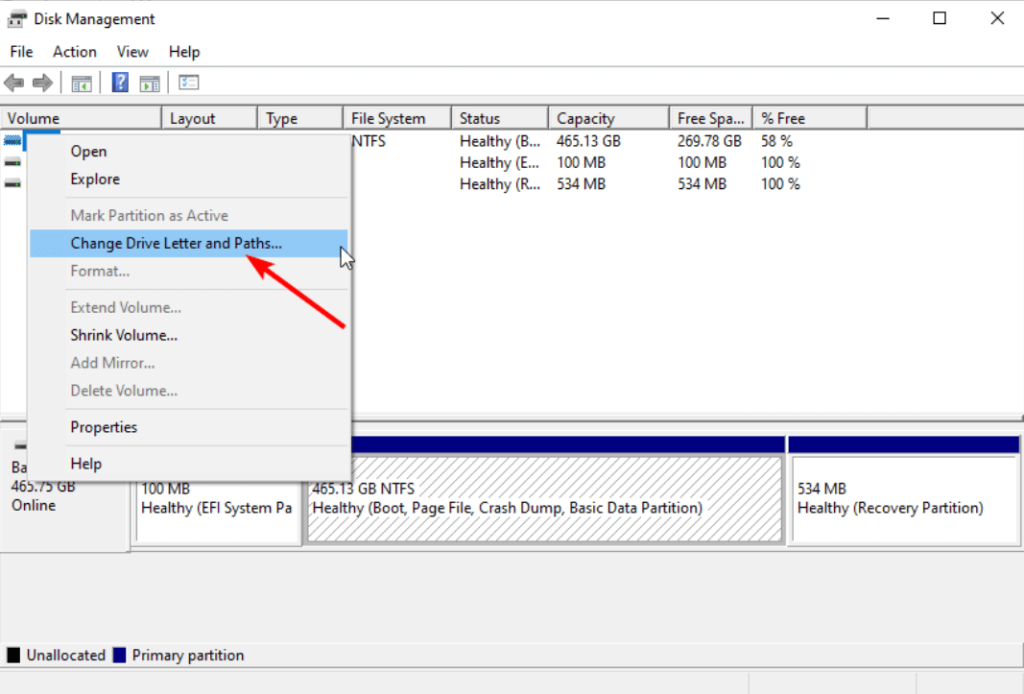

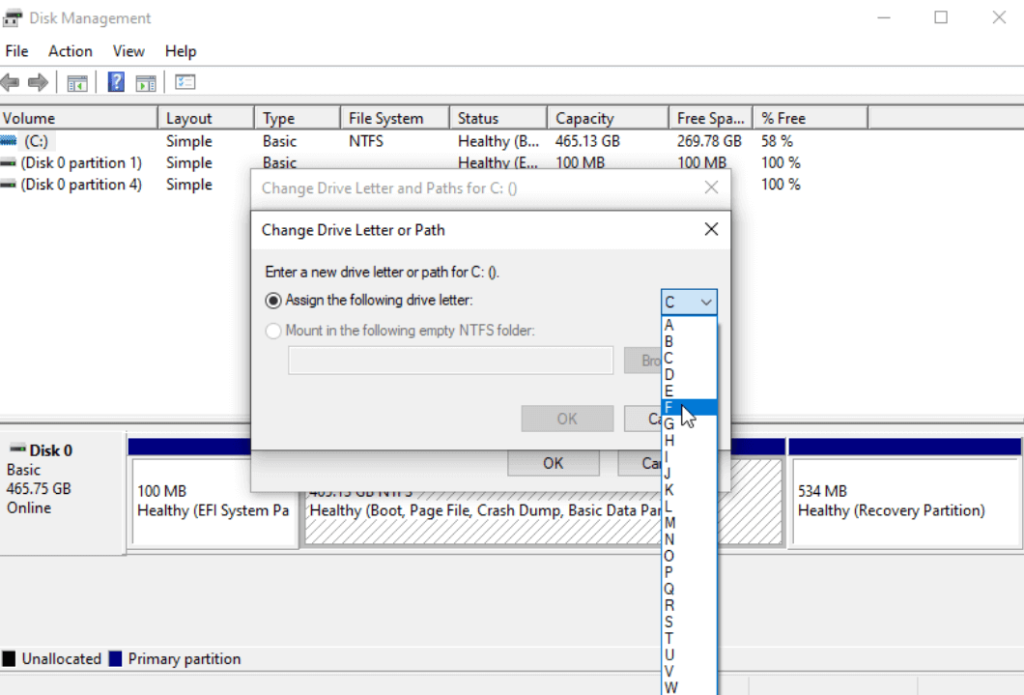































![So deaktivieren Sie Benachrichtigungen in Microsoft Teams [AIO] So deaktivieren Sie Benachrichtigungen in Microsoft Teams [AIO]](https://cloudo3.com/resources8/images31/image-2249-0105182830838.png)





![Bedingte Formatierung basierend auf einer anderen Zelle [Google Tabellen] Bedingte Formatierung basierend auf einer anderen Zelle [Google Tabellen]](https://cloudo3.com/resources3/images10/image-235-1009001311315.jpg)