Sind Sie frustriert über den anhaltenden Fehler „Systemaufruf fehlgeschlagen“ auf Ihrem Windows-PC? Der Fehler „Systemaufruf fehlgeschlagen“ ist ein häufiger Fehler, der auf Windows 10- und 11-Systemen auftreten kann. Dies kann durch eine Vielzahl von Faktoren verursacht werden, darunter beschädigte Systemdateien, Malware und Anwendungen von Drittanbietern. Dieser Fehler kann dazu führen, dass Sie nicht auf den Datei-Explorer zugreifen, bestimmte Anwendungen öffnen und sogar das Startmenü verwenden können.
Was ist der Fehler „Systemaufruf fehlgeschlagen“?
Ein Systemaufruf ist eine Low-Level-Anfrage, die ein Programm an das Betriebssystem stellt. Wenn ein Systemaufruf fehlschlägt, bedeutet dies, dass das Betriebssystem die Anforderung nicht abschließen kann. Dies kann verschiedene Gründe haben, z. B. beschädigte Systemdateien, fehlende Berechtigungen oder ein Hardwarekonflikt.
Der Fehler „Systemaufruf fehlgeschlagen“ wird häufig mit dem Prozess explorer.exe in Verbindung gebracht, einem wesentlichen Bestandteil des Windows-Betriebssystems, der für die Verwaltung der grafischen Benutzeroberfläche verantwortlich ist. Wenn bei diesem Prozess ein Problem auftritt, kann dies zu einer Reihe von Fehlern führen, die die Leistung Ihres PCs erheblich beeinträchtigen können.
Was verursacht den Fehler „Systemaufruf fehlgeschlagen“?
Mehrere Faktoren können den Fehler „Systemaufruf fehlgeschlagen“ verursachen, darunter:
- Beschädigte Systemdateien
- Schadsoftware
- Anwendungen von Drittherstellern
- Hardwarekonflikte
- Fehlende Berechtigungen
- Veraltete Treiber
Nachdem wir das Problem nun identifiziert haben, wollen wir uns einige bewährte Lösungen zur Behebung dieses Fehlers unter Windows 11 und 10 ansehen.
Bewährte Lösungen zur Behebung des Fehlers „Systemaufruf fehlgeschlagen“.
1. Beenden Sie den Vorgang mit dem Task-Manager
Das Beheben des lästigen Fehlers „Explorer.exe – Systemaufruf fehlgeschlagen“ ist mit einem einfachen Neustart des Prozesses ein Kinderspiel. Um dieses Problem schnell zu beheben, führen Sie die folgenden Schritte aus:
- Öffnen Sie den Task-Manager , indem Sie gleichzeitig die Tasten STRG + Umschalt + Esc drücken.
- Suchen Sie auf der Registerkarte „Prozesse“ nach „ Windows Explorer “ oder „Explorer.exe“ .
- Klicken Sie mit der rechten Maustaste darauf und wählen Sie im Kontextmenü die Option Neu starten.

Durch diese Aktion werden die zugrunde liegenden Probleme behoben, die für die Entstehung dieses Fehlers verantwortlich sind.
2. Führen Sie SFC- und DISM-Befehle aus
Abstürze des Datei-Explorers können durch beschädigte Systemdateien ausgelöst werden. Um dieses Problem zu beheben, ist es eine gute Idee, einen SFC-Scan zu verwenden , um nach Problemen in Systemdateien zu suchen und diese zu beheben. Darüber hinaus kann das DISM-Tool Fehler im Windows-Systemabbild effektiv beheben. Es empfiehlt sich, das DISM-Tool vor dem SFC-Scan auszuführen, um alle Probleme zu identifizieren und zu beheben, die die Effizienz des SFC-Scans beeinträchtigen könnten.
Folgen Sie den unteren Schritten -
- Klicken Sie auf die Suchleiste und geben Sie cmd ein. Um die Eingabeaufforderung zu öffnen, klicken Sie auf die Option Als Administrator ausführen.

- Geben Sie die folgenden Befehle ein und drücken Sie nach der Eingabe jedes Befehls die Eingabetaste .
DISM.exe /Online /cleanup-image /scanhealth
DISM.exe /Online /cleanup-image /startcomponentcleanup
DISM.exe /Online /cleanup-image /restorehealth

Fahren Sie nach Abschluss der vorherigen Befehle mit der Verwendung des SFC-Befehls fort, um beschädigte Systemdateien zu überprüfen, zu reparieren oder zu ersetzen. Führen Sie diesen Befehl im selben Eingabeaufforderungsfenster aus.
- Öffnen Sie die Eingabeaufforderung erneut mit der Administratoroption.
- Geben Sie den folgenden Befehl ein und drücken Sie die Eingabetaste – SFC /scannow

- Während des Scans sucht Windows nach beschädigten Dateien und repariert diese.
Lesen Sie auch: So beheben Sie, dass DISM /online /cleanup-image /restorehealth hängen bleibt
3. Führen Sie CHKDSK für alle Festplattenfehler durch
Eine weitere mögliche Ursache für den Fehler „Systemaufruf fehlgeschlagen“ ist eine fehlerhafte Festplatte. Sie können Festplattenfehler erkennen und beheben, indem Sie das in Windows verfügbare CHKDSK-Tool verwenden . So führen Sie das CHKDSK-Tool unter Windows aus:
- Drücken Sie die Taste R mit der Windows-Taste , um das Dialogfeld AUSFÜHREN zu öffnen .
- Geben Sie cmd ein und drücken Sie die Eingabetaste

- Geben Sie genau diesen Befehl ein und drücken Sie die Eingabetaste – chkdsk /f

- Starten Sie nun Ihren Computer neu .
4. Ändern Sie die falsch konfigurierten Optionen des Eile Explorers
Gelegentlich kommt es beim Windows-Datei-Explorer aufgrund falsch konfigurierter Einstellungen zu einem Einfrieren oder Abstürzen. Diese Fehlkonfigurationen können auch zu Störungen in explorer.exe führen, was zum Fehler „Systemaufruf fehlgeschlagen“ führt. Glücklicherweise ist die Behebung dieses Problems unkompliziert. So gehen Sie vor:
- Öffnen Sie das Dialogfeld AUSFÜHREN , indem Sie die Tasten Windows + R drücken. Geben Sie dann „control“ ein und drücken Sie die Eingabetaste , um die Systemsteuerung zu öffnen .

- Suchen Sie nach Datei-Explorer-Optionen und tippen Sie darauf .

- Klicken Sie auf der Registerkarte „Allgemein“ auf das Dropdown-Symbol direkt vor „Datei-Explorer öffnen“ und wählen Sie „ Dieser PC“.

- Klicken Sie auf die Schaltfläche „Übernehmen“ und dann auf die Schaltfläche „OK“.
5. Leeren Sie den Cache im Datei-Explorer
Wenn Sie während der Verwendung von Windows Explorer auf die Fehlermeldung „Systemaufruffehler“ stoßen, kann dies an einem beschädigten Datei-Explorer-Cache liegen. Um dieses Problem zu beheben, empfiehlt es sich, den Cache des Datei-Explorers zu leeren. Befolgen Sie dazu die folgenden Schritte:
- Öffnen Sie das Dialogfeld AUSFÜHREN , indem Sie die Tasten Windows + R drücken. Geben Sie dann „control“ ein und drücken Sie die Eingabetaste , um die Systemsteuerung zu öffnen .
- Suchen Sie nach Datei-Explorer-Optionen und tippen Sie darauf .
- Klicken Sie auf der Registerkarte „Allgemein“ im Abschnitt „Datenschutz “ und tippen Sie auf die Schaltfläche „Löschen“ direkt vor „ Datei-Explorer-Verlauf löschen“ .

- Klicken Sie auf die Schaltfläche „Übernehmen“ und dann auf die Schaltfläche „OK“.
6. Windows aktualisieren
Das Ausführen einer veralteten Windows-Version kann die Ursache für verschiedene Computerprobleme sein, einschließlich Fehlermeldungen wie „Fehler beim Systemaufruf“. Die Aktualisierung des Betriebssystems Ihres Systems auf die neueste Version ist eine praktikable Lösung.
Die unten aufgeführten Schritte führen Sie durch die Aktualisierung Ihres Windows 10/11-Betriebssystems auf die neueste Version:

- Suchen Sie auf der Seite nach Windows-Updates. Wenn Updates verfügbar sind, fahren Sie mit der Installation fort.

- Starte deinen Computer neu.
7. Verwenden Sie die Systemwiederherstellung
Die Systemwiederherstellung ist ein wertvolles Tool in Windows, mit dem Benutzer das System in einen früheren, störungsfreien Zustand zurückversetzen können. Wenn weiterhin der Fehler „explorer.exe – Systemaufruffehler“ auftritt, sollten Sie den Systemwiederherstellungspunkt verwenden. Die Systemwiederherstellung basiert auf zuvor gespeicherten Snapshots wichtiger Register und Systemdateien und dient als Schutz vor Installationsfehlern oder Datenbeschädigungen. Dadurch kann der Computer bei Bedarf in einen vorherigen, fehlerfreien Zustand zurückkehren.
Hier erfahren Sie, wie Sie die Systemwiederherstellung auf einem Windows-PC verwenden.
Zusätzliche Tipps
- Wenn beim Versuch, eine bestimmte Anwendung zu verwenden, der Fehler „Systemaufruf fehlgeschlagen“ auftritt, versuchen Sie, die Anwendung zu deinstallieren und erneut zu installieren.
- Wenn dieser Fehler nach der Installation eines neuen Softwareupdates auftritt, versuchen Sie, das Update zu deinstallieren.
- Wenn dieser Fehler regelmäßig auftritt, müssen Sie möglicherweise Ihre Hardware aktualisieren.
Lesen Sie auch: So beheben Sie, dass die Systemwiederherstellung unter Windows 11 nicht funktioniert
Der Fehler „Systemaufruf fehlgeschlagen“ wurde behoben
Zusammenfassend lässt sich sagen, dass dieser Fehler unter Windows 10 und 11 eine frustrierende Hürde bei Ihren täglichen Aufgaben darstellen kann, aber nicht unüberwindbar ist. Mit den in diesem Handbuch bereitgestellten Lösungen können Sie dieses Problem effektiv beheben. Wenn Sie diese Schritte befolgen, können Sie die optimale Leistung Ihres PCs wiederherstellen und ein nahtloses Computererlebnis genießen.
Lassen Sie sich von diesem Fehler nicht zurückhalten. Verwenden Sie die in diesem Handbuch beschriebenen Methoden, und Sie sind auf dem besten Weg zu einer störungsfreien Windows-Umgebung. Ihre Produktivität und Ihr Seelenfrieden sind es wert.
Weitere Anleitungen zur Fehlerbehebung, Listicles sowie Tipps und Tricks zu Windows, Android, iOS und macOS finden Sie hier.






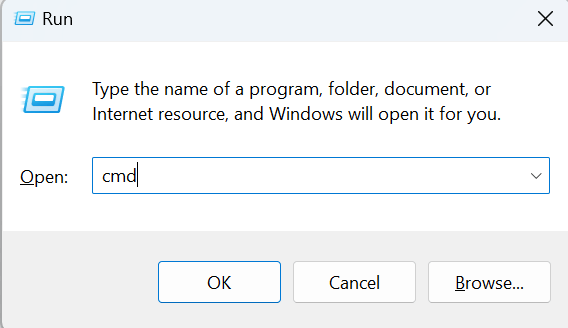




























![So deaktivieren Sie Benachrichtigungen in Microsoft Teams [AIO] So deaktivieren Sie Benachrichtigungen in Microsoft Teams [AIO]](https://cloudo3.com/resources8/images31/image-2249-0105182830838.png)





![Bedingte Formatierung basierend auf einer anderen Zelle [Google Tabellen] Bedingte Formatierung basierend auf einer anderen Zelle [Google Tabellen]](https://cloudo3.com/resources3/images10/image-235-1009001311315.jpg)