Bei allen Betriebssystemen, einschließlich Windows und macOS, sowie bei verschiedenen Programmen wie Microsoft Office-Anwendungen und World of Mixed Martial Arts 5 (WMMA5) tritt der Fehler „Laufzeitfehler 76, Pfad nicht gefunden“ auf. Dies kann auf Kompatibilitätsprobleme, inkompatible Antivirensoftware, fehlende Rechte, beschädigte Dateien oder falsche Dateipfade zurückzuführen sein.
Lesen Sie auch: So beheben Sie den Laufzeitfehler 217 auf einem Windows 11/10-PC
Von Experten empfohlene Methoden zur Behebung des Laufzeitfehlers 76: Pfad nicht gefunden

Methode 1: Starten Sie das Programm im Kompatibilitätsmodus
Schritt 1: Suchen Sie den Launcher für die beschädigte Software, klicken Sie mit der rechten Maustaste darauf und wählen Sie „Eigenschaften“.
Schritt 2: Navigieren Sie zur Registerkarte „Kompatibilität“, wählen Sie eine frühere Betriebssystemversion aus dem Dropdown-Menü aus und aktivieren Sie das Kontrollkästchen „Dieses Programm im Kompatibilitätsmodus ausführen“.

Schritt 3: Klicken Sie abschließend auf „Übernehmen“ und „OK“, um die Änderungen zu speichern und zu prüfen, ob die Fehlermeldung verschwindet.
Lesen Sie auch: Wie behebt man den Fehler „Codeausführung kann nicht fortgesetzt werden“ auf einem Windows-PC?
Methode 2: Zurück zur früheren Version des Ordners
Schritt 1: Wählen Sie „Eigenschaften“ aus dem Kontextmenü, wenn Sie mit der rechten Maustaste auf den Ordner klicken, der das betroffene Programm enthält.

Schritt 2: Navigieren Sie zur Registerkarte „Vorherige Versionen“, wählen Sie die älteste Version in der Liste aus und klicken Sie dann auf „Wiederherstellen“, um den Laufzeitfehler 76 zu beheben.

Schritt 3: Wenn das Bestätigungsfeld erscheint, wählen Sie „Wiederherstellen“ und geben Sie ihm dann etwas Zeit, um den Vorgang abzuschließen.
Schritt 4: Starten Sie abschließend das Gerät neu, um zu sehen, ob das Problem „Laufzeitfehler 76 Pfade nicht gefunden“ behoben wurde.
Lesen Sie auch: Wie behebt man den DirectDraw-Fehler unter Windows 11/10?
Methode 3: Erstellen Sie den Registrierungsschlüssel
Schritt 1: Drücken Sie Win + R, um das Feld AUSFÜHREN zu starten, und geben Sie Regedit gefolgt von der Schaltfläche OK ein.

Schritt 2: Wenn die UAC-Eingabeaufforderung (User Access Control) angezeigt wird, klicken Sie auf die Schaltfläche OK.
Schritt 3: Das Windows-Registrierungsfeld wird geöffnet, in das Sie den folgenden Pfad kopieren und einfügen müssen, gefolgt von der Eingabetaste.
HKEY_LOCAL_MACHINE\SOFTWARE\Microsoft\Windows\CurrentVersion\Policies\System

Schritt 4: Klicken Sie mit der rechten Maustaste auf einen leeren Bereich im rechten Bereich der Windows-Registrierung und wählen Sie „Neu“ aus dem Kontextmenü.

Schritt 5: Wählen Sie den DWORD-Wert (32 Bit) und ein neuer Eintrag wird erstellt. Benennen Sie diesen Eintrag in EnableLinkedConnections um.
Schritt 6: Doppelklicken Sie auf diesen Eintrag und es öffnet sich ein neues Feld, in dem Sie unter dem Wertdatenfeld „1“ eingeben müssen. Klicken Sie auf die Schaltfläche OK.

Schritt 7: Starten Sie den PC neu.
Lesen Sie auch: So beheben Sie den beim Parsen zurückgegebenen Fehler 0xC00CE556 auf einem Windows 11/10-PC
Methode 4: Visual C++ Redistributables installieren
Schritt 1: Navigieren Sie zur offiziellen Website von Microsoft , um die neueste Version von Visual C++ Redistributables herunterzuladen.

Schritt 2: Nachdem die Datei heruntergeladen wurde, doppelklicken Sie darauf und befolgen Sie die Online-Anweisungen zur Installation der Visual C++ Redistributables.
Methode 5: Scannen Sie Ihren PC auf Malware
Das Problem „Laufzeitfehler 76: Pfad nicht gefunden“ kann auch aufgrund von Malware auftreten. In diesem Fall empfehlen wir die Verwendung eines leistungsstarken Antivirenprogramms , um Ihren PC auf Malware zu scannen und diese zu entfernen. Das T9-Antivirenprogramm ist ein Echtzeit-Antivirenprogramm, das Ihren Computer vor verschiedenen Arten von Malware schützt. Diese App bietet außerdem Ad Blocker- und StartUp Manager-Module sowie einen PC Optimizer und Shredder.

Methode 6: Deinstallieren Sie die App und installieren Sie sie erneut
Die endgültige Lösung besteht darin, die App zu deinstallieren und erneut zu installieren. Hier sind die Schritte zum Deinstallieren der App.
Schritt 1: Drücken Sie Win + I, um die Einstellungen zu öffnen.
Schritt 2 : Klicken Sie im linken Bereich auf die Registerkarte „Apps“.
Schritt 3: Klicken Sie im rechten Abschnitt auf „Installierte Apps“.

Schritt 4: Suchen Sie die App, die Probleme verursacht, und klicken Sie auf die drei Punkte daneben.
Schritt 5: Wählen Sie im Kontextmenü Deinstallieren, um die App von Ihrem PC zu entfernen.

Nachdem die App deinstalliert wurde, können Sie sie über die offizielle Website erneut installieren.
Das letzte Wort zur Behebung des Laufzeitfehlers 76: Pfad nicht gefunden?
Denken Sie daran, dass das Beheben der problematischen Datei Ihre erste Maßnahme bei der Behandlung des Laufzeitfehlers 76 sein sollte. Darüber hinaus sind immer programm- oder betriebssystemspezifische Korrekturen verfügbar, wenn dies nicht möglich ist. Sie finden uns auch auf Facebook , Instagram , Twitter , YouTube und Pinterest













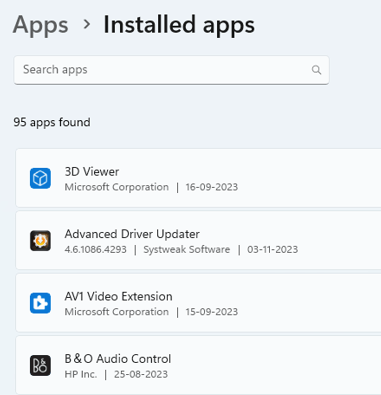






















![So deaktivieren Sie Benachrichtigungen in Microsoft Teams [AIO] So deaktivieren Sie Benachrichtigungen in Microsoft Teams [AIO]](https://cloudo3.com/resources8/images31/image-2249-0105182830838.png)





![Bedingte Formatierung basierend auf einer anderen Zelle [Google Tabellen] Bedingte Formatierung basierend auf einer anderen Zelle [Google Tabellen]](https://cloudo3.com/resources3/images10/image-235-1009001311315.jpg)