Es gibt mehrere Umstände, unter denen Sie möglicherweise darüber nachdenken, kein Passwort zu verwenden, auch wenn wir dies auf Ihrem Computer niemals ausdrücklich empfehlen würden. Beispielsweise kann es mühsam sein, bei jedem Start Ihres Windows-PCs ein Passwort einzugeben, wenn Sie der einzige Benutzer sind, der zu Hause lebt oder Systemwartungsarbeiten durchführt. So erhalten Sie das Anmeldekennwort von einem Windows 10- oder 11-Computer.
Lesen Sie auch: Die drei besten Möglichkeiten, das Passwort aus einer Excel-Datei zu entfernen
Ein Wort der Vorsicht vor dem Entfernen des Passworts unter Windows
Bevor Sie Ihr Windows-PC-Passwort entfernen, sollten Sie Folgendes beachten:
- Jeder, der physisch Zugriff auf Ihr Gerät hat, kann sich anmelden und ohne Passwort auf Ihre vertraulichen persönlichen Daten zugreifen.
- Wenn Sie Ihren Computer häufig remote nutzen, besteht ein höheres Risiko eines illegalen Zugriffs, wenn Sie kein Passwort haben.
- Wenn sich Ihr Windows-Computer in einem Netzwerk befindet, besteht die Möglichkeit, dass jemand Zugriff auf Ihr Konto erhält und es böswillig ausnutzt oder andere Systeme im Netzwerk angreift.
- Ohne Passwort kann eine unbefugte Person schnell Inhalte oder Einstellungen auf Ihrem Gerät ändern und möglicherweise sogar Schadsoftware oder gefährliche Software installieren.
Lesen Sie auch: So schützen Sie eine Word-Datei auf einem Windows-PC mit einem Passwort
Verschiedene Möglichkeiten zum Entfernen des Passworts unter Windows 10/11
Methode 1: Entfernen Sie das Anmeldekennwort für das Microsoft-Konto
Sie können das Kennwort nicht von Ihrem Windows entfernen, wenn Sie mit einem Microsoft-Konto angemeldet sind. Wenn Sie stattdessen das lokale Konto verwenden, können Sie dennoch auf das Anmeldekennwort verzichten. Hier sind die Schritte:
Schritt 1: Drücken Sie Win + I, um die Windows-Einstellungen zu öffnen.
Schritt 2: Klicken Sie im linken Bereich auf die Registerkarte „Konten “ und dann im rechten Bereich auf die Option „ Ihre Informationen“ .

Schritt 3: Suchen Sie als Nächstes den Abschnitt „Kontoeinstellungen“ und klicken Sie dann auf die Option „ Stattdessen mit einem lokalen Konto anmelden “.

Schritt 4: Es erscheint ein Popup-Fenster, in dem Sie den Kontonamen auswählen und dann die aktuelle PIN oder das aktuelle Passwort eingeben müssen.
Schritt 5: Klicken Sie auf Weiter und geben Sie dann einen neuen Benutzernamen ein. Denken Sie daran, das Passwortfeld leer zu lassen.

Schritt 6: Der letzte Schritt besteht darin, auf die Schaltfläche „Abmelden und Fertigstellen“ zu klicken . Daraufhin wird Ihr Passwort von Ihrem PC entfernt.

Lesen Sie auch die besten Möglichkeiten zur Behebung von „Chrome fragt nicht nach dem Speichern von Passwörtern“.
Methode 2: Entfernen Sie das Anmeldekennwort für das lokale Konto
Es ist deutlich einfacher, ein Passwort aus Windows zu löschen, wenn Sie derzeit ein lokales Konto verwenden. Hier ist eine kurze Anleitung:
Schritt 1: Drücken Sie Win + I, um das Einstellungsmenü zu öffnen.
Schritt 2: Klicken Sie im linken Abschnitt auf die Registerkarte „Konten“ und dann im rechten Abschnitt auf „Anmeldeoptionen“.

Schritt 3: Klicken Sie anschließend auf die Option „Passwort“ und dann auf die Schaltfläche „Ändern“.
Schritt 4: Geben Sie Ihr aktuelles Passwort ein und klicken Sie dann auf Weiter. Sie erhalten die Möglichkeit, ein neues Passwort einzugeben.

Schritt 5: Geben Sie im Bildschirm „Neues Passwort“ nichts in die Felder „Neues Passwort“ und „Passwort bestätigen“ ein und klicken Sie auf die Schaltfläche „Weiter“.

Schritt 6: Klicken Sie auf die Schaltfläche „Fertig stellen“ und Ihr Passwort wurde entfernt.
Lesen Sie auch: So verwenden Sie einen Zufallskennwortgenerator
Methode 3: Deaktivieren Sie Ihr Passwort beim Windows-Start
Selbst wenn Sie das Kennwort auf die oben beschriebene Weise aus Windows entfernen, müssen Sie sich weiterhin anmelden, um sich anzumelden. Andererseits können Sie sich mit dieser Lösung automatisch an Ihrem Desktop anmelden. Hier sind die Schritte:
Schritt 1: Drücken Sie Windows + S und geben Sie dann „ netplwiz “ ein. Klicken Sie auf das beste Match-Ergebnis.

Schritt 2: Es erscheint ein neues Fenster, in dem Sie Ihr Konto auswählen und das Häkchen neben der Option „ Benutzer müssen einen Benutzernamen und ein Passwort eingeben, um diesen Computer verwenden zu können “ entfernen müssen.

Schritt 3: Klicken Sie unten im Fenster auf die Schaltfläche „Übernehmen“ und anschließend auf „OK“. Möglicherweise werden Sie aufgefordert, Ihre aktuellen Anmeldeinformationen einzugeben.
Schritt 4: Starten Sie Ihren Computer neu und Sie werden feststellen, dass das Passwort entfernt wurde.
Lesen Sie auch: Einführung von Google Passkeys: „Der Anfang vom Ende von Passwörtern“
Bonus-Tipp: Verwenden Sie den TweakPass Password Manager für alle Ihre Passwörter

TweakPass Password Manager ist eine unverzichtbare Anwendung, mit der Benutzer alle verschiedenen in Browsern verwendeten Passwörter in einem geheimen Tresor speichern können. Dadurch wird verhindert, dass Benutzer für alle Konten dasselbe Passwort behalten, es in Haftnotizen speichern oder die Passwörter in ein Tagebuch schreiben. Um sicherzustellen, dass nur Sie Zugriff auf diese Passwörter haben, durchsucht TweakPass Ihren PC nach allen versteckten Anmeldeinformationen und speichert sie im TweakPass Vault, der durch ein Master-Passwort gesichert ist. Das bedeutet, dass sich der Benutzer ein einziges Passwort merken muss und sich über den Browser bei jeder Webanwendung und jedem Dienst anmelden kann.
Lesen Sie auch: Die 8 besten Norton Password Manager-Alternativen zum Ausprobieren im Jahr 2023
Das letzte Wort zum Entfernen des Passworts unter Windows 10/11?
Sie können schnell auf Ihr Windows-Gerät zugreifen, indem Sie das Anmeldekennwort entfernen, aber Sicherheit und Datenschutz werden dadurch stark beeinträchtigt. Es ist wichtig, die Vor- und Nachteile dieser Strategie abzuwägen, bevor Sie fortfahren und die notwendigen Vorsichtsmaßnahmen treffen.
Sie finden uns auch auf Facebook , Twitter , YouTube , Instagram , Flipboard und Pinterest .









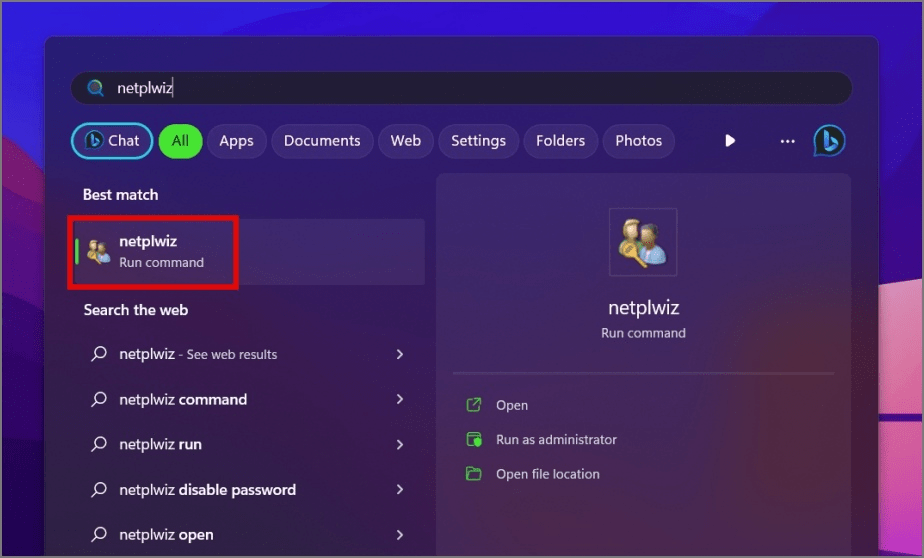
























![So deaktivieren Sie Benachrichtigungen in Microsoft Teams [AIO] So deaktivieren Sie Benachrichtigungen in Microsoft Teams [AIO]](https://cloudo3.com/resources8/images31/image-2249-0105182830838.png)





![Bedingte Formatierung basierend auf einer anderen Zelle [Google Tabellen] Bedingte Formatierung basierend auf einer anderen Zelle [Google Tabellen]](https://cloudo3.com/resources3/images10/image-235-1009001311315.jpg)