Ein bootfähiger USB-Stick ist von Vorteil, da Sie damit auf jedem Gerät ein Betriebssystem einrichten können. Installieren Sie das Betriebssystem auf einem neuen oder vorhandenen Computer, indem Sie einfach den bootfähigen USB-Datenträger einstecken. Es kann jedoch vorkommen, dass Sie eine ISO-Datei anstelle eines bootfähigen USB- Laufwerks verwenden müssen, weil der USB-Anschluss defekt ist oder das bootfähige USB-Laufwerk defekt ist.
Indem Sie den bootfähigen USB-Stick auf ISO umstellen, können Sie solche Probleme verhindern. Darüber hinaus entfernen viele von uns die ISO-Datei nach der Erstellung des bootfähigen USB-Laufwerks, sodass wir sie erneut herunterladen müssen, wenn wir ein weiteres bootfähiges USB-Laufwerk erstellen möchten. Unter bestimmten Umständen können Sie eine ISO-Datei von Ihrem bootfähigen USB-Laufwerk erstellen. Im Internet können viele Programme von Drittanbietern bootfähiges USB in ISO konvertieren.
Lesen Sie auch: So laden Sie die ISO-Datei von Windows 11 legal herunter
Zwei Methoden zum Konvertieren eines bootfähigen USB-Sticks in eine ISO-Datei
Lesen Sie also weiter, wenn Sie erfahren möchten, wie Sie eine ISO-Datei von einem bootfähigen USB-Gerät erstellen. Im Folgenden wird beschrieben, wie Sie jedes bootfähige USB-Gerät am besten in eine ISO-Datei umwandeln. Lasst uns anfangen.
Methode 1: Verwenden Sie die AnyBurn-Software
Ein fantastisches, tragbares Tool zum Erstellen bootfähiger CD/DVD- und Blu-Ray-Disc-Image-Dateien ist AnyBurn. Das Programm kann bootfähige USB-Laufwerke in ISO-Dateien konvertieren und steht zum kostenlosen Download und zur Nutzung zur Verfügung. Hier sind die Schritte zur Verwendung von Anyburn unter Windows.
Schritt 1: Besuchen Sie die offizielle Seite , um die neueste Version von Anyburn zu erhalten.
Schritt 2: Doppelklicken Sie auf die heruntergeladene Datei. Klicken Sie in der Lizenzvereinbarung auf „Ich stimme zu“, um anschließend mit der Installation fortzufahren.

Schritt 3: Öffnen Sie die App nach der Installation. Sie sehen nun die Hauptoberfläche der Software, wo Sie Bilddatei aus Dateien/Ordnern erstellen wählen müssen .

Schritt 4: Wählen Sie als Nächstes oben die Schaltfläche „Hinzufügen“ aus .

Schritt 5: Sehen Sie sich nun alle Ordner auf dem bootfähigen USB-Laufwerk an und wählen Sie sie aus. Nach der Auswahl müssen Sie auf die Schaltfläche „Hinzufügen“ klicken.

Schritt 6: Das Programm lädt automatisch alle Dateien herunter, die zum Erstellen einer bootfähigen ISO erforderlich sind. Klicken Sie einfach auf die Schaltfläche Weiter .

Schritt 7: Gehen Sie nun zum Bereich Zielbilddatei und klicken Sie auf die Option Ordner. Entscheiden Sie jetzt, wo Sie die ISO-Image-Datei speichern möchten.

Schritt 8: Klicken Sie auf die Schaltfläche „Jetzt erstellen“ , wenn Sie fertig sind.

Schritt 9: Warten Sie, bis Anyburn aus den von Ihnen angegebenen Dateien und Verzeichnissen eine Bilddatei generiert.

Schritt 10: Navigieren Sie nach Abschluss zum Zielpfad, in dem Sie die ISO-Datei finden.
So konvertieren Sie einen bootfähigen USB-Stick mit dem Anyburn-Tool in eine ISO-Datei.
Lesen Sie auch: So erstellen Sie ein bootfähiges Windows 11-USB-Laufwerk
Methode 2: Verwenden Sie die ImgBurn-Software
Ein weiteres hervorragendes Tool zum Konvertieren eines bootfähigen USB-Sticks in eine ISO-Datei ist ImgBurn. Der Download und die Nutzung sind kostenlos. So erstellen Sie eine ISO-Datei auf einem Windows-Computer von einem bootfähigen USB-Stick.
Schritt 1: Laden Sie die neueste Version von ImgBurn von dieser Seite herunter .
Schritt 2: Sobald die ausführbare Datei heruntergeladen wurde, führen Sie sie aus, um die Installation abzuschließen.

Schritt 3: Klicken Sie im Hauptbildschirm auf die Schaltfläche „ Bilddatei aus Dateien/Ordnern erstellen“ .

Schritt 4: Wählen Sie anschließend das Symbol „Durchsuchen“ aus .

Schritt 5: Wählen Sie als Nächstes jeden Ordner auf Ihrem bootfähigen USB-Laufwerk aus.

Schritt 6: Gehen Sie jetzt zu Erweitert > Bootfähige Disc . „Image bootfähig machen“ sollte ausgewählt sein.

Schritt 7: Wählen Sie nun die Boot-Image-Datei aus, indem Sie auf die Ordnersuchschaltfläche im Boot-Image klicken.

Schritt 8: Wählen Sie als Nächstes den Zielordner für die ISO-Datei aus, in dem Sie sie speichern möchten.

Schritt 9: Wenn Sie fertig sind, wählen Sie das Symbol „Konvertieren“ aus .
Schritt 10: Nach Abschluss erhalten Sie eine Erfolgsmeldung.

Überprüfen Sie den Zielordner. Dort finden Sie die Bilddatei.
Lesen Sie auch: Die 11 besten kostenlosen ISO-Mounting-Software zum Sichern von CDs oder DVDs
Das letzte Wort zur Konvertierung von bootfähigem USB in ISO?
Stellen Sie sicher, dass Sie das Programm aus zuverlässigen Quellen oder von der offiziellen Website des Unternehmens beziehen. Mehrere Kopien von AnyBurn und Imgburn kursieren online und versuchen, einen Computer mit Malware, Spyware und Adware zu infizieren. Viele zusätzliche Tools können online gefunden werden, die die gleiche Funktion bieten. Die meisten dieser Programme sind veraltet und versuchen, Adware auf Ihrem Computer zu installieren.
Die beiden im Blog verwendeten Apps können ohne Risiko heruntergeladen und genutzt werden. Sie können die ISO-Datei direkt von den offiziellen Websites beziehen, wenn Sie Ihren bootfähigen USB-Stick aus irgendeinem Grund nicht in eine ISO-Datei konvertieren können.
Bitte teilen Sie uns in den Kommentaren unten mit, wenn Sie Fragen oder Empfehlungen haben. Gerne unterbreiten wir Ihnen eine Lösung. Wir veröffentlichen regelmäßig Ratschläge, Tricks und Lösungen für häufig auftretende technische Probleme. Sie finden uns auch auf Facebook , Instagram , Twitter , YouTube und Pinterest .















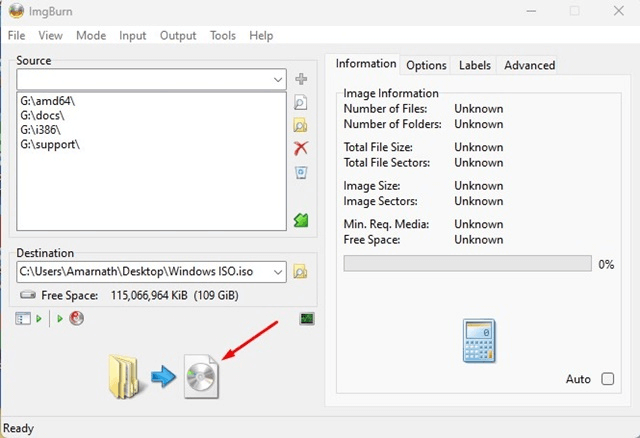






















![So deaktivieren Sie Benachrichtigungen in Microsoft Teams [AIO] So deaktivieren Sie Benachrichtigungen in Microsoft Teams [AIO]](https://cloudo3.com/resources8/images31/image-2249-0105182830838.png)





![Bedingte Formatierung basierend auf einer anderen Zelle [Google Tabellen] Bedingte Formatierung basierend auf einer anderen Zelle [Google Tabellen]](https://cloudo3.com/resources3/images10/image-235-1009001311315.jpg)