Können Dateien auf einem Windows-PC nicht gelöscht werden? Nun, es kann frustrierend sein, wenn Windows 11 lange braucht, um Dateien oder Ordner zu löschen. Sie klicken auf „Löschen“, der Fortschrittsbalken erscheint und es scheint, als würde es eine Ewigkeit dauern, bis die Dateien tatsächlich verschwinden.
Es gibt mehrere Gründe, warum der Dateilöschvorgang in Windows 11 langsam sein kann, und glücklicherweise gibt es auch einige Schritte, die Sie unternehmen können, um ihn zu beschleunigen.
Warum ist das Löschen von Dateien in Windows 11 langsam?
Bleiben Sie beim langsamen Entfernen von Windows-Dateien hängen? Die Geschwindigkeit beim Löschen von Dateien kann in Windows 11 von mehreren Faktoren abhängen. Hier sind einige Gründe, warum sie langsam erscheinen könnte:
- Größe der Dateien: Das Löschen großer Dateien oder einer großen Anzahl von Dateien kann mehr Zeit in Anspruch nehmen, da das System jede Löschung verarbeiten muss
- Festplattengeschwindigkeit: Wenn Sie Dateien von einer langsamen oder fast vollen Festplatte löschen, kann der Löschvorgang langsamer sein, da es schwierig ist, zusammenhängenden freien Speicherplatz zu finden, oder aufgrund der Lese-/Schreibgeschwindigkeit der Festplatte.
- Dateisystem: Verschiedene Dateisysteme handhaben das Löschen von Dateien. Beispielsweise kann NTFS (das Standarddateisystem in Windows) aufgrund seiner Art der Verwaltung von Dateimetadaten bei der Verarbeitung großer Mengen kleinerer Dateien langsamer sein.
- Hintergrundprozesse: Andere laufende Anwendungen oder Hintergrundprozesse können den Löschvorgang von Dateien stören und zu Verzögerungen führen.
- Antivirensoftware: Manchmal scannen Antivirenprogramme Dateien, bevor sie sie entfernen, was den Prozess verlangsamen kann.
- Fragmentierung : Wenn die Dateien stark fragmentiert sind (in kleinere, über die Festplatte verteilte Teile aufgeteilt), kann das Löschen der Dateien länger dauern, da das System jedes Teil finden und entfernen muss.
Wenn Sie feststellen, dass das Löschen von Dateien ständig langsam ist, sollten Sie Ihre Festplatte optimieren, unnötige Anwendungen schließen und sicherstellen, dass Ihr System aktualisiert wird.
Lesen Sie auch: Wie übertrage ich Dateien im abgesicherten Modus von Windows 11/10/8?
Können Dateien unter Windows 11 nicht gelöscht werden? Probieren Sie diese Korrekturen aus!
Dateien werden unter Windows 11 unterschiedlich schnell gelöscht. Hier sprechen wir über einfache Möglichkeiten, das Löschen von Dateien unter Windows 11 zu beschleunigen. Bereit? Lass uns gehen!
Lösung 1: Starten Sie Ihren PC neu

Manchmal führt ein Fehler dazu, dass das Löschen von Dateien in Windows 11 langsamer wird. Wenn dieses Problem bei Ihnen auftritt, versuchen Sie, Ihren Computer neu zu starten. Es kann helfen, diese Probleme zu beheben.
Es ist eine gute Angewohnheit, den Computer regelmäßig neu zu starten. Es kühlt die Hardware ab und stoppt Hintergrundprozesse. Einige Windows 11-Updates erfordern einen Neustart, um ordnungsgemäß installiert zu werden.
Lösung 2: Verwenden Sie das Dienstprogramm zur Datenträgerbereinigung
Windows verfügt über ein integriertes Dienstprogramm zur Datenträgerbereinigung, das nicht nur durch das Löschen unerwünschter Dateien Speicherplatz freigibt, sondern dabei auch Ihre Festplatte optimiert. Die Datenträgerbereinigung identifiziert fragmentierte und doppelte Dateien und entfernt sie, um die Zugriffszeiten zu verkürzen. Befolgen Sie diese Schritte, um es auszuführen:
Schritt 1: Öffnen Sie das Startmenü und suchen Sie nach „Datenträgerbereinigung“. Klicken Sie auf die Desktop-App „Datenträgerbereinigung“.

Schritt 2: Wählen Sie das Laufwerk aus, das Sie bereinigen möchten. Aktivieren Sie die Kontrollkästchen neben allen Dateikategorien, die Sie löschen möchten.

Schritt 3: Klicken Sie auf „OK“ und dann auf „Dateien löschen“, um die ausgewählten Dateien sicher zu löschen.
Durch die regelmäßige Durchführung der Datenträgerbereinigung bleibt Ihr Laufwerk für einen schnelleren Betrieb optimiert.
Lesen Sie auch: So beheben Sie den Fehler 1152 „Extrahieren von Dateien an den temporären Speicherort“ in Windows 11/10
Lösung 3: Defragmentieren Sie Ihre Festplatte
Durch die Defragmentierung wird der Inhalt Ihrer Festplatte neu angeordnet, sodass alle Dateiteile zusammenhängend angeordnet sind und nicht in Fragmenten über die Festplatte verstreut sind. Durch diese Optimierung werden Lese- und Schreibvorgänge deutlich schneller.
So defragmentieren Sie in Windows 11:
Schritt 1: Gehen Sie zum Startmenü und suchen Sie nach „Defragmentieren“. Klicken Sie auf die Desktop-App „Laufwerke defragmentieren und optimieren“.

Schritt 2: Wählen Sie das Laufwerk aus, das Sie defragmentieren möchten.

Schritt 3: Klicken Sie auf „Optimieren“, um den Defragmentierungsvorgang zu starten.
Richten Sie einen regelmäßigen Zeitplan ein, beispielsweise monatlich, um Ihre Fahrt zu optimieren. Diese Methode wird Ihnen hoffentlich dabei helfen, das Problem „Datei kann nicht vom Desktop gelöscht werden“ unter Windows innerhalb kürzester Zeit zu lösen.
Lesen Sie auch: Die 4 besten Lösungen, wenn Sie HEIC-Dateien unter Windows 11/10 nicht öffnen können
Lösung 4: Fügen Sie eine SSD hinzu
Wenn Sie noch keins besitzen, kann ein Upgrade Ihres Startlaufwerks von einer herkömmlichen Festplatte (HDD) auf ein Solid-State-Laufwerk (SSD) das Löschen von Dateien und alle anderen Dateivorgänge erheblich beschleunigen. SSDs haben im Vergleich zu HDDs viel schnellere Lese-/Schreibgeschwindigkeiten.
Dank Flash-Speicher statt physischer Laufwerksköpfe und Platten. Der Austausch einer SSD bietet eine der größten Leistungssteigerungen.
Lösung 5: Deaktivieren Sie die Virenprüfung
Können Sie unter Windows immer noch keine Dateien löschen? Versuchen wir es mit einer anderen Lösung. Überprüfen Sie die Einstellungen Ihrer Antivirensoftware und deaktivieren Sie alle Echtzeit-Scanfunktionen, die Dateien beim Zugriff scannen. Dadurch wird der doppelte Scan entfernt, der den Dateientfernungsprozess wahrscheinlich verlangsamt. Lassen Sie regelmäßige Scans aktiviert, um weiterhin regelmäßig nach Bedrohungen zu suchen.
Lösung 6: Schließen Sie nicht benötigte Hintergrundprogramme
Versuchen Sie, alle Programme zu schließen, die Sie nicht aktiv verwenden, um Systemressourcen für eine schnellere Entfernung freizugeben. Deaktivieren Sie automatisch startende Programme, die beim Booten geladen werden, wenn Sie sie nicht benötigen. Je weniger Prozesse um Ressourcen konkurrieren, desto schneller können andere Vorgänge ausgeführt werden.
Lösung 7: Löschen Sie zuerst einzelne Dateien
Wenn Sie einen großen Ordner mit vielen zu löschenden Unterordnern und Dateien haben, versuchen Sie zunächst, die einzelnen Dateien zu löschen, bevor Sie sich mit den enthaltenen Ordnern befassen. Wenn Sie zuerst die Unterdateien entfernen, verringert sich die Menge, die Windows beim späteren Löschen der übergeordneten Ordner verarbeiten muss.
Lesen Sie auch: So stellen Sie gelöschte ZIP-/RAR-Dateien unter Windows 11/10 wieder her
Lösung 8: Verwenden Sie ein Löschtool eines Drittanbieters

Spezielle Löschprogramme wie Eraser oder Puran Wipe Out können Dateien manchmal schneller löschen als der Standard-Windows-Prozess. Sie verwenden fortschrittliche Planungs- und Löschalgorithmen, um den Dateientfernungsprozess zu optimieren. Stellen Sie sicher, dass Sie nur seriöse Apps von vertrauenswürdigen Quellen herunterladen.
Tipps, um zu verhindern, dass der Dateilöschvorgang in Zukunft langsamer wird
Hier sind einige Tipps, damit Ihr System schnell läuft und langsame Löschzeiten in Zukunft minimiert werden:
- Sorgen Sie dafür, dass Ihre Festplatte nicht zu voll oder fragmentiert wird. Halten Sie mindestens 20 % freien Speicherplatz bereit.
- Führen Sie regelmäßig die Dienstprogramme zur Datenträgerbereinigung und Defragmentierung aus.
- Scannen Sie Ihr System auf Malware, die möglicherweise die Arbeit verlangsamt.
- Deinstallieren Sie nicht verwendete Programme, um die Ressourcennutzung im Hintergrund zu reduzieren.
- Verwenden Sie nach Möglichkeit eine SSD als primäres Laufwerk.
- Schließen Sie andere Apps, wenn Sie große Dateimengen löschen müssen.
- Rüsten Sie bei Bedarf auf mehr RAM auf, damit Sie effizient Multitasking betreiben können.
- Deaktivieren Sie die Dateiindizierung, wenn Sie nicht auf Desktop-Suchen angewiesen sind.
Insgesamt können Sie das Löschen von Dateien viel schneller durchführen, indem Sie Windows optimieren, die Laufwerksnutzung verwalten, die Hardware aktualisieren und Einstellungen anpassen. Aber wenn alles andere fehlschlägt und die Löschzeiten immer noch langsam sind, ist es möglicherweise an der Zeit für eine Neuinstallation von Windows 11, um mit einem Neuanfang zu beginnen.
Schützen Sie Ihren Windows 11-PC: Laden Sie noch heute T9 Antivirus herunter und installieren Sie es!

Vergessen Sie nicht, vor Ihrer Reise einen Blick auf T9 Antivirus zu werfen, der preisgekrönten Cybersicherheitsschutz bietet. T9 Antivirus nutzt künstliche Intelligenz, um sich ständig an neue digitale Bedrohungen anzupassen und diese abzuwehren.
Es hinterlässt nur einen minimalen Systembedarf, sodass das Löschen von Dateien und andere Systemvorgänge schnell bleiben. Und mit 24/7-Support schützt Sie T9 Antivirus vor Cyberangriffen. Unabhängig davon, ob Sie Ihre Daten schützen oder die Sicherheit erhöhen möchten, bietet T9 Antivirus umfassenden Schutz. Es umfasst Echtzeitschutz, Malware-Abwehr und zusätzliche Sicherheitsmaßnahmen.
Besuchen Sie die offizielle Webseite für T9 Antivirus, um mehr zu erfahren und noch heute eine kostenlose Testversion herunterzuladen!
Abschluss
Das langsame Entfernen von Dateien und Ordnern in Windows kann äußerst ärgerlich sein. Glücklicherweise gibt es viele Schritte zur Fehlerbehebung, mit denen Sie Ihr System optimieren und den Löschvorgang beschleunigen können. Durch die Identifizierung und Behebung der Ursachen der Verlangsamung – wie Fragmentierung, Virenscan oder Laufwerksfehler – können Sie das Problem „Dateien können nicht gelöscht werden“ unter Windows 11 leicht beheben.
Wenn alles andere fehlschlägt, versuchen Sie eine Neuinstallation von Windows 11, um tiefer liegende Probleme zu beheben. Mit ein paar gezielten Optimierungen und Optimierungen können Sie die Löschgeschwindigkeit in Windows deutlich verbessern. Kein Warten mehr, während Dateien und Ordner langsam verschwinden – löschen Sie Dateien schnell und schnell und steigern Sie Ihre Produktivität. Folgen Sie uns in den sozialen Medien – Facebook , Instagram und YouTube .



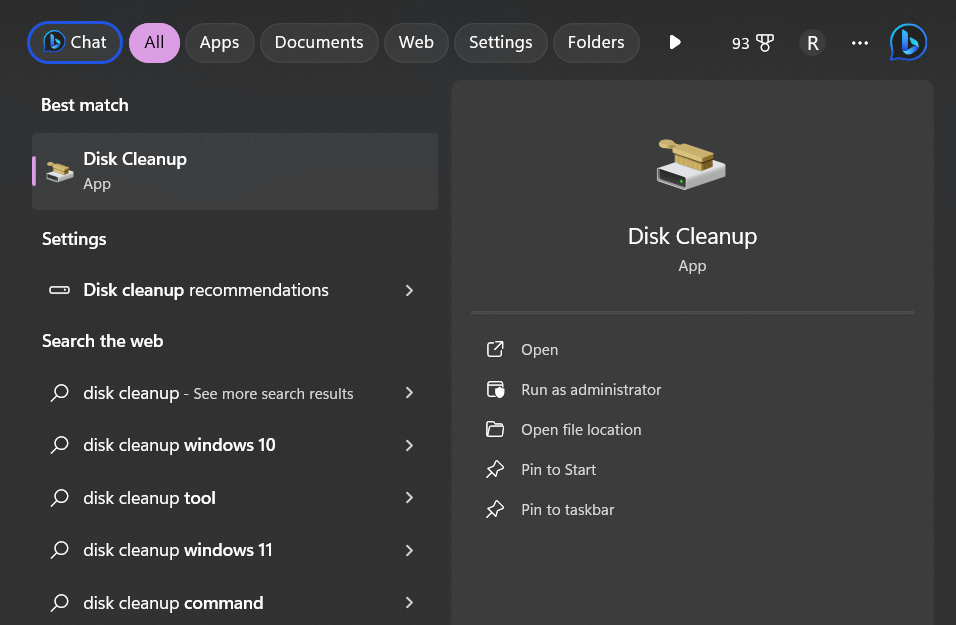
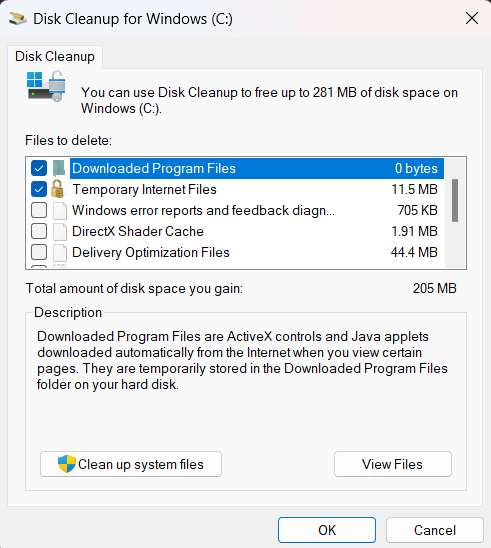


























![So deaktivieren Sie Benachrichtigungen in Microsoft Teams [AIO] So deaktivieren Sie Benachrichtigungen in Microsoft Teams [AIO]](https://cloudo3.com/resources8/images31/image-2249-0105182830838.png)





![Bedingte Formatierung basierend auf einer anderen Zelle [Google Tabellen] Bedingte Formatierung basierend auf einer anderen Zelle [Google Tabellen]](https://cloudo3.com/resources3/images10/image-235-1009001311315.jpg)