YouTube Music ist ein beliebter Streaming-Dienst, der den Zugriff auf Millionen von Songs und Musikvideos ermöglicht. Allerdings kommt es auch bei den besten Apps und Plattformen gelegentlich zu technischen Problemen. Wenn Sie die YouTube Music-App geöffnet haben und dann feststellen, dass sie nichts abspielt oder einfach beim Puffern hängen bleibt, kann das unglaublich frustrierend sein. Aber normalerweise gibt es eine einfache Lösung, um den YouTube-Musikfehler zu beheben und Ihre Musik wieder zum Laufen zu bringen.

In diesem Artikel beschreiben wir einige der häufigsten Probleme mit der Funktion von YouTube Music, die Nutzer häufig melden, und geben anschließend Tipps zur Fehlerbehebung, um Ihren Zugriff wiederherzustellen.
Mit ein paar einfachen Neustarts, Anpassungen der App-Einstellungen oder Optimierungen der Netzwerkeinstellungen können Sie Ihre Playlists und Sender hoffentlich im Handumdrehen wieder genießen.
Lesen Sie auch: YouTube Music dringt mit der Einführung in den USA in den Podcast-Markt ein
YouTube Music funktioniert nicht? Probieren Sie diese Lösungen aus!
Lösung Nr. 1: Überprüfen Sie Ihre Internetverbindung
Eine starke und stabile Internetverbindung ist für unterbrechungsfreies Streaming auf YouTube Music unerlässlich. Stellen Sie zunächst sicher, dass Ihr Gerät mit einem zuverlässigen WLAN-Netzwerk verbunden ist oder über ein stabiles Mobilfunkdatensignal verfügt. Langsame oder unterbrochene Verbindungen können die reibungslose Musikwiedergabe beeinträchtigen. Führen Sie einen Geschwindigkeitstest durch, um sicherzustellen, dass die Verbindung der empfohlenen Geschwindigkeit zum Streamen von Musik entspricht.

Erwägen Sie außerdem, Ihren Router oder Ihr Modem aus- und wieder einzuschalten und zu prüfen, ob Einschränkungen bei der Datennutzung für die App vorliegen. Mit diesen Schritten können häufig auftretende Verbindungsprobleme schnell behoben und Ihr YouTube Music-Erlebnis verbessert werden.
Lesen Sie auch: Google Maps – Musik von YouTube Music beim Navigieren abspielen (Android)
Lösung Nr. 2: Überprüfen Sie die YouTube-Server
Manchmal können Probleme mit YouTube Music auf serverseitige Probleme zurückzuführen sein. Ermutigen Sie Nutzer, zu prüfen, ob auf den YouTube-Servern Ausfallzeiten oder Wartungsarbeiten auftreten. Websites wie „DownDetector“ oder offizielle Service-Statusseiten von YouTube können Echtzeit-Updates zum Serverstatus anbieten.

Wenn es sich um ein weit verbreitetes Serverproblem handelt, liegt es oft außerhalb der Kontrolle einzelner Nutzer und erfordert Geduld, bis das Problem vom technischen Team von YouTube gelöst wird. Mit diesem Schritt können Benutzer feststellen, ob ihr Problem auf ein internes Problem oder ein größeres serverbezogenes Problem zurückzuführen ist.
Lösung Nr. 3: Wechseln Sie in den Musikmodus „Nur Audio“.
Wenn Sie Probleme mit der Videowiedergabe haben oder eine kontinuierliche Pufferung auftritt, sollten Sie bei YouTube Music in den Modus „Nur Audio“ wechseln. Mit dieser Funktion können Sie Musik hören, ohne die dazugehörigen Videos zu streamen, wodurch die Daten- und Bandbreitennutzung reduziert wird. Dies ist besonders hilfreich in Situationen, in denen Ihre Internetverbindung schwach oder eingeschränkt sein könnte.
Hier sind die Schritte, die Sie befolgen müssen, um das Problem zu beheben, dass YouTube-Musik nicht funktioniert:
Schritt 1: Starten Sie die YouTube Music-App auf Ihrem Smartphone. Wenn gerade Musik abgespielt wird und Sie zur reinen Audiowiedergabe wechseln möchten, tippen Sie auf die Registerkarte „Audio“, um diese Änderung vorzunehmen.
Schritt 2: Rufen Sie als Nächstes Ihr Profil auf, indem Sie auf Ihr Profilbild in der oberen rechten Ecke des Bildschirms tippen.
Schritt 3: Wählen Sie aus der Liste der Optionen „Einstellungen“ aus.
Schritt 4: Tippen Sie im Menü „Einstellungen“ auf „Datenspeicherung“.

Schritt 5: Schalten Sie den Schalter für „Keine Musikvideos abspielen“ um, um diese Option zu aktivieren. Diese Einstellung stellt sicher, dass nur Audio ohne begleitende Musikvideos abgespielt wird.

Lösung Nr. 3: Schalten Sie Bluetooth aus

Trennen Sie unbedingt die Verbindung zu allen Bluetooth-Geräten, während Sie Ihre Musik genießen. Wenn Sie derzeit mit einem Bluetooth-Gerät auf Ihrem Smartphone gekoppelt sind, streamt YouTube Music die Musik weiterhin über dieses verbundene Gerät, sodass Sie vorerst vielleicht ohne angeschlossene Lautsprecher oder Kopfhörer abrocken möchten!
Lesen Sie auch: So streamen Sie hochwertiges Audio über die YouTube Music App
Lösung Nr. 4: Deaktivieren Sie den Modus „Nur WLAN“.
Wenn bei der Nutzung eines Mobilfunknetzes Wiedergabeprobleme auftreten, beschränken Ihre App-Einstellungen möglicherweise das Streaming nur auf WLAN. Um die YouTube-Musikprobleme zu beheben, gehen Sie folgendermaßen vor:
Schritt 1: Starten Sie die YouTube Music-App auf Ihrem Smartphone.
Schritt 2: Tippen Sie auf Ihr Profilbild in der oberen Ecke des Bildschirms. Wählen Sie „Einstellungen“ aus dem angezeigten Menü.
Schritt 3: Suchen Sie nach der Option „Datenspeicherung“ und tippen Sie darauf.

Schritt 4: Deaktivieren Sie die Option „Nur über WLAN streamen“. Dies ermöglicht das Streaming sowohl über WLAN als auch über mobile Datennetze.
Lösung Nr. 5: Hintergrunddatennutzung zulassen
Wenn bei YouTube Music Probleme auftreten, insbesondere wenn die App im Hintergrund ausgeführt wird, kann dies an einer eingeschränkten Datennutzung im Hintergrund liegen. Um dieses Problem zu beheben, führen Sie die folgenden Schritte aus:
Android:
Schritt 1: Greifen Sie auf Ihrem Android-Smartphone auf die App „Einstellungen“ zu.
Schritt 2: Scrollen Sie nach unten und wählen Sie „Apps“ oder „Anwendungen“, was je nach Telefonmodell und Android-Version unterschiedlich sein kann. Wenn Sie Probleme beim Auffinden haben, verwenden Sie die Suchleiste oben im Menü „Einstellungen“.
Schritt 3: Suchen Sie in der Liste der Anwendungen nach der YouTube Music-App und tippen Sie darauf.

Schritt 4: Stellen Sie in den App-Einstellungen sicher, dass die Optionen „Mobile Daten deaktivieren“ und „WLAN deaktivieren“ deaktiviert sind. Aktivieren Sie gleichzeitig die Option „Hintergrunddatennutzung“.

iOS:
Schritt 1: Navigieren Sie zu Einstellungen > Netzwerk und Internet.
Schritt 2: Wählen Sie „Datensparmodus“.
Schritt 3: Deaktivieren Sie die Option „Datenspeicher verwenden“, um Apps die Berechtigung zur Datennutzung im Hintergrund zu erteilen. Um Hintergrunddaten zu bestimmten Apps zu verwalten, kehren Sie zu „Mobilfunknetz“ und „App-Datennutzung“ zurück. Wählen Sie die gewünschte App aus und aktivieren Sie dafür „Hintergrunddaten“.
Lesen Sie auch: YouTube Music übernimmt Spotify mit Echtzeit-Lyrics-Funktion
Lösung Nr. 6: Erzwingen Sie das Stoppen der YouTube Music App
Das gewaltsame Stoppen einer App ist eine schnelle und effektive Lösung zur Lösung von App-bezogenen Problemen. Wenn Sie Probleme mit einer App haben, könnten die laufenden Prozesse der App die Ursache sein. Dies lässt sich ganz einfach beheben: Stoppen Sie die App zur Fehlerbehebung. Diese Methode gilt auch für die Lösung von Problemen mit der YouTube Music-App auf Ihrem Smartphone.
Android:
Wenn Sie die neueste Android-Version verwenden, suchen Sie die YouTube Music-App auf Ihrem Smartphone. Drücken Sie lange auf das App-Symbol, bis ein Menü angezeigt wird, und wählen Sie dann die Schaltfläche „Info“ (i) aus. Greifen Sie auf ähnliche Weise auf die Einstellungen Ihres Android-Smartphones zu.

Suchen Sie in den Einstellungen Ihres Telefons nach der YouTube Music-App und tippen Sie darauf. Wählen Sie im Abschnitt „App-Info“ die Option „Stopp erzwingen“ und bestätigen Sie die Aktion. Dieser unkomplizierte Vorgang kann häufig Störungen oder Probleme beheben, die bei der App auftreten könnten.
iOS:
Auf einem iPhone ist das erzwungene Beenden einer App keine direkte Funktion wie auf Android, aber Sie können ein ähnliches Ergebnis erzielen, indem Sie das Beenden der App über den App-Umschalter erzwingen.
Doppelklicken Sie auf die Home-Taste (für iPhones mit Home-Taste) oder wischen Sie vom unteren Bildschirmrand nach oben (für iPhones ohne Home-Taste), um auf den App-Umschalter zuzugreifen. Wischen Sie dann in der Vorschau der App nach oben, um das Schließen zu erzwingen. Diese Aktion beendet die Prozesse der App, was dabei helfen kann, bestimmte Probleme oder Störungen zu beheben, die möglicherweise auftreten.
Lösung Nr. 7: Leeren Sie den Cache der YouTube Music App
Durch das Leeren des Caches der YouTube Music App können häufig verschiedene leistungsbezogene Probleme oder Störungen behoben werden. So geht's:
Android:
Schritt 1: Rufen Sie das Einstellungsmenü auf Ihrem Android-Gerät auf.
Schritt 2: Suchen Sie im Einstellungsmenü nach „Apps“ oder „Anwendungen“ und wählen Sie diese aus. Scrollen Sie durch die Liste der installierten Apps und wählen Sie „YouTube Music“.

Schritt 3: Klicken Sie auf „Speichernutzung“ und dann auf die Option „Cache löschen“.
iOS:
Schritt 1: Gehen Sie zu den Einstellungen auf Ihrem iOS-Gerät.
Schritt 2: Scrollen Sie nach unten und suchen Sie nach der Liste der installierten Apps. Tippen Sie in der Liste auf die YouTube Music-App.
Schritt 3: Leider bietet iOS im Gegensatz zu Android keine direkte Möglichkeit, den App-Cache zu leeren. Die nächste Aktion besteht darin, die App zu löschen und neu zu installieren, wodurch der Cache zusammen mit der App selbst geleert wird. Drücken Sie lange auf das Symbol der YouTube Music-App auf Ihrem Startbildschirm, tippen Sie auf die Option „App löschen“ und installieren Sie sie dann erneut aus dem App Store.
Lösung Nr. 8: Aktualisieren Sie die YouTube Music App
Für eine optimale Leistung und den Zugriff auf die neuesten Funktionen ist es wichtig, dass Ihre YouTube Music-App auf dem neuesten Stand ist.
- Um die App auf Android zu aktualisieren, navigieren Sie zum Google Play Store, wählen Sie „Meine Apps und Spiele“, suchen Sie YouTube Music und tippen Sie auf „Aktualisieren“, falls verfügbar.
- Öffnen Sie für iOS-Benutzer den App Store, suchen Sie in Ihrem Profil nach YouTube Music und tippen Sie auf „Aktualisieren“, wenn ein Update verfügbar ist.

Regelmäßige Updates umfassen häufig Fehlerbehebungen und Verbesserungen und sorgen so für ein reibungsloseres und zuverlässigeres Benutzererlebnis.
Laden Sie die Smart Phone Cleaner-App herunter und installieren Sie sie: Geben Sie Speicherplatz auf iOS und Android frei
Mit der Zeit können sich zwischengespeicherte Daten und Junk-Dateien ansammeln, die die CPU, den Arbeitsspeicher und den Speicher Ihres Telefons belasten. Die Verwendung der Smart Phone Cleaner-App kann dabei helfen, Ihr Gerät regelmäßig zu warten und zu optimieren.

Wir empfehlen die Installation der Smart Phone Cleaner-App, einem intelligenten Speicherbereinigungs- und Systemoptimierungstool. Smart Phone Cleaner bereinigt gründlich Junk-Dateien, verbleibende App-Daten, unnötige App-Installationsprogramme und andere Quellen von Unordnung. Dies kann die Geräteleistung stabilisieren, App-Absturzprobleme verhindern und die Ladezeiten bei Diensten wie YouTube Music verbessern.
Für iOS herunterladen –
Für Android herunterladen -
Abschluss
Die Behebung frustrierender technischer Probleme macht nie Spaß, aber mit den Tipps in diesem Artikel haben Sie hoffentlich jetzt ein besseres Verständnis für einige häufig auftretende Probleme mit YouTube Music, die nicht funktionieren, und mögliche Lösungen zur Wiederherstellung Ihres Zugriffs.
Mit ein paar einfachen Anpassungen und etwas Geduld, um die Ursache des Problems zu finden, können Sie Ihre personalisierten Wiedergabelisten und Sender in kürzester Zeit wieder ohne Probleme genießen. YouTube Music wieder zum Laufen zu bringen, muss kein harter Kampf sein. Folgen Sie uns in den sozialen Medien – Facebook , Instagram und YouTube .


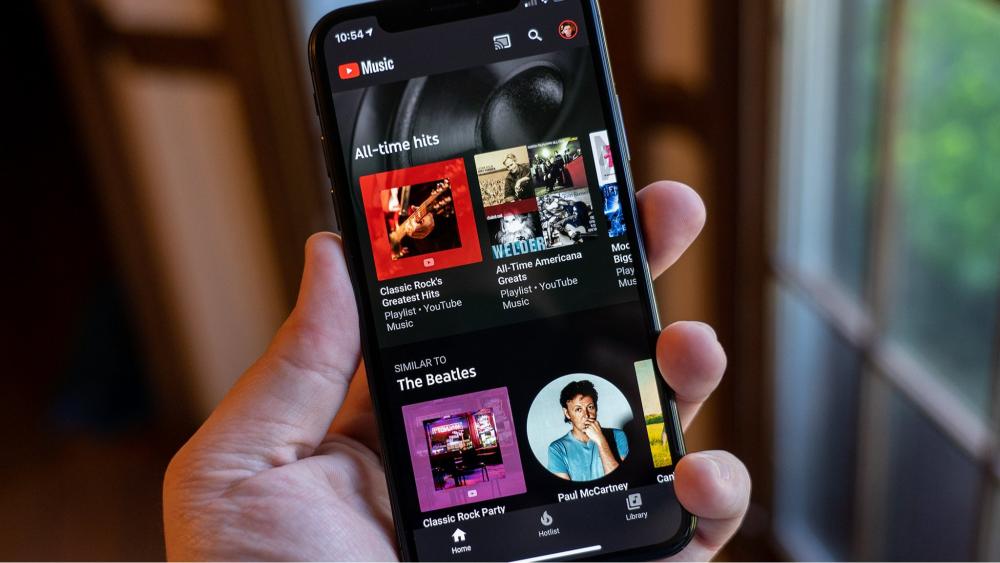

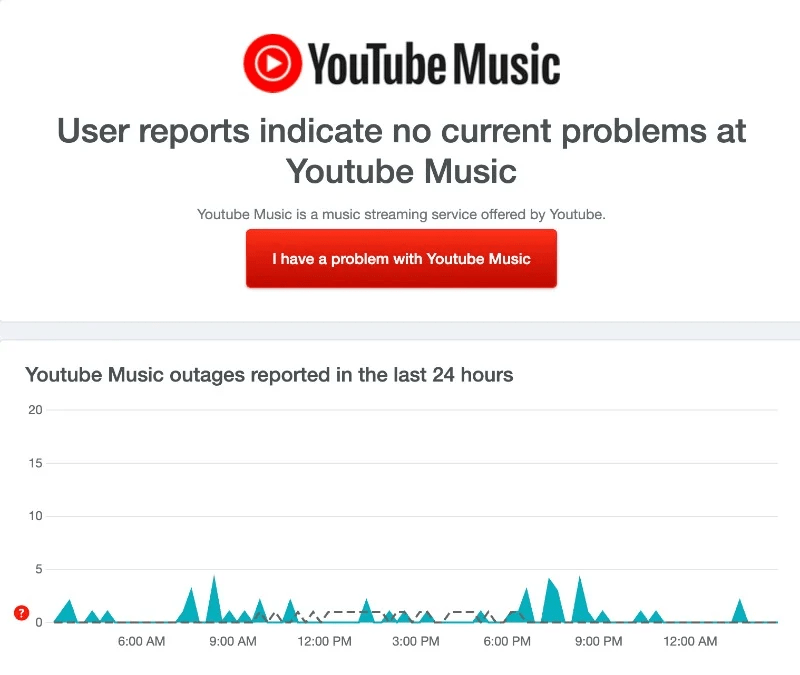

































![So deaktivieren Sie Benachrichtigungen in Microsoft Teams [AIO] So deaktivieren Sie Benachrichtigungen in Microsoft Teams [AIO]](https://cloudo3.com/resources8/images31/image-2249-0105182830838.png)





![Bedingte Formatierung basierend auf einer anderen Zelle [Google Tabellen] Bedingte Formatierung basierend auf einer anderen Zelle [Google Tabellen]](https://cloudo3.com/resources3/images10/image-235-1009001311315.jpg)