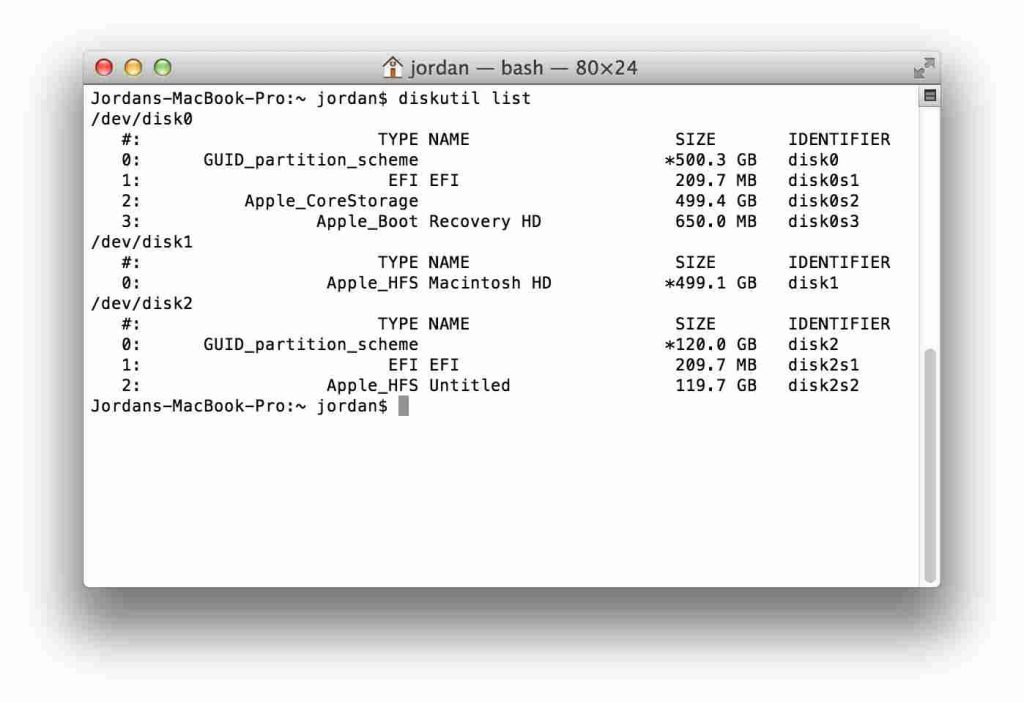Pocas cosas son tan frustrantes como encontrar un mensaje de error cuando estás en medio de una tarea importante en tu Mac. Uno de esos mensajes molestos es el error " Mac no pudo desmontar el disco ". Si alguna vez te has encontrado con esto, sabes lo desesperante que puede ser. Es un obstáculo que le impide realizar tareas esenciales como formatear un disco, particionar o incluso realizar una instalación limpia de macOS.
¡Pero no temas! En esta guía, le explicaremos todo lo que necesita saber sobre el error " No se pudo desmontar el disco 69888 " en Mac, desde comprender sus causas hasta implementar soluciones paso a paso.
Entonces, sin más preámbulos, profundicemos en el mundo de la administración de discos en macOS, permitiéndole abordar este error de frente y volver a una informática fluida en poco tiempo.
¿Qué causa el error "Error al borrar el disco, no se pudo desmontar el disco" en Mac?
El error "Error de borrado de disco no se pudo desmontar el disco" en Mac ocurre comúnmente cuando el sistema no puede desmontar un disco o partición debido a procesos o aplicaciones activos que aún acceden a él. Esto podría deberse a tareas en segundo plano, archivos abiertos o una aplicación que no ha liberado su control sobre el disco.
Además, este error suele surgir debido a modificaciones incorrectas realizadas en la unidad de arranque, incluidas acciones como partición, verificación del disco, reparación o formateo. Cuando se produce este error, no sólo provoca una parada abrupta en el funcionamiento de la Utilidad de Discos, sino que también puede provocar efectos adversos en el propio disco, lo que podría provocar daños en los datos, como archivos de Outlook dañados.
Lea también: Cómo arreglar la Utilidad de Discos no borra los discos duros en Mac
Cómo solucionar el error "Mac no pudo desmontar el disco": ¡las mejores soluciones!
Solución 1: Resolver usando una unidad de arranque USB
Si encuentra este error al intentar modificar la unidad de inicio, una solución sencilla implica iniciar el sistema Mac desde una unidad alternativa y luego acceder a la Utilidad de Discos para el disco de destino. Esto se puede lograr utilizando una unidad de arranque USB.
Paso 1: Comience insertando la unidad de arranque USB en su Mac e iniciando un reinicio.
Paso 2: Mientras el sistema está en proceso de inicio, presione y mantenga presionada la tecla "Opción" para acceder al menú de selección de unidad de inicio.
Paso 3: en el menú, elija "Utilidad de Discos".

Paso 4: Proceda a realizar una verificación del disco seleccionando "Primeros auxilios".
Finalmente, una vez completada la verificación, continúe con la tarea original en el disco deseado.
Lea también: Error "La Utilidad de Discos no puede reparar este disco" en MacBook (resuelto)
Solución 2: use la partición de recuperación
Cuando el mensaje de error aparece durante actividades como “Primeros auxilios” o formatear un disco que no es de arranque, es posible que los métodos mencionados anteriormente no produzcan los resultados deseados. En tales casos, puede intentar solucionar el problema utilizando la partición de recuperación.
Paso 1: Para comenzar, reinicia tu Mac.
Paso 2: Durante el proceso de inicio, presione y mantenga presionada la tecla "Opción" para acceder a la partición de recuperación.

Paso 3: desde el menú de inicio, navega hasta Utilidad de Discos.
Paso 4: Por último, elija "Primeros auxilios" para volver a verificar el disco u opte por "Borrar" para formatear el disco según sus preferencias.
Lea también: Cómo resolver problemas del disco duro con la Utilidad de Discos en Mac
Solución 3: desmonte el disco usando la terminal
Si los métodos anteriores no han dado el resultado deseado, puede utilizar Terminal para solucionar el problema " Mac no pudo desmontar el disco ". Acceda a Terminal desde el modo de recuperación si necesita desmontar la unidad actualmente en uso, o desde el modo normal si desea desmontar una unidad externa.
Para desmontar un disco usando Terminal, siga estos pasos:
Paso 1: Inicie Terminal desde Aplicaciones> Utilidades o seleccione Terminal desde Utilidades en Modo de recuperación.
Paso 2: Ingrese "lista diskutil" en la ventana Terminal. Presione "Regresar" para ver la lista de discos conectados.

Paso 3: tome nota o copie el nombre del disco que desea desmontar (por ejemplo, 'disk0s1').
Paso 4: En Terminal, escriba "sudo diskutil unmountDisk /dev/disks1" (asegúrese de reemplazar 'disks1' con el nombre real de la unidad).
Paso 5: Presione "Regresar" y proporcione la contraseña de administrador cuando se le solicite.
Solución 4: utilice una herramienta de reparación de discos de terceros
Si los métodos anteriores no han resuelto el problema de "la partición falló con el error no se pudo desmontar el disco" en su Mac, considere usar una herramienta de reparación de disco de terceros. Estas aplicaciones especializadas están diseñadas para abordar problemas relacionados con los discos y ofrecen funciones avanzadas para reparar y administrar discos. Asegúrese de elegir una herramienta compatible y de buena reputación, ya que a menudo puede proporcionar una solución más completa para resolver errores y problemas de disco.
Lea también: 3 formas efectivas de reparar errores de disco y sistema de archivos en Mac
Solución 5: cambie a una cuenta de usuario diferente
Aquí viene la siguiente solución para solucionar el problema de que Mac no pudo desmontar el disco. Cree una nueva cuenta de usuario en su Mac e intente desmontar el disco de esa cuenta. A veces, ciertas configuraciones o procesos específicos del usuario pueden estar causando el problema.
Para solucionar problemas de desmontaje del disco, cree una nueva cuenta de usuario en su Mac:
Paso 1: Abra Preferencias del Sistema y vaya a "Usuarios y Grupos".

Paso 2: haga clic en el botón "Agregar cuenta" para agregar un nuevo usuario con privilegios de administrador.
Paso 3: cierre sesión en su cuenta actual e inicie sesión con el nuevo usuario.
Paso 4: intente desmontar el disco de esta nueva cuenta. Si tiene éxito, puede indicar problemas específicos del usuario con la cuenta original.
Solución 6: compruebe si hay problemas de hardware
Si ninguna de las soluciones basadas en software funciona, es posible que haya un problema de hardware con el disco o las conexiones. En este caso, es recomendable consultar a un profesional o contactar con el Soporte de Apple.
¿Estás lidiando con una Mac lenta? Mejore su velocidad con Cleanup My System de Systweak Software. Esta herramienta de optimización experta identifica y elimina sin esfuerzo archivos redundantes, archivos adjuntos de gran tamaño, elementos obsoletos y más, todo con un solo clic.

Algunas aplicaciones se inician automáticamente al iniciar su Mac, a menudo sin su consentimiento. Esta herramienta excepcional muestra estos elementos de inicio y le permite eliminarlos según sus preferencias.

Con esta herramienta, puede eliminar sin esfuerzo aplicaciones no deseadas junto con sus archivos asociados, asegurándose de que no queden restos.
Lea también: Guía de limpieza de disco: para usuarios de Windows y Mac
Conclusión
En conclusión, abordar el error " Mac no pudo desmontar el disco " exige un enfoque sistemático. Desde aprovechar las unidades de arranque USB hasta utilizar la partición de recuperación, cada solución aborda escenarios específicos. Los comandos de terminal y las herramientas de terceros ofrecen alternativas avanzadas.
Además, crear una nueva cuenta de usuario puede ayudar a identificar problemas específicos del usuario. Recuerde, siempre haga una copia de seguridad de los datos cruciales antes de intentar cualquier solución. Con estas estrategias a mano, puede navegar con confianza a través de este error, asegurando una administración fluida del disco en su Mac. Síganos en las redes sociales: Facebook , Instagram y YouTube .