7 correctifs pour le logiciel AMD Adrenalin qui ne fonctionne pas ou ne souvre pas

Vous êtes confronté au problème du logiciel AMD Adrenalin qui ne fonctionne pas ou ne s

Cette erreur se produit généralement pendant le processus de démarrage, lorsque les données de configuration de démarrage (BCD), conçues pour fournir un ensemble d'informations requis pour charger le système d'exploitation, n'ont pas réussi à le faire. Si le BCD s'avère manquant ou corrompu, votre PC Windows ne chargera pas le système d'exploitation et vous donnera à la place un code d'erreur 0x0000098 .
Bien que certains utilisateurs aient également signalé l'apparition du code d'erreur 0x0000098 après le clonage du système d'exploitation ou la mise à niveau vers la dernière version de Windows 10, les utilisateurs n'ont pas pu démarrer le PC. Outre ces deux situations, le code d'erreur 0x0000098 peut également survenir pour diverses raisons, telles que l'incompatibilité du pilote du disque dur , une RAM défectueuse, des virus dans le secteur de démarrage, etc. Mais quelle qu’en soit la raison, vous devez y remédier le plus rapidement possible !

Comment réparer le code d'erreur 0x0000098 ? Processus étape par étape : consultez les captures d'écran
| Voie 1 – Utilisez la réparation de démarrage |
|
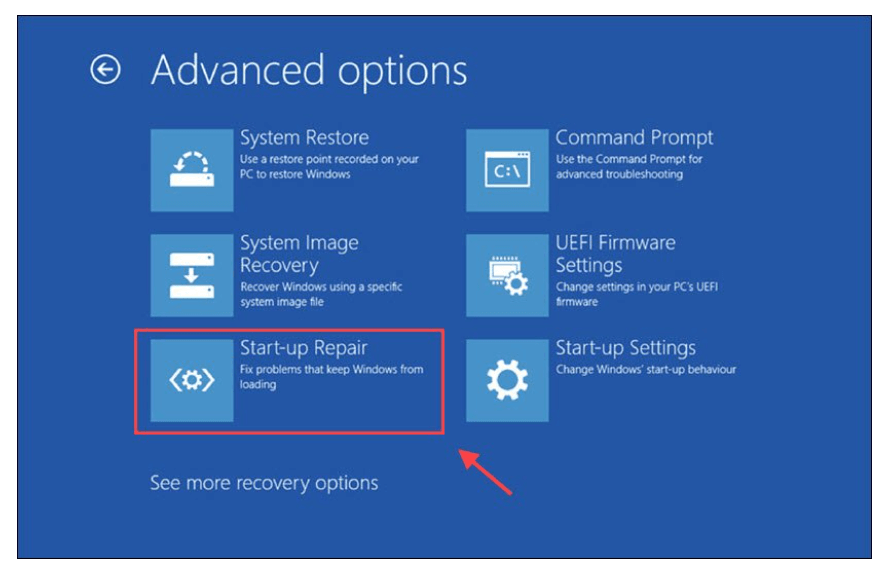 |
| Voie 2 – Mettre à jour le pilote de disque dur défectueux
(Manière recommandée) |
|
 |
| Voie 3 – Utiliser l’utilitaire CHKDSK |
|
 |
Eh bien, pour la majorité des utilisateurs, les trois premières solutions de contournement permettront de résoudre le message d'erreur « Votre PC/appareil doit être réparé » avec le code d'erreur 0x0000098. Malheureusement, si cela ne fonctionne pas pour vous, ne vous inquiétez pas, voici quelques solutions plus pratiques qui valent la peine d'être essayées.
Suivez attentivement les instructions :
bootrec /rebuildbcd (appuyez sur Entrée)
bootrec /fixmbr (appuyez à nouveau sur Entrée)
bootrec /rebuildbcd (Appuyez sur Entrée)
bootrec /fixboot (appuyez à nouveau sur Entrée)
Si tout fonctionne correctement, vous ne verrez pas le code d'erreur Windows 0x0000098 avec le message « Votre PC/appareil doit être réparé ».
Eh bien, si vous ne parvenez pas à reconstruire BCD avec succès ou si vous êtes toujours témoin de ce code d'erreur ennuyeux sur votre PC. Essayez d'exécuter SFC (System File Checker) , l'exécution de la ligne de commande peut sans aucun doute vous aider à rechercher et à réparer les fichiers système corrompus.
SFC/scannow
Espérons que cela vous aidera à résoudre le code d’erreur 0x0000098 de Windows 10 !
L'exécution de la ligne de commande suivante s'est avérée très utile pour plusieurs utilisateurs de Windows pour corriger le code d'erreur 0x0000098. Suivez attentivement les étapes.
DISM/En ligne/Cleanup-Image/RestoreHealth
Dism /Image:C:\offline /Cleanup-Image /RestoreHealth /Source:c:\test\mount\windows (appuyez sur la touche Entrée)
Dism /Online /Cleanup-Image /RestoreHealth /Source:c:\test\mount\windows /LimitAccess (appuyez sur la touche Entrée)
Une fois le processus terminé, vérifiez si vous rencontrez toujours le code d'erreur Windows 10 0x0000098 !
Restez en contact avec nous si vous souhaitez lire davantage d'articles de dépannage de ce type !
Vous êtes confronté au problème du logiciel AMD Adrenalin qui ne fonctionne pas ou ne s
Pour corriger l
Apprenez à maîtriser le chat Zoom, une fonctionnalité essentielle pour les visioconférences, avec nos conseils et astuces.
Découvrez notre examen approfondi de l
Découvrez comment récupérer votre Instagram après avoir été désactivé en suivant nos étapes claires et simples.
Découvrez comment savoir qui a consulté votre profil Instagram avec nos solutions pratiques. Sauvegardez votre vie privée tout en restant informé !
Apprenez à créer des GIF animés facilement avec votre Galaxy S22. Découvrez les méthodes intégrées et des applications pratiques pour enrichir votre expérience.
Découvrez comment changer la devise dans Google Maps en quelques étapes simples pour mieux planifier vos finances durant votre voyage.
Microsoft Teams s
Vous obtenez l








