7 correctifs pour le logiciel AMD Adrenalin qui ne fonctionne pas ou ne souvre pas

Vous êtes confronté au problème du logiciel AMD Adrenalin qui ne fonctionne pas ou ne s

Imaginez que vous essayez de copier un ou plusieurs fichiers volumineux, par exemple, pesant jusqu'à 50 Go, et qu'après plusieurs minutes, vous rencontrez le message "L'opération ne peut pas être terminée car une erreur inattendue s'est produite (code d'erreur -8084)" sur votre ordinateur. Mac. Que feriez-vous? Bien que ce ne soit pas un phénomène très courant, certains utilisateurs de Mac ont signalé ce problème alors qu'ils essayaient de copier des fichiers volumineux et ont été confrontés à ce problème. Si tel est votre cas, voici comment résoudre le problème.
Cette erreur apparaît principalement lorsque vous essayez de copier un grand volume de fichiers d'un lecteur à un autre. Voici quelques raisons pour lesquelles vous pourriez être confronté à ce problème :
Avant de passer à des mesures avancées, vous pouvez vérifier si les fichiers que vous souhaitez copier ou si l'un des fichiers ou dossiers que vous souhaitez copier est en cours d'utilisation ou non. Il se peut que, puisque l'un d'entre eux est utilisé, vous obteniez le code d'erreur -8084 sur Mac. Si vous avez identifié les fichiers et dossiers ouverts, fermez-les d'abord. Ici, nous vous recommandons également de sauvegarder d'abord votre travail afin de ne pas perdre votre progression.
L'un des moyens de corriger le code d'erreur -8084 sur Mac consiste à effacer l'espace libre sur votre Mac. En faisant cela, vous pourrez effacer tous les fichiers temporaires et, par conséquent, résoudre tous les problèmes de système de fichiers qui entraînent cette erreur. Nous avons déjà couvert un article complet dans lequel vous pouvez libérer de l'espace sur votre Mac . Cependant, voici un moyen rapide qui vous permettra d'effacer l'espace libre :
Étape 1 – Accédez à Applications > Utilitaires et cliquez sur Utilitaire de disque .

Étape 2 – Accédez à l’ onglet Effacer et cliquez sur Effacer l’espace libre .

Étape 3 – Déplacez le curseur, sélectionnez l'option souhaitée et cliquez sur Effacer l'espace libre .
Vérifiez si le problème est résolu ou non.
Étape 1 – Lancez le terminal. Pour cela, allez dans Applications > Utilitaires et double-cliquez sur Terminal .

Étape 2 – Copiez et collez la commande suivante –
diskutil secureErase freespace 4 /Volumes/Macintosh\ HD
Étape 3 – Appuyez sur Entrée .
Voici quelques commandes supplémentaires sur Mac que vous devriez essayer.
Comme nous l'avons mentionné précédemment, le code d'erreur -8084 peut se produire lorsque vous essayez de copier des fichiers volumineux ou de grandes quantités de fichiers. Dans ce cas, vous pouvez essayer de copier de plus petites quantités de fichiers. De cette façon, vous pourrez peut-être également identifier si des fichiers sont corrompus.
Si vous rencontrez des difficultés lors de la copie manuelle de fichiers, vous pouvez utiliser les commandes du terminal pour copier des fichiers. Tout d’abord, ouvrez le terminal en suivant les étapes mentionnées ci-dessus. Suivant -
Étape 1 – Ouvrez le dossier source en tapant la commande cd suivie de l'adresse du lecteur de destination.
Étape 2 – Une fois que vous avez ouvert le dossier source, tapez la commande suivante pour copier et coller le fichier du dossier source vers le dossier de destination –
cp -r file_name.jpg /home/usr/your_username_here/
Lorsque vous rencontrez cette erreur en essayant de déplacer ou de copier des fichiers, vous risquez accidentellement de créer des doublons au cas où l'opération serait partiellement terminée. Dans ce cas, vous pouvez toujours utiliser un utilitaire qui vous aidera à trouver les copies en double.
Par exemple, si vous pensez qu'en essayant de copier de grandes quantités de photos d'un lecteur à un autre, une interruption peut avoir entraîné des photos en double, vous pouvez faire appel à Duplicate Photos Fixer Pro. L'application permet de trouver des correspondances exactes et similaires. Il est également doté de la fonctionnalité « Auto-Mark » qui permet d'identifier et de supprimer les doublons en fonction des règles définies dans l'assistant de sélection.

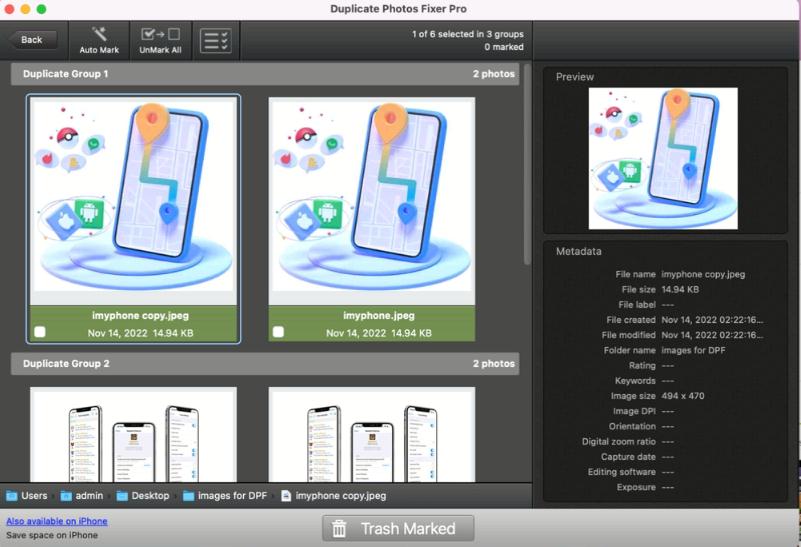
Dans le monde Mac, rencontrer le code d'erreur -8084 peut être frustrant lorsque vous essayez simplement de copier des fichiers. Cependant, armé des connaissances appropriées, vous pouvez relever ce défi. Qu'il s'agisse de vérifier si des fichiers sont en cours d'utilisation, d'effacer de l'espace libre, de copier moins de fichiers à la fois ou d'exploiter les commandes du Terminal, vous disposez d'options. Alors, allez-y et conquérez le code d'erreur -8084 sur votre Mac en toute confiance ! Suivez-nous sur les réseaux sociaux – Facebook , Instagram et YouTube .
Vous êtes confronté au problème du logiciel AMD Adrenalin qui ne fonctionne pas ou ne s
Pour corriger l
Apprenez à maîtriser le chat Zoom, une fonctionnalité essentielle pour les visioconférences, avec nos conseils et astuces.
Découvrez notre examen approfondi de l
Découvrez comment récupérer votre Instagram après avoir été désactivé en suivant nos étapes claires et simples.
Découvrez comment savoir qui a consulté votre profil Instagram avec nos solutions pratiques. Sauvegardez votre vie privée tout en restant informé !
Apprenez à créer des GIF animés facilement avec votre Galaxy S22. Découvrez les méthodes intégrées et des applications pratiques pour enrichir votre expérience.
Découvrez comment changer la devise dans Google Maps en quelques étapes simples pour mieux planifier vos finances durant votre voyage.
Microsoft Teams s
Vous obtenez l








