7 correctifs pour le logiciel AMD Adrenalin qui ne fonctionne pas ou ne souvre pas

Vous êtes confronté au problème du logiciel AMD Adrenalin qui ne fonctionne pas ou ne s

Peu de choses sont aussi frustrantes que de recevoir un message d'erreur lorsque vous êtes au milieu d'une tâche importante sur votre Mac. L'un de ces messages vexants est l'erreur « Mac n'a pas pu démonter le disque ». Si vous avez déjà été confronté à cela, vous savez à quel point cela peut être exaspérant. C'est un obstacle qui vous empêche d'effectuer des tâches essentielles comme le formatage d'un disque, le partitionnement ou même une nouvelle installation de macOS.
Mais n’ayez crainte ! Dans ce guide, nous vous expliquerons tout ce que vous devez savoir sur l'erreur « Impossible de démonter le disque 69888 » sur Mac, de la compréhension de ses causes à la mise en œuvre de solutions étape par étape.
Alors, sans plus tarder, plongeons dans le monde de la gestion des disques sur macOS, vous permettant de vous attaquer de front à cette erreur et de revenir à une informatique fluide en un rien de temps.
L'erreur « Échec de l'effacement du disque n'a pas pu être démonté » sur Mac se produit généralement lorsque le système ne parvient pas à démonter un disque ou une partition en raison de processus actifs ou d'applications qui y accèdent toujours. Cela peut être dû à des tâches en arrière-plan, à des fichiers ouverts ou à une application qui n'a pas libéré son emprise sur le disque.
De plus, cette erreur survient généralement en raison de modifications incorrectes apportées au lecteur de démarrage, notamment des actions telles que le partitionnement, la vérification du disque, la réparation ou le formatage. Lorsque cette erreur se produit, elle provoque non seulement un arrêt brutal du fonctionnement de l'Utilitaire de disque, mais peut également entraîner des effets néfastes sur le disque lui-même, entraînant potentiellement une corruption des données, telles que des fichiers Outlook endommagés.
Lisez aussi : Comment réparer l'utilitaire de disque n'effacera pas les disques durs sur Mac
Si vous rencontrez cette erreur en essayant de modifier le lecteur de démarrage, une solution simple consiste à démarrer le système Mac à partir d'un autre lecteur, puis à accéder à l'Utilitaire de disque pour le disque ciblé. Cela peut être accompli en utilisant une clé de démarrage USB.
Étape 1 : Commencez par insérer le lecteur de démarrage USB dans votre Mac et lancez un redémarrage.
Étape 2 : Pendant que le système est en train de démarrer, maintenez la touche « Option » enfoncée pour accéder au menu de sélection du lecteur de démarrage.
Étape 3 : Dans le menu, choisissez « Utilitaire de disque ».

Étape 4 : procédez à une vérification du disque en sélectionnant « Premiers secours ».
Enfin, une fois la vérification terminée, poursuivez la tâche d'origine sur le disque prévu.
Lisez également : Erreur « L'Utilitaire de disque ne peut pas réparer ce disque » sur MacBook (résolu)
Lorsque le message d'erreur apparaît lors d'activités telles que « Premiers secours » ou le formatage d'un disque non amorçable, les méthodes mentionnées précédemment peuvent ne pas donner les résultats souhaités. Dans de tels cas, vous pouvez tenter de résoudre le problème à l'aide de la partition de récupération.
Étape 1 : Pour commencer, redémarrez votre Mac.
Étape 2 : Pendant le processus de démarrage, maintenez enfoncée la touche « Option » pour accéder à la partition de récupération.

Étape 3 : Dans le menu de démarrage, accédez à Utilitaire de disque.
Étape 4 : Enfin, choisissez « Premiers secours » pour revérifier le disque ou optez pour « Effacer » pour formater le disque selon vos préférences.
Lisez également : Comment résoudre les problèmes de disque dur avec l'utilitaire de disque sur Mac
Si les méthodes précédentes n'ont pas donné le résultat souhaité, vous pouvez utiliser Terminal pour résoudre le problème « Mac n'a pas pu démonter le disque ». Accédez au terminal depuis le mode de récupération si vous devez démonter le disque actuellement utilisé, ou depuis le mode normal si vous souhaitez démonter un disque externe.
Pour démonter un disque à l'aide de Terminal, procédez comme suit :
Étape 1 : Lancez Terminal depuis Applications > Utilitaires ou sélectionnez Terminal depuis Utilitaires en mode de récupération.
Étape 2 : Saisissez « diskutil list » dans la fenêtre du terminal. Appuyez sur « Retour » pour afficher la liste des disques connectés.
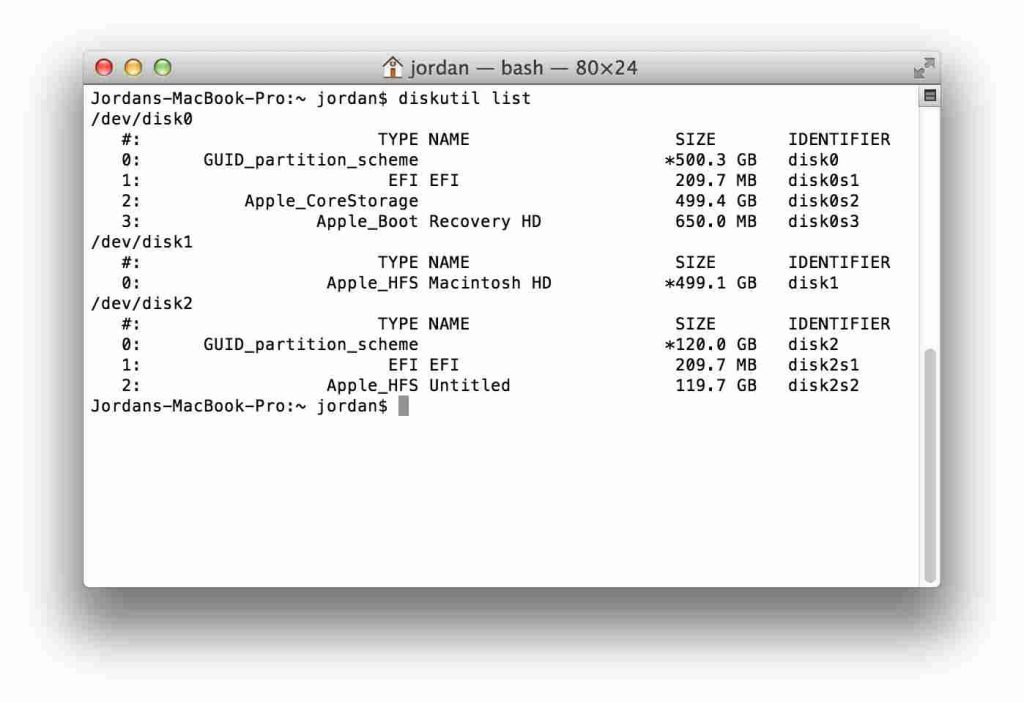
Étape 3 : Notez ou copiez le nom du disque que vous avez l'intention de démonter (par exemple, « disk0s1 »).
Étape 4 : Dans Terminal, tapez « sudo diskutil unmountDisk /dev/disks1 » (assurez-vous de remplacer « disks1 » par le nom réel du lecteur).
Étape 5 : Appuyez sur « Retour » et fournissez le mot de passe administrateur lorsque vous y êtes invité.
Si les méthodes précédentes n'ont pas résolu le problème « Échec de la partition avec l'erreur Impossible de démonter le disque » sur votre Mac, envisagez d'utiliser un outil de réparation de disque tiers. Ces applications spécialisées sont conçues pour résoudre les problèmes liés aux disques et offrent des fonctionnalités avancées de réparation et de gestion des disques. Assurez-vous de choisir un outil réputé et compatible, car il peut souvent fournir une solution plus complète pour résoudre les erreurs et les problèmes de disque.
Lisez également : 3 façons efficaces de réparer les erreurs de disque et de système de fichiers sur Mac
Voici la solution suivante pour résoudre le problème Mac n'a pas pu démonter le disque. Créez un nouveau compte utilisateur sur votre Mac et essayez de démonter le disque de ce compte. Parfois, certains paramètres ou processus spécifiques à l'utilisateur peuvent être à l'origine du problème.
Pour résoudre les problèmes de démontage du disque, créez un nouveau compte utilisateur sur votre Mac :
Étape 1 : Ouvrez les Préférences Système et accédez à « Utilisateurs et groupes ».

Étape 2 : Cliquez sur le bouton « Ajouter un compte » pour ajouter un nouvel utilisateur avec des privilèges d'administrateur.
Étape 3 : Déconnectez-vous de votre compte actuel et connectez-vous avec le nouvel utilisateur.
Étape 4 : Essayez de démonter le disque de ce nouveau compte. En cas de succès, cela peut indiquer des problèmes spécifiques à l'utilisateur avec le compte d'origine.
Si aucune des solutions logicielles ne fonctionne, il peut y avoir un problème matériel avec le disque lui-même ou les connexions. Dans ce cas, il est conseillé de consulter un professionnel ou de contacter l'assistance Apple.
Vous avez un Mac lent ? Améliorez sa vitesse avec Cleanup My System de Systweak Software. Cet outil de mise au point expert identifie et élimine sans effort les fichiers redondants, les pièces jointes surdimensionnées, les éléments obsolètes et bien plus encore, le tout en un seul clic.

Certaines applications se lancent automatiquement au démarrage de votre Mac, souvent sans votre consentement. Cet outil exceptionnel affiche ces éléments de démarrage , vous permettant de les supprimer en fonction de vos préférences.

Avec cet outil, vous pouvez éliminer sans effort les applications indésirables ainsi que leurs fichiers associés, en vous assurant qu'aucun reste n'est laissé pour compte.
Lisez également : Guide de nettoyage de disque : pour les utilisateurs Windows et Mac
En conclusion, s'attaquer à l'erreur « Mac n'a pas pu démonter le disque » nécessite une approche systématique. De l'exploitation des lecteurs de démarrage USB à l'utilisation de la partition de récupération, chaque solution répond à des scénarios spécifiques. Les commandes de terminal et les outils tiers offrent des alternatives avancées.
De plus, la création d'un nouveau compte utilisateur peut aider à identifier les problèmes spécifiques à l'utilisateur. N'oubliez pas de toujours sauvegarder les données cruciales avant de tenter des correctifs. Avec ces stratégies en main, vous pouvez naviguer en toute confiance face à cette erreur, garantissant ainsi une gestion fluide des disques sur votre Mac. Suivez-nous sur les réseaux sociaux – Facebook , Instagram et YouTube .
Vous êtes confronté au problème du logiciel AMD Adrenalin qui ne fonctionne pas ou ne s
Pour corriger l
Apprenez à maîtriser le chat Zoom, une fonctionnalité essentielle pour les visioconférences, avec nos conseils et astuces.
Découvrez notre examen approfondi de l
Découvrez comment récupérer votre Instagram après avoir été désactivé en suivant nos étapes claires et simples.
Découvrez comment savoir qui a consulté votre profil Instagram avec nos solutions pratiques. Sauvegardez votre vie privée tout en restant informé !
Apprenez à créer des GIF animés facilement avec votre Galaxy S22. Découvrez les méthodes intégrées et des applications pratiques pour enrichir votre expérience.
Découvrez comment changer la devise dans Google Maps en quelques étapes simples pour mieux planifier vos finances durant votre voyage.
Microsoft Teams s
Vous obtenez l








