7 correctifs pour le logiciel AMD Adrenalin qui ne fonctionne pas ou ne souvre pas

Vous êtes confronté au problème du logiciel AMD Adrenalin qui ne fonctionne pas ou ne s

Les photos iCloud sont un excellent moyen de stocker et de synchroniser vos photos sur tous vos appareils Apple. Cependant, que se passe-t-il lorsque vous constatez que vos photos iCloud ne s'affichent pas sur votre iPhone comme prévu ? Parfois, les photos iCloud peuvent ne pas s'afficher sur votre iPhone. Cela peut être frustrant, mais vous pouvez prendre certaines mesures pour résoudre le problème. Dans ce guide complet, nous explorerons les raisons pour lesquelles « les photos iCloud ne s'affichent pas sur iPhone » et proposerons des solutions efficaces pour retrouver vos précieux souvenirs.
Donc, si vous cherchez des réponses à la question « iCloud n'affiche pas toutes les photos » ou « la photo ne s'affiche pas sur iCloud », nous avons ce qu'il vous faut.
Il existe plusieurs raisons pour lesquelles les photos iCloud peuvent ne pas s'afficher sur votre iPhone. Les causes les plus courantes comprennent :
Lire aussi : Comment supprimer des photos en double d'iCloud
Bien que vos photos soient facilement disponibles sur iCloud.com, vous remarquerez peut-être qu'elles n'apparaissent pas dans votre application Photos ni sur d'autres appareils iOS/macOS. Si ce scénario vous semble familier, votre première étape devrait consister à confirmer si iCloud Photos rencontre des problèmes liés au serveur. La méthode la plus simple pour enquêter sur ce problème consiste à visiter la page État du système d'Apple .
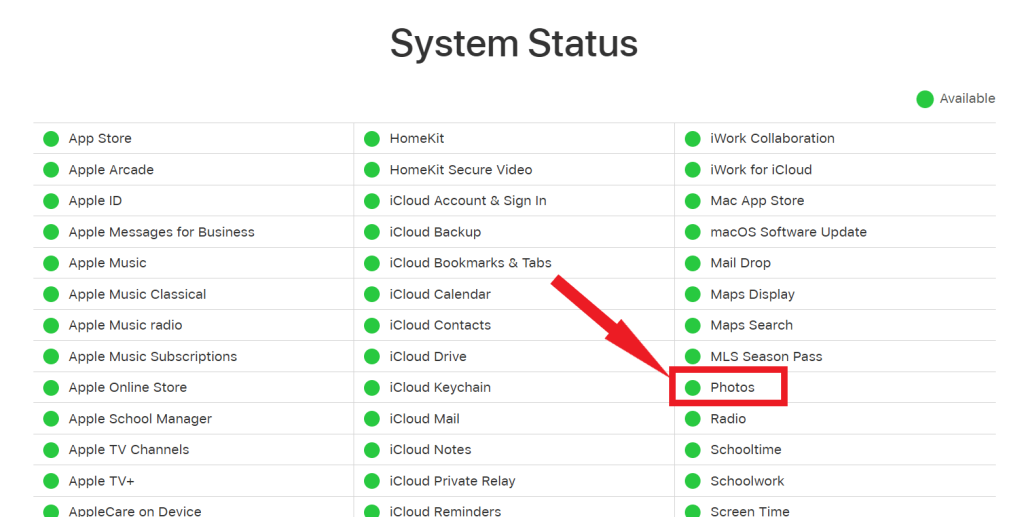
Si vous rencontrez le statut à côté de Photos affichant « Indisponible » avec un point rouge visible, il est conseillé de garder un œil attentif sur la page. Dès qu'Apple aura résolu le problème avec iCloud Photos, vous pouvez vous attendre à recevoir une notification indiquant que le problème a été résolu avec succès.
Lire aussi : Comment télécharger des photos d'iCloud vers Mac, PC et iPhone/iPad
Vérifiez la connectivité Internet sur vos appareils. Si vous remarquez une connexion fragile ou instable, vous avez deux solutions possibles : soit redémarrez le routeur Wi-Fi , soit connectez-vous à un autre point d'accès. Il est important de noter que lorsqu'il s'agit d'appareils iOS utilisant des données cellulaires, iCloud Photos ne synchronisera pas les photos et les vidéos à moins d'avoir obtenu l'autorisation d'utiliser vos données mobiles.
Pour confirmer si tel est le cas, accédez aux paramètres de votre iPhone ou iPad , puis sélectionnez Photos. Dans les paramètres Photos , activez les commutateurs Données cellulaires et Mises à jour illimitées .

Si vous utilisez des appareils iOS avec la version 13 (iOS ou iPadOS) ou supérieure, il est impératif de vous assurer que le mode Low Data est désactivé pour vos connexions Wi-Fi et de données mobiles. Pour désactiver le mode Low Data pour les connexions Wi-Fi, procédez comme suit :

Pour votre connexion cellulaire, ouvrez les paramètres de votre iPhone, puis accédez à Cellulaire et sélectionnez Options de données cellulaires. Désactivez le commutateur situé à côté de Low Data Mode et vous êtes prêt.

Avez-vous vérifié qu'iCloud Photos est activé sur tous vos appareils ? Cela peut sembler évident, mais il s'agit d'un oubli courant qui peut empêcher iCloud d'afficher toutes les photos sur votre iPhone. Pour vérifier et activer iCloud Photos s'il est actuellement désactivé, suivez les étapes décrites ci-dessous.
Sur votre iPhone, accédez à Paramètres , puis sélectionnez Photos. Ensuite, appuyez sur le commutateur situé à côté de iCloud Photos pour l'activer.

Lire aussi : Bataille de sauvegarde : photos iCloud contre Google Photos
Une autre cause fréquente pour laquelle les photos ne s'affichent pas sur iCloud est le stockage insuffisant. Apple ne fournit que 5 Go d'espace iCloud gratuit à chaque utilisateur, ce qui est souvent insuffisant, en particulier si vous êtes un photographe passionné prenant régulièrement de nombreuses photos. Pour vous assurer que vous n'avez pas épuisé votre capacité de stockage, il est essentiel d'examiner votre utilisation actuelle. Commencez par lancer l' application Paramètres , puis appuyez sur votre identifiant Apple , puis choisissez iCloud. Vous trouverez ici une description détaillée de votre état de stockage actuel.

Si vous avez maximisé votre stockage iCloud gratuit disponible , vous avez deux choix. Vous pouvez soit libérer de l'espace sur votre stockage iCloud, soit explorer la possibilité de passer à l'un des forfaits iCloud payants d'Apple.
Parfois, un simple redémarrage peut résoudre les problèmes liés à iCloud. Voici comment:
Réinitialisation logicielle : maintenez le bouton d'alimentation enfoncé jusqu'à ce que "glisser pour éteindre" apparaisse. Faites-le glisser, attendez quelques secondes, puis rallumez votre iPhone.
Forcer le redémarrage : sur les iPhones plus récents (X, 11, 12 et versions ultérieures), appuyez et relâchez rapidement le bouton d'augmentation du volume, puis le bouton de réduction du volume, et enfin, maintenez le bouton latéral enfoncé jusqu'à ce que le logo Apple apparaisse.

Lire aussi : 5 façons de redémarrer votre iPhone lorsqu'il refuse de s'allumer
Une version iOS obsolète peut être à l'origine de divers problèmes de performances, notamment l'absence d'affichage des photos iCloud sur votre iPhone. Pour résoudre ce problème, inspectez votre appareil pour connaître les mises à jour logicielles disponibles et installez-les pour résoudre tout bug potentiel à l'origine du problème. Lancez ce processus en vous dirigeant vers Paramètres , en appuyant sur Général et en sélectionnant Mise à jour logicielle.

Lire aussi : 6 meilleurs outils gratuits de récupération et de réparation du système iOS
Dans ce guide complet, nous avons exploré le problème épineux des « photos iCloud qui ne s'affichent pas sur l'iPhone » et proposé une série d'étapes de dépannage. De la vérification de votre stockage iCloud et de votre connexion Internet aux redémarrages, nous avons couvert les éléments essentiels pour résoudre ce problème. N'oubliez pas qu'iCloud est un outil puissant pour garder vos photos et vos souvenirs en sécurité et accessibles, mais des problèmes occasionnels peuvent survenir. En suivant ces étapes et en restant patient, vous pouvez vous assurer que vos précieux moments ne seront jamais perdus dans l’abîme numérique.
Suivez-nous sur les réseaux sociaux – Facebook , Instagram et YouTube .
Vous êtes confronté au problème du logiciel AMD Adrenalin qui ne fonctionne pas ou ne s
Pour corriger l
Apprenez à maîtriser le chat Zoom, une fonctionnalité essentielle pour les visioconférences, avec nos conseils et astuces.
Découvrez notre examen approfondi de l
Découvrez comment récupérer votre Instagram après avoir été désactivé en suivant nos étapes claires et simples.
Découvrez comment savoir qui a consulté votre profil Instagram avec nos solutions pratiques. Sauvegardez votre vie privée tout en restant informé !
Apprenez à créer des GIF animés facilement avec votre Galaxy S22. Découvrez les méthodes intégrées et des applications pratiques pour enrichir votre expérience.
Découvrez comment changer la devise dans Google Maps en quelques étapes simples pour mieux planifier vos finances durant votre voyage.
Microsoft Teams s
Vous obtenez l








