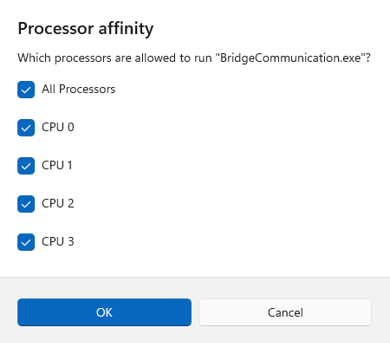De nombreux joueurs de Rainbow Six Siege sont souvent confrontés à des ralentissements frustrants de leur PC et à une latence des jeux sur les systèmes Windows. La bonne nouvelle est que ces problèmes peuvent être résolus ! Nous avons présenté des solutions spécifiques pour le décalage de Rainbow Six Siege qui se sont avérées bénéfiques pour de nombreux joueurs, offrant une expérience de jeu plus fluide.
Lisez aussi : Comment réparer l’extraction de Rainbow Six qui ne démarre pas
Méthodes recommandées par les experts pour résoudre les problèmes de retard de Rainbow Six Siege ?
Avant de passer à des méthodes de dépannage plus sérieuses, voici quelques éléments que vous devez vérifier pour vous assurer que Rainbow Six Siege fonctionne correctement sur votre PC.
- Désactivez toute procédure d'overclocking et désinstallez Crossfire, SLI et MSI Afterburner.
- Fermez l'application Discord car elle consomme beaucoup de ressources CPU.
- Consultez le tableau de la configuration minimale requise pour Rainbow Six Siege ci-dessous et comparez-le à votre système.
| Système opérateur |
Windows 10 (versions 64 bits) |
| Processeur |
AMD Phenom II X4 945 à 3,0 GHz, Intel Core i3 560 à 3,3 GHz ou supérieur |
| RAM |
6 Go |
| Carte vidéo |
AMD Radeon HD 5770 (1 Go), NVIDIA GeForce GTX 460 (1 Go) ou supérieur |
| Disque dur |
85,5 Go de stockage disponible |
| DirectX |
11 |
Si tous les points ci-dessus sont clairs, passons aux étapes de dépannage suivantes :
Lisez aussi : Ubisoft inculpe Apple et Google pour soupçons de copie de Rainbow Six Siege
Méthode 1 : désactiver le mode jeu
Étape 1 : Ouvrez la zone de recherche Windows, tapez « mode de jeu », puis choisissez « Paramètres du mode de jeu ».
Étape 2 : faites glisser le bouton bascule du mode jeu vers la gauche pour désactiver le mode jeu.

De nombreux joueurs de Rainbow Six Siege trouvent que cela résout le problème. Si ce n'est pas le cas, vous pouvez également désactiver tout enregistrement de jeu ou toute fonctionnalité Game DVR.
Méthode 2 : désactivez la superposition en jeu sur Steam et Uplay
Pour de nombreux joueurs, ce correctif résout le problème du conflit de superposition, qui est à l'origine de la latence de Rainbow Six Siege.
Étape 1 : Lors du lancement d'Uplay, sélectionnez l'icône d'engrenage située dans le coin supérieur droit.
Étape 2 : Sélectionnez Paramètres, cliquez sur l'onglet Général et supprimez la coche à côté de la case « Activer la superposition dans le jeu pour les jeux pris en charge ».
Étape 3 : Lancez Steam, puis sélectionnez Paramètres.
Étape 4 : Sélectionnez l'onglet En jeu, puis cochez la case Activer la superposition Steam pendant le jeu.

Méthode 3 : activer la V-Sync du jeu

V-Sync aide à faire correspondre le taux de rafraîchissement de l'écran de votre jeu aux exigences du moniteur. Étant donné que la plupart des joueurs choisissent de désactiver V-Sync lorsqu’ils jouent, cela résout parfois de graves problèmes.
Si vous rencontrez un décalage important ou un bégaiement avec Rainbow Six Siege, vous pouvez essayer de l'activer à la place. Pour certains joueurs, la solution à leurs problèmes de retard ou de bégaiement consiste à activer V-Sync dans les paramètres d'affichage.
Méthode 4 : définir la priorité du processeur sur élevée
De nombreux joueurs ont pu résoudre leurs difficultés de lenteur de Rainbow Six: Siege en définissant la priorité sur élevée. Voici comment procéder :
Étape 1 : Pour lancer le Gestionnaire des tâches pendant que le jeu est en cours d'exécution, appuyez simultanément sur Ctrl + Maj + Échap.
Étape 2 : Sélectionnez Détails et recherchez votre fichier Rainbow Six: Siege.exe. Déplacez-vous vers Définir la priorité avec un clic droit sur le fichier main.exe, puis choisissez Élevé.

Étape 3 : Si l'autorisation vous est demandée, confirmez la modification.
Étape 4 : Ensuite, essayez de sélectionner le fichier.exe dans le Gestionnaire des tâches, en choisissant Définir l'affinité, cochez « Tous les processeurs » et cliquez sur OK.

Méthode 5 : désactiver l’optimisation plein écran
Une combinaison de sans bordure et de plein écran est appelée optimisation plein écran. Cette fonctionnalité pourrait être la raison du décalage dans Rainbow Six Siege. Voici comment le désactiver :
Étape 1 : Vous devez lancer le Gestionnaire des tâches (Ctrl + Maj + Échap) et accéder à l'onglet Détails pendant que le jeu est toujours en cours d'exécution si vous n'êtes pas sûr de son emplacement.
Étape 2 : Choisissez Ouvrir l'emplacement du fichier lorsque vous cliquez avec le bouton droit sur le fichier de jeu.exe.
Étape 3 : Choisissez Propriétés en effectuant un clic droit sur votre fichier Rainbow Six Siege.exe.
Étape 4 : Sélectionnez « Désactiver l'optimisation plein écran » et « Exécuter ce programme en tant qu'administrateur » sous l'onglet Compatibilité.

Étape 5 : Sélectionnez Appliquer, puis OK.
Méthode 6 : mettre à jour les pilotes
Tout d’abord, assurez-vous que les pilotes réseau, de la carte son et des graphiques sont tous à jour. Si l’un de ces éléments n’est pas le cas, cela pourrait entraîner une mauvaise expérience de jeu. Assurez-vous que le pilote graphique est installé. Il existe deux façons de mettre à jour vos pilotes.
Option 1 : mise à jour manuelle
Les fabricants de cartes graphiques comme NVIDIA et AMD publient constamment des pilotes mis à jour pour les jeux plus anciens et les titres récemment lancés afin d'améliorer les performances et de résoudre les problèmes. Par conséquent, chaque fois que votre jeu ralentit, plante ou se bloque, vous devrez peut-être rechercher les mises à jour d'AMD ou de NVIDIA et installer le pilote le plus récent.
Option 2 : mise à jour automatique
C’est la méthode la plus simple et la plus rapide à utiliser. Il est assez simple de terminer en quelques clics de souris, même si vous n'êtes pas familier avec les ordinateurs. Nous utiliserons l’un de ces logiciels de mise à jour de pilotes qui est un outil indispensable pour Windows – Advanced Driver Updater . Les étapes sont les suivantes:
Étape 1 : Installez Advanced Driver Updater après l'avoir téléchargé.
Étape 2 : Lancez le programme et cliquez sur le bouton « Démarrer l'analyse maintenant ».

Étape 3 : Une liste des problèmes de pilote s'affichera sur votre écran une fois l'analyse terminée. Sélectionnez l'option de mise à jour qui apparaît à côté de Pilotes graphiques .

Étape 4 : Pour terminer le processus de mise à jour du pilote, attendez qu'il se termine et redémarrez votre ordinateur.
Le dernier mot sur la façon de résoudre les problèmes de retard de Rainbow Six Siege ?
En mettant en œuvre ces solutions pour résoudre les problèmes de retard dans Rainbow Six Siege, vous élèverez votre expérience de jeu à un niveau plus fluide et plus agréable. Dites adieu aux décalages frustrants et bonjour à un gameplay fluide dans ce titre populaire. Vous pouvez également nous trouver sur Facebook , Instagram , Twitter , YouTube et Pinterest .