7 correctifs pour le logiciel AMD Adrenalin qui ne fonctionne pas ou ne souvre pas

Vous êtes confronté au problème du logiciel AMD Adrenalin qui ne fonctionne pas ou ne s

Votre fichier Excel doit être protégé par mot de passe pour protéger vos données des utilisateurs non autorisés. Cependant, il existe des circonstances dans lesquelles vous souhaiterez peut-être vous en débarrasser, par exemple lorsque vous travaillez avec d'autres personnes, rationalisez la procédure de partage de fichiers, modifiez un mot de passe ou rencontrez des problèmes de compatibilité avec d'autres tableurs. Voici donc trois méthodes distinctes pour déverrouiller les mots de passe des fichiers Excel.
Lisez aussi : Comment convertir un PDF en Excel sans perdre le formatage ?
La première méthode pour déprotéger le classeur Excel consiste à le faire à partir des paramètres du fichier. Cela supprimera le mot de passe du fichier d'origine.
Étape 1 : Lancez le fichier Excel contenant un mot de passe intégré.
Étape 2 : Entrez le mot de passe correct et appuyez sur le bouton OK.
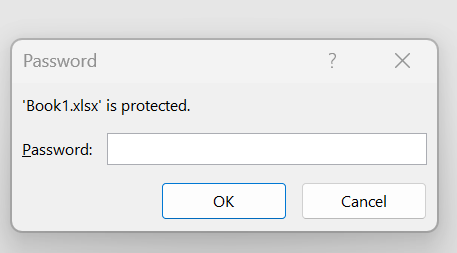
Étape 3 : Le classeur va maintenant s’ouvrir complètement. Vous devrez cliquer sur l'onglet Fichier dans le coin supérieur gauche.
Étape 4 : Cliquez sur la section Informations dans le volet de gauche, puis cliquez sur l'option Protéger le classeur dans la section de droite.

Étape 5 : Ensuite, cliquez sur le bouton Chiffrer avec mot de passe, puis supprimez le mot de passe actuel suivi du bouton OK.

Lisez également : Comment réparer le manque de mémoire pour exécuter l’erreur Microsoft Excel sous Windows 11
La méthode suivante pour déprotéger le classeur Excel consiste à créer une copie et à supprimer le mot de passe. Voici les étapes :
Étape 1 : Lancez le fichier Excel et saisissez le mot de passe pour l'ouvrir complètement.

Étape 2 : Cliquez sur l'onglet Fichier.
Étape 3 : Ensuite, cliquez sur l'onglet Enregistrer sous dans le panneau de gauche.
Étape 4 : Maintenant, cliquez sur l’option Parcourir dans la section de droite.

Étape 5 : Une nouvelle fenêtre s'ouvrira dans laquelle vous devrez choisir l'emplacement où vous souhaitez enregistrer le nouveau fichier.
Étape 6 : Cliquez sur le bouton Outils dans le coin inférieur droit et choisissez Options générales.

Étape 7 : Localisez le champ intitulé « Mot de passe pour ouvrir » et supprimez le mot de passe actuel.

Étape 8 : Cliquez sur le bouton OK puis cliquez sur le bouton Enregistrer et un nouveau fichier Excel sera créé sans mot de passe.
Lisez aussi : Comment utiliser « Money in Excel » de Microsoft pour gérer les finances
La feuille de calcul est protégée par mot de passe si vous voyez l'avertissement « La cellule ou le graphique que vous essayez de modifier se trouve sur une feuille protégée… » lorsque vous tentez de modifier le classeur. Soit le mot de passe doit être saisi, soit la sécurité par mot de passe doit être désactivée afin de modifier le contenu de la cellule. Voici les étapes pour déverrouiller une feuille Excel :
Étape 1 : Ouvrez le fichier Excel et cliquez sur la feuille qui contient le mot de passe.
Étape 2 : Cliquez sur l'onglet Révision en haut, puis cliquez sur Déprotéger la feuille.

Étape 3 : Saisissez le mot de passe puis cliquez sur OK.

Étape 4 : Lorsque vous souhaitez modifier le contenu de la feuille de calcul, aucun mot de passe ne vous sera demandé.
Lisez aussi : Comment effacer le Presse-papiers dans Microsoft Excel
Vos données critiques stockées dans une feuille Excel peuvent être sécurisées grâce à une protection par mot de passe. Il peut cependant être ennuyeux de devoir toujours saisir un mot de passe pour accéder à un fichier Excel. De même, devoir changer le mot de passe tout en partageant le fichier avec quelqu'un d'autre peut être ennuyeux. Ce guide devrait vous aider à déverrouiller le mot de passe du fichier Excel, nous l'espérons.
Veuillez nous faire savoir dans les commentaires ci-dessous si vous avez des questions ou des recommandations. Nous serions ravis de vous proposer une résolution. Nous publions fréquemment des conseils, des astuces et des solutions aux problèmes technologiques courants. Vous pouvez également nous trouver sur Facebook , Twitter , YouTube , Instagram , Flipboard et Pinterest .
Lire aussi :
Excel bloqué à l'ouverture du fichier 0%, correctif
Comment réparer l'impossibilité d'imprimer à partir de Microsoft Excel sous Windows 11
Vous êtes confronté au problème du logiciel AMD Adrenalin qui ne fonctionne pas ou ne s
Pour corriger l
Apprenez à maîtriser le chat Zoom, une fonctionnalité essentielle pour les visioconférences, avec nos conseils et astuces.
Découvrez notre examen approfondi de l
Découvrez comment récupérer votre Instagram après avoir été désactivé en suivant nos étapes claires et simples.
Découvrez comment savoir qui a consulté votre profil Instagram avec nos solutions pratiques. Sauvegardez votre vie privée tout en restant informé !
Apprenez à créer des GIF animés facilement avec votre Galaxy S22. Découvrez les méthodes intégrées et des applications pratiques pour enrichir votre expérience.
Découvrez comment changer la devise dans Google Maps en quelques étapes simples pour mieux planifier vos finances durant votre voyage.
Microsoft Teams s
Vous obtenez l








