Como alterar o nome de usuário e o nome de exibição do Twitch

Quer dar um novo começo ao seu perfil do Twitch? Veja como alterar o nome de usuário e o nome de exibição do Twitch com facilidade.

As fotos do iCloud são uma ótima maneira de armazenar e sincronizar suas fotos em todos os seus dispositivos Apple. No entanto, o que acontece quando você descobre que suas fotos do iCloud não aparecem no iPhone como esperado? Às vezes, as fotos do iCloud podem não aparecer no seu iPhone. Isso pode ser frustrante, mas há algumas coisas que você pode fazer para resolver o problema. Neste guia abrangente, exploraremos os motivos por trás das “fotos do iCloud que não aparecem no iPhone” e forneceremos soluções eficazes para recuperar suas memórias mais queridas.
Então, se você está procurando respostas para “iCloud não mostra todas as fotos” ou “foto não aparece no iCloud”, nós temos o que você precisa.
Existem alguns motivos pelos quais o iCloud Photos pode não estar aparecendo no seu iPhone. As causas mais comuns incluem:
Leia também: Como excluir fotos duplicadas do iCloud
Embora suas fotos estejam disponíveis em iCloud.com, você pode perceber que elas não aparecem no aplicativo Fotos e em outros dispositivos iOS/macOS. Se este cenário lhe parecer familiar, sua primeira etapa deve envolver a confirmação se o iCloud Photos está enfrentando algum problema relacionado ao servidor. O método mais simples para investigar isso é visitando a página System Status da Apple .
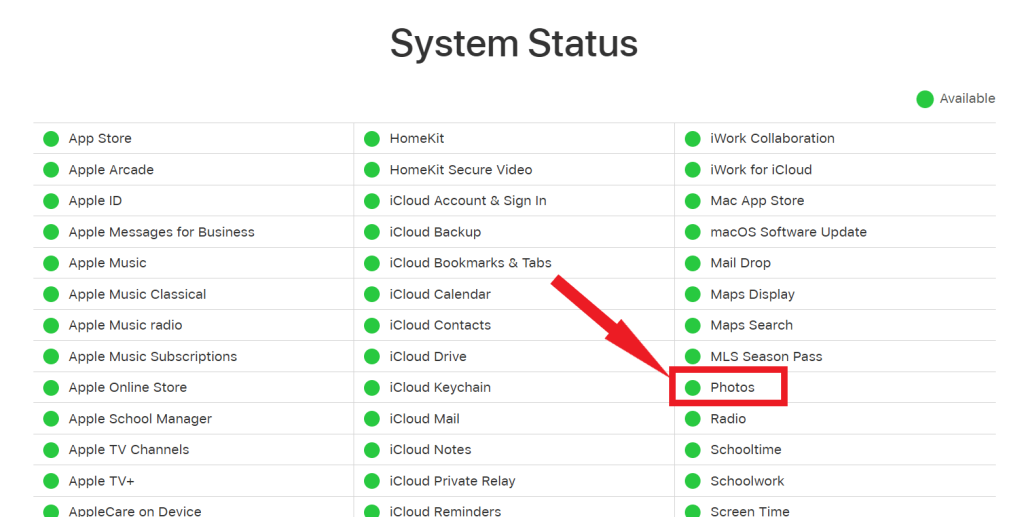
Caso você encontre o status próximo a Fotos sendo exibido como “Indisponível” com um ponto vermelho perceptível, é aconselhável ficar de olho na página. Assim que a Apple resolver o problema com o iCloud Photos, você receberá uma notificação indicando que o problema foi resolvido com sucesso.
Leia também: Como baixar fotos do iCloud para Mac, PC e iPhone/iPad
Verifique a conectividade com a Internet em seus dispositivos. Se notar uma conexão instável ou instável, você tem duas soluções possíveis: reiniciar o roteador Wi-Fi ou conectar-se a um ponto de acesso diferente. É importante observar que, quando se trata de dispositivos iOS que usam dados de celular, o iCloud Photos não sincroniza fotos e vídeos, a menos que tenha permissão para usar seus dados móveis.
Para confirmar se esta é a situação, navegue até as configurações do seu iPhone ou iPad e selecione Fotos. Nas configurações de Fotos , ative os interruptores Dados celulares e Atualizações ilimitadas .

Se você estiver usando dispositivos iOS com versão 13 (iOS ou iPadOS) ou superior, é imperativo garantir que o Modo de baixo consumo de dados esteja desativado para suas conexões Wi-Fi e de dados móveis. Para desativar o Modo de baixo consumo de dados para conexões Wi-Fi, siga estas etapas:

Para sua conexão celular, abra as configurações do seu iPhone, vá para Celular e selecione Opções de dados celulares. Desative a chave localizada ao lado de Low Data Mode e está tudo pronto.

Você garantiu que o iCloud Photos está ativado em todos os seus dispositivos? Isso pode parecer óbvio, mas é um descuido comum que pode fazer com que o iCloud não mostre todas as fotos do seu iPhone. Para verificar e ativar o iCloud Photos se estiver desativado no momento, siga as etapas descritas abaixo.
No seu iPhone, navegue até Configurações e selecione Fotos. Posteriormente, gire o botão localizado próximo a Fotos do iCloud para habilitá-lo.

Leia também: Batalha de backup: Fotos do iCloud versus Google Fotos
Outra causa frequente para as fotos não aparecerem no iCloud é o armazenamento insuficiente. A Apple fornece apenas 5 GB de espaço gratuito no iCloud para cada usuário, o que muitas vezes é insuficiente, especialmente se você for um fotógrafo ávido que captura inúmeras fotos regularmente. Para garantir que você não esgotou sua capacidade de armazenamento, é essencial examinar seu uso atual. Comece iniciando o aplicativo Configurações , toque em seu ID Apple e, em seguida, escolha iCloud. Aqui você encontrará uma análise detalhada do seu status de armazenamento atual.

Se você atingiu o limite de armazenamento gratuito disponível do iCloud , você tem duas opções. Você pode liberar espaço no armazenamento do iCloud ou explorar a possibilidade de atualizar para um dos planos iCloud pagos da Apple.
Às vezes, uma simples reinicialização pode resolver problemas relacionados ao iCloud. Veja como:
Reinicialização suave: pressione e segure o botão liga / desliga até que “deslize para desligar” apareça. Deslize-o, aguarde alguns segundos e ligue o iPhone novamente.
Forçar reinicialização: em iPhones mais recentes (X, 11, 12 e posteriores), pressione e solte rapidamente o botão Aumentar volume, depois o botão Diminuir volume e, por fim, mantenha pressionado o botão lateral até ver o logotipo da Apple.

Leia também : 5 maneiras de reiniciar o iPhone quando ele se recusa a ligar
Uma versão desatualizada do iOS pode ser a causa raiz de vários problemas de desempenho, incluindo o fato de as fotos do iCloud não serem exibidas no seu iPhone. Para resolver isso, inspecione seu dispositivo em busca de atualizações de software disponíveis e instale-as para resolver quaisquer possíveis bugs que estejam causando o problema. Inicie este processo indo para Configurações , tocando em Geral e selecionando Atualização de Software.

Leia também: 6 melhores ferramentas gratuitas de recuperação e reparo de sistema iOS
Neste guia abrangente, exploramos o incômodo problema de ‘fotos do iCloud não aparecem no iPhone’ e fornecemos uma série de etapas de solução de problemas. Desde a verificação do armazenamento do iCloud e da conexão com a Internet até a reinicialização, cobrimos o essencial para resolver esse problema. Lembre-se de que o iCloud é uma ferramenta poderosa para manter suas fotos e memórias seguras e acessíveis, mas podem ocorrer problemas ocasionais. Seguindo essas etapas e sendo paciente, você pode garantir que seus momentos preciosos nunca se percam no abismo digital.
Siga-nos nas redes sociais – Facebook , Instagram e YouTube .
Quer dar um novo começo ao seu perfil do Twitch? Veja como alterar o nome de usuário e o nome de exibição do Twitch com facilidade.
Descubra como alterar o plano de fundo no Microsoft Teams para tornar suas videoconferências mais envolventes e personalizadas.
Não consigo acessar o ChatGPT devido a problemas de login? Aqui estão todos os motivos pelos quais isso acontece, juntamente com 8 maneiras de consertar o login do ChatGPT que não funciona.
Você experimenta picos altos de ping e latência no Valorant? Confira nosso guia e descubra como corrigir problemas de ping alto e atraso no Valorant.
Deseja manter seu aplicativo do YouTube bloqueado e evitar olhares curiosos? Leia isto para saber como colocar uma senha no aplicativo do YouTube.
Descubra como bloquear e desbloquear contatos no Microsoft Teams e explore alternativas para um ambiente de trabalho mais limpo.
Você pode facilmente impedir que alguém entre em contato com você no Messenger. Leia nosso guia dedicado para saber mais sobre as implicações de restringir qualquer contato no Facebook.
Aprenda como cortar sua imagem em formatos incríveis no Canva, incluindo círculo, coração e muito mais. Veja o passo a passo para mobile e desktop.
Obtendo o erro “Ação bloqueada no Instagram”? Consulte este guia passo a passo para remover esta ação foi bloqueada no Instagram usando alguns truques simples!
Descubra como verificar quem viu seus vídeos no Facebook Live e explore as métricas de desempenho com dicas valiosas e atualizadas.








