Como alterar o nome de usuário e o nome de exibição do Twitch

Quer dar um novo começo ao seu perfil do Twitch? Veja como alterar o nome de usuário e o nome de exibição do Twitch com facilidade.

Poucas coisas são tão frustrantes quanto receber uma mensagem de erro quando você está no meio de uma tarefa importante no seu Mac. Uma dessas mensagens irritantes é o erro “ O Mac não conseguiu desmontar o disco ”. Se você já se deparou com isso, sabe o quão exasperante pode ser. É um obstáculo que impede você de realizar tarefas essenciais, como formatar um disco, particionar ou até mesmo realizar uma instalação limpa do macOS.
Mas não tema! Neste guia, orientaremos você em tudo o que você precisa saber sobre o erro “ Não foi possível desmontar o disco 69888 ” no Mac, desde a compreensão de suas causas até a implementação de soluções passo a passo.
Então, sem mais delongas, vamos mergulhar no mundo do gerenciamento de disco no macOS, permitindo que você enfrente esse erro de frente e volte à computação tranquila rapidamente.
O erro “Falha no apagamento de disco, não foi possível desmontar o disco” no Mac geralmente ocorre quando o sistema não consegue desmontar um disco ou partição devido a processos ativos ou aplicativos que ainda o acessam. Isso pode ser causado por tarefas em segundo plano, arquivos abertos ou um aplicativo que não liberou o disco.
Além disso, esse erro normalmente surge devido a alterações incorretas feitas na unidade de inicialização, incluindo ações como particionamento, verificação de disco, reparo ou formatação. Quando esse erro ocorre, ele não apenas causa uma interrupção abrupta na operação do Utilitário de Disco, mas também pode causar efeitos adversos no próprio disco, resultando potencialmente em corrupção de dados, como arquivos do Outlook danificados.
Leia também: Como consertar o utilitário de disco que não apaga discos rígidos no Mac
Se você encontrar esse erro ao tentar modificar a unidade de inicialização, uma solução simples envolve inicializar o sistema Mac a partir de uma unidade alternativa e, em seguida, acessar o Utilitário de Disco para o disco de destino. Isso pode ser feito utilizando uma unidade de inicialização USB.
Passo 1: Comece inserindo a unidade de inicialização USB em seu Mac e iniciando a reinicialização.
Passo 2: Enquanto o sistema está inicializando, pressione e segure a tecla “Opção” para acessar o menu de seleção da unidade de inicialização.
Etapa 3: No menu, escolha “Utilitário de Disco”.

Passo 4: Prossiga para realizar uma verificação do disco selecionando “Primeiros Socorros”.
Finalmente, assim que a verificação for concluída, prossiga com a tarefa original no disco pretendido.
Leia também: Erro “O Utilitário de Disco não consegue reparar este disco” no MacBook (resolvido)
Quando a mensagem de erro surge durante atividades como “Primeiros Socorros” ou formatação de um disco que não é de inicialização, os métodos mencionados anteriormente podem não produzir os resultados desejados. Nesses casos, você pode tentar corrigir o problema usando a partição de recuperação.
Passo 1: Para começar, reinicie o seu Mac.
Passo 2: Durante o processo de inicialização, pressione e segure a tecla “Opção” para acessar a Partição de Recuperação.

Etapa 3: No menu de inicialização, navegue até Utilitário de Disco.
Passo 4: Por último, escolha “Primeiros Socorros” para verificar novamente o disco ou opte por “Apagar” para formatar o disco de acordo com suas preferências.
Leia também: Como resolver problemas de disco rígido com o Utilitário de Disco no Mac
Se os métodos anteriores não produziram o resultado desejado, você pode utilizar o Terminal para resolver o problema “ O Mac não conseguiu desmontar o disco ”. Acesse o Terminal no modo de recuperação se precisar desmontar a unidade atualmente em uso ou no modo normal se desejar desmontar uma unidade externa.
Para desmontar um disco usando Terminal, siga estas etapas:
Passo 1: Inicie o Terminal em Aplicativos > Utilitários ou selecione Terminal em Utilitários no Modo de Recuperação.
Passo 2: Insira “diskutil list” na janela do Terminal. Pressione “Return” para ver a lista de discos conectados.
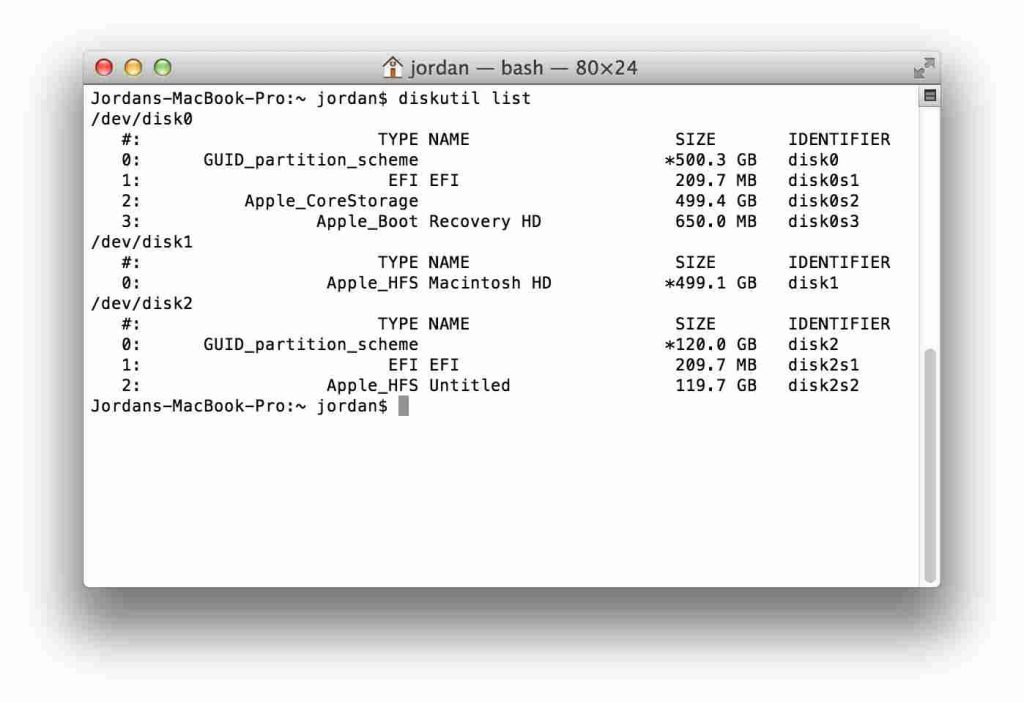
Passo 3: Anote ou copie o nome do disco que você pretende desmontar (por exemplo, ‘disk0s1’).
Passo 4: No Terminal, digite “sudo diskutil unmountDisk /dev/disks1” (certifique-se de substituir ‘disks1’ pelo nome real da unidade).
Etapa 5: pressione “Retornar” e forneça a senha do administrador quando solicitado.
Se os métodos anteriores não resolveram o problema “falha na partição com o erro não foi possível desmontar o disco” no seu Mac, considere usar uma ferramenta de reparo de disco de terceiros. Esses aplicativos especializados são projetados para solucionar problemas relacionados a discos e oferecer recursos avançados para reparo e gerenciamento de discos. Certifique-se de escolher uma ferramenta confiável e compatível, pois muitas vezes ela pode fornecer uma solução mais abrangente para resolver erros e problemas de disco.
Leia também: 3 maneiras eficazes de reparar erros de disco e sistema de arquivos no Mac
Aí vem a próxima solução para corrigir o problema do Mac que não conseguiu desmontar o disco. Crie uma nova conta de usuário no seu Mac e tente desmontar o disco dessa conta. Às vezes, certas configurações ou processos específicos do usuário podem estar causando o problema.
Para solucionar problemas de desmontagem de disco, crie uma nova conta de usuário em seu Mac:
Passo 1: Abra as Preferências do Sistema e vá para “Usuários e Grupos.

Passo 2: Clique no botão “Adicionar conta” para adicionar um novo usuário com privilégios de administrador.
Passo 3: Saia da sua conta atual e faça login com o novo usuário.
Passo 4: Tente desmontar o disco desta nova conta. Se for bem-sucedido, poderá indicar problemas específicos do usuário com a conta original.
Se nenhuma das soluções baseadas em software funcionar, pode haver um problema de hardware no próprio disco ou nas conexões. Neste caso, é aconselhável consultar um profissional ou entrar em contato com o Suporte Apple.
Lidando com um Mac lento? Renove sua velocidade com Cleanup My System da Systweak Software. Esta ferramenta especializada de ajuste identifica e elimina facilmente arquivos redundantes, anexos grandes, itens desatualizados e muito mais, tudo com um único clique.

Alguns aplicativos são iniciados automaticamente na inicialização do seu Mac, geralmente sem o seu consentimento. Esta ferramenta excepcional exibe esses itens de inicialização , permitindo removê-los com base em suas preferências.

Com esta ferramenta, você pode eliminar facilmente aplicativos indesejáveis junto com seus arquivos associados, garantindo que nenhum resquício seja deixado para trás.
Leia também: Guia de limpeza de disco: para usuários de Windows e Mac
Concluindo, lidar com o erro “ O Mac não conseguiu desmontar o disco ” exige uma abordagem sistemática. Desde o aproveitamento de unidades de inicialização USB até a utilização da partição de recuperação, cada solução aborda cenários específicos. Comandos de terminal e ferramentas de terceiros oferecem alternativas avançadas.
Além disso, a criação de uma nova conta de usuário pode ajudar a identificar problemas específicos do usuário. Lembre-se de sempre fazer backup dos dados cruciais antes de tentar qualquer correção. Com essas estratégias em mãos, você pode navegar com segurança por esse erro, garantindo um gerenciamento tranquilo do disco no seu Mac. Siga-nos nas redes sociais – Facebook , Instagram e YouTube .
Quer dar um novo começo ao seu perfil do Twitch? Veja como alterar o nome de usuário e o nome de exibição do Twitch com facilidade.
Descubra como alterar o plano de fundo no Microsoft Teams para tornar suas videoconferências mais envolventes e personalizadas.
Não consigo acessar o ChatGPT devido a problemas de login? Aqui estão todos os motivos pelos quais isso acontece, juntamente com 8 maneiras de consertar o login do ChatGPT que não funciona.
Você experimenta picos altos de ping e latência no Valorant? Confira nosso guia e descubra como corrigir problemas de ping alto e atraso no Valorant.
Deseja manter seu aplicativo do YouTube bloqueado e evitar olhares curiosos? Leia isto para saber como colocar uma senha no aplicativo do YouTube.
Descubra como bloquear e desbloquear contatos no Microsoft Teams e explore alternativas para um ambiente de trabalho mais limpo.
Você pode facilmente impedir que alguém entre em contato com você no Messenger. Leia nosso guia dedicado para saber mais sobre as implicações de restringir qualquer contato no Facebook.
Aprenda como cortar sua imagem em formatos incríveis no Canva, incluindo círculo, coração e muito mais. Veja o passo a passo para mobile e desktop.
Obtendo o erro “Ação bloqueada no Instagram”? Consulte este guia passo a passo para remover esta ação foi bloqueada no Instagram usando alguns truques simples!
Descubra como verificar quem viu seus vídeos no Facebook Live e explore as métricas de desempenho com dicas valiosas e atualizadas.








