Amazon Fire: วิธีติดตั้ง Google Chrome ผ่านไฟล์ APK

คุณมี Amazon Fire และต้องการติดตั้ง Google Chrome บนมันหรือไม่? เรียนรู้วิธีติดตั้ง Google Chrome ผ่านไฟล์ APK บนอุปกรณ์ Kindle ของคุณ.

ไม่ต้องหลงทางเมื่ออ่านนวนิยายที่คุณชื่นชอบ เรียนรู้วิธีการทำ Bookmark หน้าในหนังสือของคุณบนแท็บเล็ต Amazon Fire.
ความนิยมของ eBook กำลังเพิ่มขึ้นเรื่อยๆ โดยเฉพาะในหมู่คนรุ่นใหม่ นอกจากอุปกรณ์อย่าง Kindle eBook readers แท็บเล็ต Amazon Fire ยังถูกใช้ในการอ่าน eBooks เหล่านี้ อุปกรณ์อิเล็กทรอนิกส์เหล่านี้มีฟีเจอร์เช่นการทำ Bookmark เพื่อมอบประสบการณ์ที่คล้ายคลึงกับการอ่านสำเนาเป็นรูปเล่มจริงๆ
การทำ Bookmark หน้าหนังสือนับเป็นเทคนิคที่มีประสิทธิภาพในการเพิ่มประสบการณ์การอ่านของคุณ ด้วยการทำ Bookmark คุณสามารถทำเครื่องหมายความก้าวหน้า และทำให้ประสบการณ์การอ่านของคุณสนุกยิ่งขึ้น ยังช่วยให้คุณสามารถติดตามรายละเอียดที่สำคัญและอ้างถึงข้อความเฉพาะในอนาคตได้อีกด้วย
หากคุณสงสัยว่าควรทำ Bookmark หน้าในแท็บเล็ต Amazon Fire อย่างไร โปรดอ่านต่อไป ฉันจะพูดถึงวิธีการทำ Bookmark หน้าในรุ่น Fire HD ในส่วนถัดไป แต่ก่อนอื่น มาดูเหตุผลที่คุณอาจต้องการทำ Bookmark หน้าในหนังสือของคุณกันก่อน
สารบัญ
เหตุผลเบื้องหลังการทำ Bookmark หน้าในหนังสือบน Amazon Fire
อย่างที่เราทราบกันดีว่า Bookmark ช่วยให้ง่ายต่อการนำทางในหนังสือและค้นหาข้อมูลสำคัญ นี่คือเหตุผลหลักที่ทำให้ผู้คนชอบทำ Bookmark หน้าในหนังสือบนอุปกรณ์เช่น Fire HD และแท็บเล็ต Amazon Fire
ทำเครื่องหมายที่คุณหยุดอ่าน: วัตถุประสงค์หลักของการทำ Bookmark คือการทำเครื่องหมายหน้าที่คุณหยุดอ่านในหนังสือ ด้วยการทำ Bookmark บน Amazon Fire คุณสามารถทำเครื่องหมายความก้าวหน้าในหนังสือและเริ่มอ่านต่อจากที่คุณหยุดได้เมื่อคุณต้องการ
หากคุณไม่ทำ Bookmark คุณจะต้องพลิกหน้าเพื่อค้นหาว่าถึงที่ไหนแล้ว ซึ่งมันน่าหงุดหงิดและใช้เวลานานในขณะเดียวกัน
ทำเครื่องหมายส่วนที่สำคัญ: หากคุณกำลังอ่านนวนิยายที่มีเนื้อเรื่องซับซ้อน การทำ Bookmark จะช่วยให้คุณติดตามรายละเอียดหรือการอ้างอิงที่สำคัญได้ ตัวอย่างเช่น หากคุณกำลังอ่าน Jane Eyre คุณอาจใช้ Bookmark เพื่อทำเครื่องหมายช Kapitel ที่มีข้อมูลสำคัญหรือพล็อตรอง
การทำ Bookmark ยังมีประโยชน์เมื่อคุณอ่านหลายเล่มบน Amazon Fire ในช่วงเรียน ภายในสอบคุณเพียงแค่ต้องทบทวนหน้าหรือบทที่ทำ Bookmark ไว้
ใช้เป็นการอ้างอิงสำหรับการอภิปราย: หากคุณกำลังอ่านหนังสือที่คุณต้องพูดคุยกับคนอื่น การทำ Bookmark จะเป็นประโยชน์ในการแชร์บทหรือพูดคุยเกี่ยวกับบางส่วนของหนังสือ ทำ Bookmark เพื่อทำเครื่องหมายหน้า ที่คุณต้องการแชร์หรือพูดคุยกับผู้อื่น หรือเพื่อเตือนตัวเองเกี่ยวกับจุดที่คุณต้องการพูดถึงในระหว่างการอภิปราย
วิธีการทำ Bookmark หน้าในหนังสือบน Amazon Fire
หากคุณใช้หนึ่งในรุ่นล่าสุดของ Fire HD 10 หรือแท็บเล็ต Amazon Fire นี่คือสิ่งที่คุณต้องทำเพื่อทำ Bookmark หน้าในหนังสือที่สำคัญ:

วิธีการเข้าถึง Bookmark ทั้งหมดในแอพ Kindle บน Fire HD
หลังจากทำ Bookmark หลายหน้าของหนังสือที่คุณชื่นชอบ คุณอาจต้องการเข้าถึง Bookmark ทั้งหมดรวมกัน สำหรับนั้นคุณต้องทำตามขั้นตอนเหล่านี้:

วิธีการลบ Bookmark บนแท็บเล็ต Amazon Fire
หากคุณทำ Bookmark หน้าโดยไม่ได้ตั้งใจหรือต้องการลบ Bookmark คุณก็สามารถลบ Bookmark ได้ในขั้นตอนง่ายๆ:
วิธีการทำ Bookmark หน้าใน PDF บน Fire HD
ตอนนี้คุณสามารถเปิดและอ่านไฟล์ PDF บนแท็บเล็ต Amazon Fire ของคุณได้ คุณสามารถส่งไฟล์ PDF ไปที่ที่อยู่อีเมล Kindle ของคุณหรือถ่ายโอนไฟล์ PDF ไปที่แท็บเล็ต Fire ของคุณจากคอมพิวเตอร์โดยใช้สาย USB
ต่อไป คุณต้องไปยังส่วน Library ของแอพ Kindle และเลือกแท็บ All ที่ด้านบน หนังสือทั้งหมดในอุปกรณ์ของคุณ รวมถึงไฟล์ PDF ที่นำเข้าจะแสดงที่จุดนี้ แตะที่ไฟล์ PDF ที่คุณต้องการเปิดและทำตามขั้นตอนที่กล่าวถึงข้างต้นเพื่อทำ Bookmark หน้าใดๆ ของไฟล์ PDF นั้น
ในการลบ Bookmark ของไฟล์ PDF และดู Bookmark ทั้งหมดของ PDF บน Amazon Fire คุณต้องทำตามวิธีการที่กล่าวข้างต้นในบทความนี้
วิธีการจัดการ Bookmark บนอุปกรณ์ Fire Kindle เก่า
การเพิ่ม Bookmark
การเข้าถึง Bookmark ที่บันทึกไว้ในรุ่น HD และ HDX
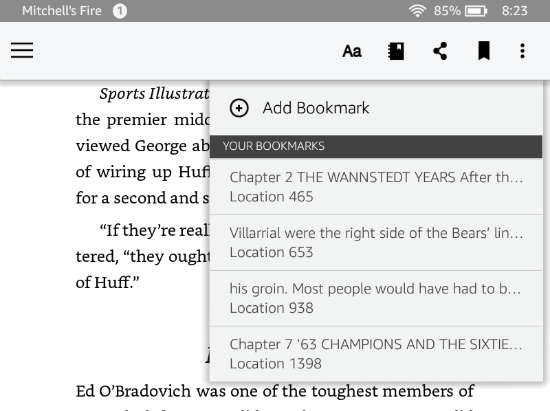
การเข้าถึง Bookmark ที่บันทึกไว้ในรุ่น Fire 1
การลบ Bookmark บนอุปกรณ์แท็บเล็ต Fire เก่า
บทสรุป
การทำ Bookmark เป็นวิธีที่สะดวกและมีประโยชน์ในการจัดระเบียบ ขณะที่อ่านหนังสือบนอุปกรณ์เช่น Amazon Fire คุณสามารถใช้ฟีเจอร์ Bookmark เพื่อทำเครื่องหมายหน้าที่คุณอ่านล่าสุดหรือต้องการเก็บไว้เป็นพิเศษ
ในคู่มือนี้ ฉันได้รวมวิธีที่ดีที่สุดในการทำ Bookmark หน้าในหนังสือด้วยแท็บเล็ต Amazon Fire และ Fire HD ต่างๆ หากคุณมีคำถามหรืออยากแบ่งปันประสบการณ์ โปรดเขียนไว้ในคอมเมนต์
อย่าลืมแชร์วิดีโอนี้กับเพื่อนๆ ของคุณบนแพลตฟอร์มโซเชียลมีเดีย หากคุณสนใจที่จะทราบข้อมูลเพิ่มเติมเกี่ยวกับ Amazon Fire โปรดดูบทความเกี่ยวกับ การเปิดใช้งาน USB debugging และ การดาวน์โหลดและติดตั้งแอพบนแท็บเล็ต Amazon Fire.
คุณมี Amazon Fire และต้องการติดตั้ง Google Chrome บนมันหรือไม่? เรียนรู้วิธีติดตั้ง Google Chrome ผ่านไฟล์ APK บนอุปกรณ์ Kindle ของคุณ.
คุณชอบอ่าน eBook บนแท็บเล็ต Amazon Kindle Fire หรือไม่? เรียนรู้วิธีเพิ่มบันทึกและเน้นข้อความในหนังสือใน Kindle Fire.
กำลังมองหาขั้นตอนการล้างข้อมูลการท่องเว็บบน Amazon Fire หรือไม่? คู่มือนี้อธิบายถึงวิธีที่แน่นอนทั้งหมดในภาษาไทยที่เข้าใจง่าย.
ไม่รู้วิธีติดตั้งไฟล์ APK บนอุปกรณ์ Amazon Fire? เรียนรู้วิธีการติดตั้งไฟล์ APK ที่ดีที่สุดที่ทุกคนสามารถทำได้.
การสร้างเรื่องราวใน Facebook สามารถสนุกสนานมาก นี่คือวิธีการที่คุณสามารถสร้างเรื่องราวบนอุปกรณ์ Android และคอมพิวเตอร์ของคุณได้.
เรียนรู้วิธีปิดเสียงวิดีโอที่กวนใจใน Google Chrome และ Mozilla Firefox ด้วยบทแนะนำนี้.
แก้ปัญหาเมื่อ Samsung Galaxy Tab S8 ติดอยู่บนหน้าจอสีดำและไม่เปิดใช้งาน.
บทแนะนำที่แสดงวิธีการสองวิธีในการป้องกันแอพจากการเริ่มต้นใช้งานบนอุปกรณ์ Android ของคุณเป็นการถาวร.
บทแนะนำนี้จะแสดงวิธีการส่งต่อข้อความจากอุปกรณ์ Android โดยใช้แอป Google Messaging.
คุณมี Amazon Fire และต้องการติดตั้ง Google Chrome บนมันหรือไม่? เรียนรู้วิธีติดตั้ง Google Chrome ผ่านไฟล์ APK บนอุปกรณ์ Kindle ของคุณ.
วิธีการเปิดหรือปิดฟีเจอร์การตรวจสอบการสะกดในระบบปฏิบัติการ Android.
สงสัยว่าคุณสามารถใช้ที่ชาร์จจากอุปกรณ์อื่นกับโทรศัพท์หรือแท็บเล็ตของคุณได้หรือไม่? บทความนี้มีคำตอบให้คุณ.
เมื่อซัมซุงเปิดตัวแท็บเล็ตเรือธงใหม่ มีหลายอย่างที่น่าตื่นเต้นเกี่ยวกับ Galaxy Tab S9, S9+ และ S9 Ultra
คุณชอบอ่าน eBook บนแท็บเล็ต Amazon Kindle Fire หรือไม่? เรียนรู้วิธีเพิ่มบันทึกและเน้นข้อความในหนังสือใน Kindle Fire.







