12 วิธีในการแก้ไขปัญหาพื้นหลังเสมือน Zoom ไม่ทำงาน

เรียนรู้วิธีแก้ไขปัญหาเกี่ยวกับพื้นหลังเสมือนใน Zoom ด้วย 12 วิธีที่มีประสิทธิภาพและง่ายต่อการทำตาม

ลองนึกภาพสถานการณ์นี้ - คุณพร้อมสำหรับการโทรติดต่อสำนักงานออนไลน์ที่สำคัญแล้ว และเมื่อคุณเปิดแอปการประชุมทางวิดีโอคุณจะพบรหัสข้อผิดพลาด 0xa00f4292 ที่ระบุ PhotoCaptureStartTimeout บนพีซี Windows 11/10 ของคุณ หากคุณสงสัยว่าข้อผิดพลาดนี้คืออะไร และที่สำคัญกว่านั้นคือ หากคุณกำลังมองหาวิธีแก้ไขปัญหา คุณมาถูกที่แล้ว ต่อไปนี้เป็นวิธีที่ดีที่สุดบางส่วนที่คุณสามารถแก้ไขข้อผิดพลาด 0xa00f4292 PhotoCaptureStartTimeout บนพีซี Windows 11/10 ของคุณ
เมื่อคุณได้รับรหัสข้อผิดพลาด 0xa00f4292 PhotoCaptureStartTimeout ส่วนใหญ่คุณจะเห็นรหัสข้อผิดพลาดพร้อมหน้าจอว่างเปล่า เราจะลองแก้ไขปัญหาทั้งหมดที่อาจนำไปสู่ข้อผิดพลาดนี้ได้ที่นี่
สิ่งแรกที่คุณสามารถทำได้คือตรวจสอบว่าคุณได้ให้สิทธิ์แก่แอปบนพีซีของคุณเพียงพอหรือไม่ โดยเฉพาะแอปที่ใช้เว็บแคมของคุณ โดยทำตามขั้นตอนที่ระบุไว้ด้านล่าง –
ขั้นตอนที่ 1 -เปิดการตั้งค่าโดยกด Windows + I
ขั้นตอนที่ 2 -ไปที่ ความ เป็นส่วนตัวและความปลอดภัยเลื่อนลงและคลิกที่กล้องภายใต้การอนุญาตของแอป
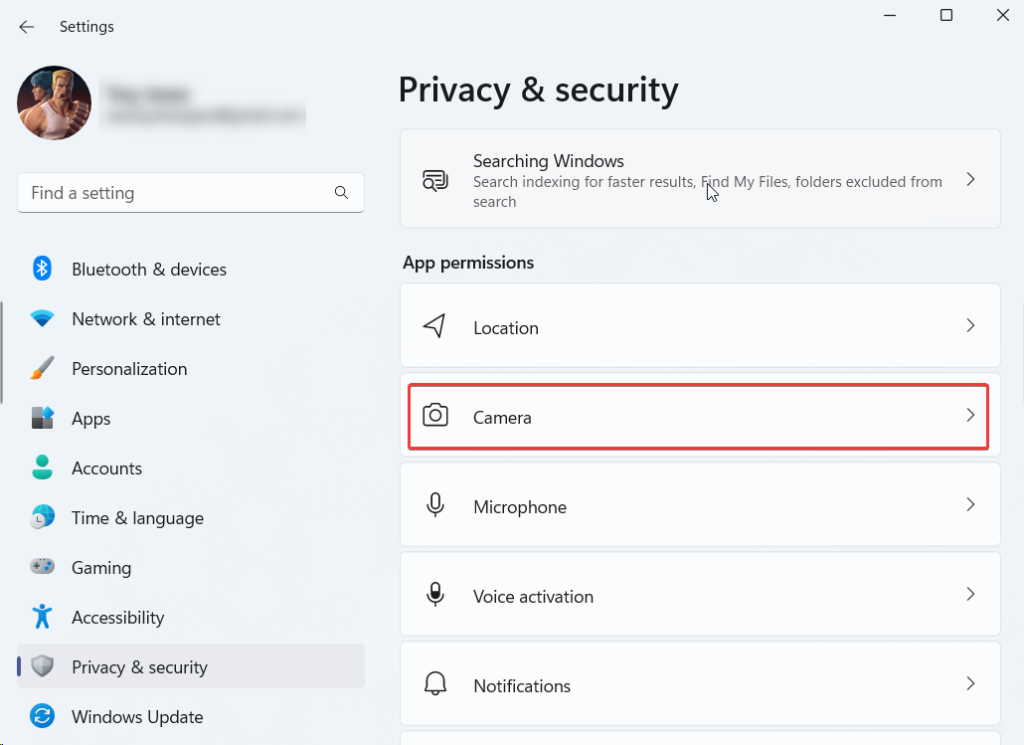
ขั้นตอนที่ 3 -สลับสวิตช์ที่อยู่ถัดจากการเข้าถึงกล้องและอนุญาตให้แอปเข้าถึงกล้องของคุณ

รหัสข้อผิดพลาด 0xa00f4292 PhotoCaptureStartTimeout อาจเกิดขึ้นได้หากไดรเวอร์เว็บแคมของคุณล้าสมัย ต่อไปนี้คือวิธีที่คุณสามารถอัปเดตไดรเวอร์ด้วยตนเอง อย่างไรก็ตาม วิธีที่ง่ายกว่าและปลอดภัยกว่ามากคือการใช้เครื่องมือของบริษัทอื่นที่ไม่เพียงแต่ให้คุณอัปเดตไดรเวอร์เท่านั้น แต่ยังนำเสนอฟีเจอร์อื่น ๆ มากมายอีกด้วย
ตัวอย่างเช่น ต่อไปนี้คือวิธีที่คุณสามารถอัปเดตไดรเวอร์โดยใช้ Advanced Driver Updater –
ขั้นตอนที่ 1 – ดาวน์โหลด เรียกใช้ และติดตั้ง Advanced Driver Updater
ขั้นตอนที่ 2 -คลิกที่ปุ่มเริ่มสแกนทันที
ขั้นตอนที่ 3 –เลือกไดรเวอร์เว็บแคมที่ล้าสมัยจากผลการสแกน คลิกที่ ปุ่ม อัปเดตไดรเวอร์และปฏิบัติตามคำแนะนำบนหน้าจอ
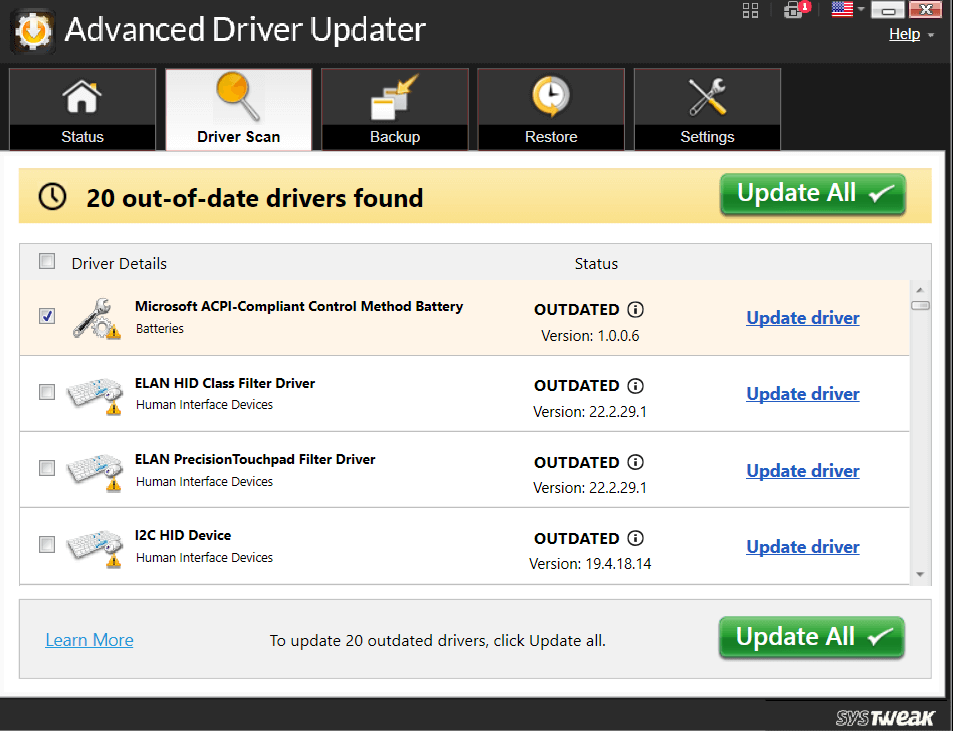
หากต้องการทราบข้อมูลเพิ่มเติมเกี่ยวกับ Advanced Driver Updater คุณสามารถดูรีวิวนี้ได้
ราคา - มีให้ทดลองใช้ฟรี ราคาเริ่มต้นที่ 39.95 ดอลลาร์
รหัสข้อผิดพลาด 0xa00f4292 อาจเกิดจากปัญหาเกี่ยวกับฮาร์ดแวร์ Windows มีตัวแก้ไขปัญหาฮาร์ดแวร์และอุปกรณ์ในตัวซึ่งคุณอาจสามารถแก้ไขปัญหาได้ทันที -
ขั้นตอนที่ 1 -เปิดการตั้งค่า
ขั้นตอนที่ 2 -คลิกที่ระบบหากยังไม่ได้เปิดตามค่าเริ่มต้น จากด้านขวา เลื่อนลงและคลิกแก้ไขปัญหา
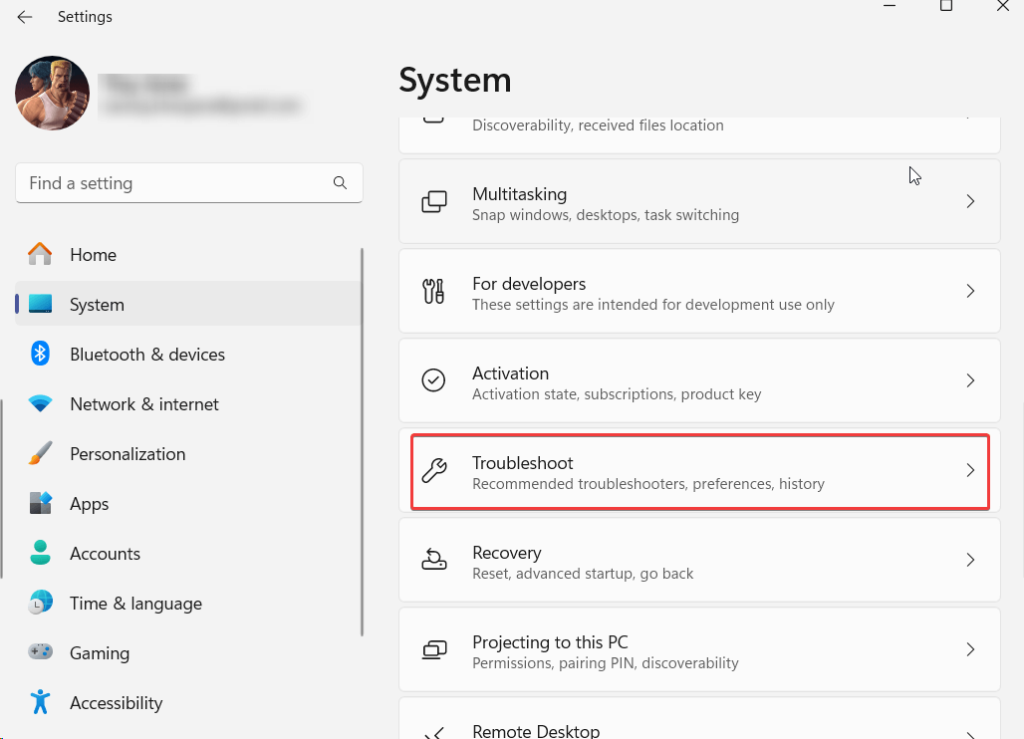
ขั้นตอนที่ 3 -คลิกที่ตัวแก้ไขปัญหาอื่น ๆ

ขั้นตอนที่ 4 -ภายใต้เครื่องมือแก้ไขปัญหาอื่น ๆคลิกที่Runถัดจากกล้อง

อีกทางหนึ่ง
ขั้นตอนที่ 1 -เปิดพรอมต์คำสั่งการดูแลระบบโดยพิมพ์cmdในแถบค้นหาของ Windows และคลิกที่Run as administratorจากทางด้านขวามือ
ขั้น ตอนที่ 2 -เมื่อพรอมต์คำสั่งเปิดขึ้น ให้พิมพ์msdt.exe -id DeviceDiagnosticแล้วกดEnter
ขั้นตอนที่ 3 -คลิกที่ถัดไปเมื่อ หน้าต่าง ฮาร์ดแวร์และอุปกรณ์ปรากฏขึ้น
ในกรณีที่มีหลายแอปที่ใช้เว็บแคมของคุณ รหัสข้อผิดพลาดดังกล่าวอาจเกิดขึ้นได้ ขอแนะนำให้คุณปิดแอปพื้นหลังทั้งหมดที่คุณไม่ได้ใช้ในขณะนี้ เพื่อทำเช่นนั้น –
ขั้นตอนที่ 1 –กดShift + Ctrl + Escเพื่อเปิดตัวจัดการงาน
ขั้นตอนที่ 2 -ค้นหาแอปที่สามารถใช้เว็บแคมได้
ขั้นตอนที่ 3 –เลือกแอปที่คุณไม่ต้องการใช้เว็บแคม คลิกขวาที่แอปเหล่านั้น แล้วกดตัวเลือกEnd Task

บางครั้ง Windows Firewall จะบล็อกเว็บแคมของคุณด้วยเหตุผลด้านความปลอดภัย อย่างไรก็ตาม คุณสามารถลองอนุญาตกล้องของคุณผ่านไฟร์วอลล์ Windows Defender ได้สักครั้ง และตรวจสอบว่าปัญหายังคงมีอยู่หรือไม่ –
ขั้นตอนที่ 1 -เปิด กล่องโต้ตอบ เรียกใช้โดยกดปุ่ม Windows + R
ขั้นตอน ที่2 -พิมพ์control firewall.cplแล้วกดEnter

ขั้นตอนที่ 3 -จากด้านซ้าย คลิกที่อนุญาตแอปหรือคุณสมบัติผ่านไฟร์วอลล์ Windows Defender
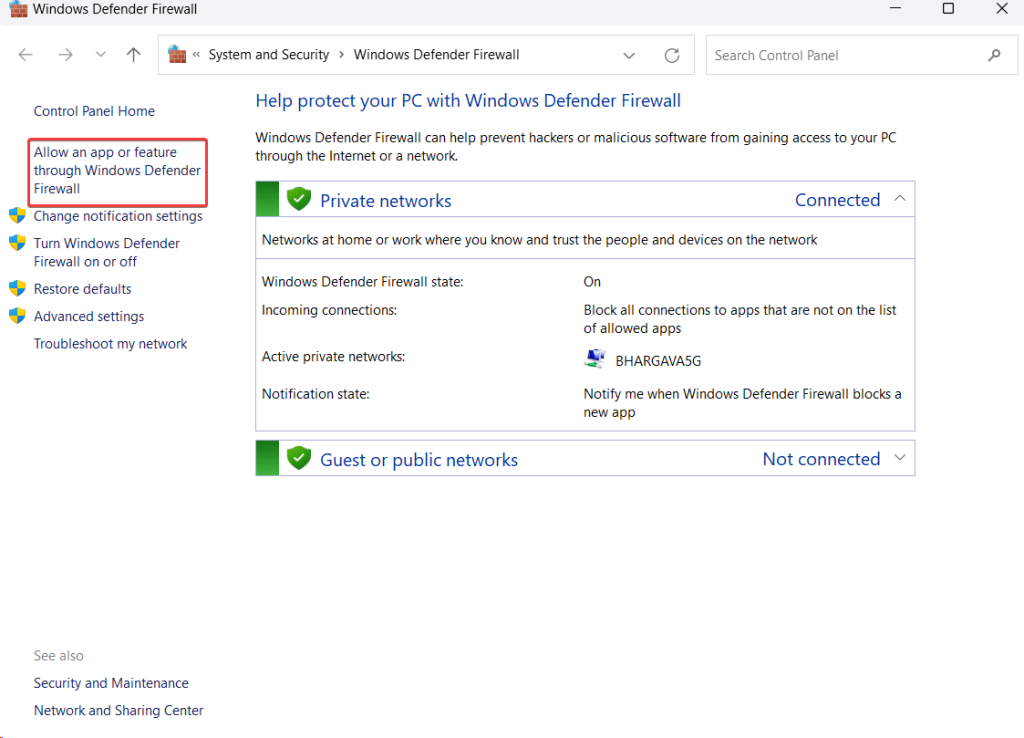
ขั้นตอนที่ 4 -คลิกที่เปลี่ยนการตั้งค่า

ขั้นตอนที่ 5 -ตรวจสอบให้แน่ใจว่าได้ทำเครื่องหมายในช่องถัดจากWindows Camera , PrivateและPublic แล้ว
แอปกล้องที่เสียหายอาจเป็นสาเหตุหลักของรหัสข้อผิดพลาด 0xa00f4292 เนื่องจากไม่มีตัวเลือกเฉพาะในการถอนการติดตั้งแอป นี่คือวิธีที่คุณสามารถใช้ Command Prompt ของผู้ดูแลระบบเพื่อแก้ไขปัญหาได้ -
ขั้นตอนที่ 1 -เปิดPowerShell ระดับผู้ดูแลระบบ สำหรับWindows PowerShell ประเภทนั้น แล้วคลิกRun as administrator
ขั้นตอนที่ 2 –เมื่อ Windows PowerShell เปิดขึ้น ให้พิมพ์Get-AppxPackage *windowscamera* | Remove -AppxPackageและกดEnter
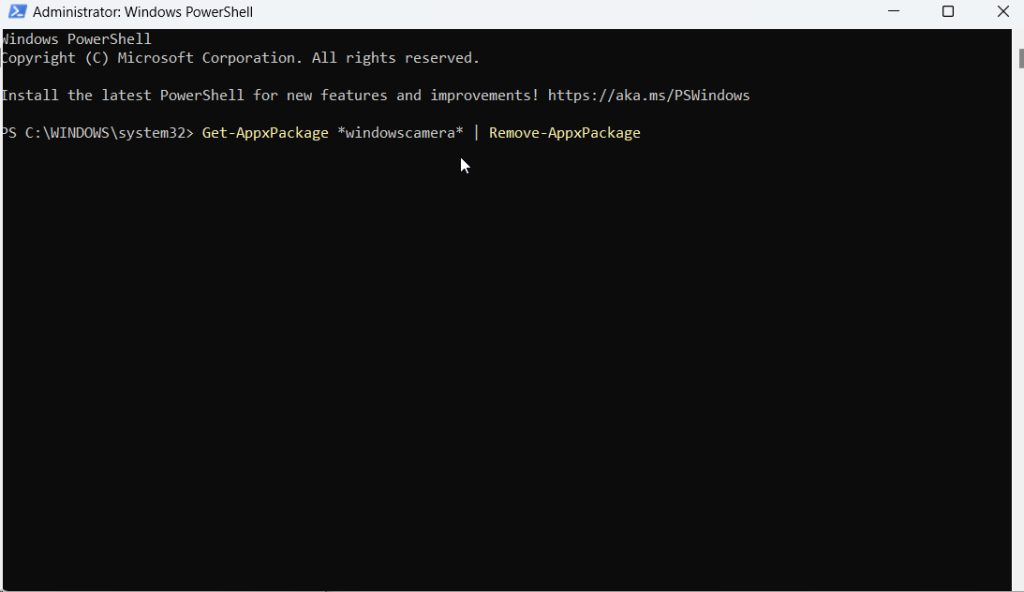
ขั้นตอนที่ 3 -เมื่อดำเนินการคำสั่งแล้ว ให้ออกจาก PowerShell
ขั้นตอนที่ 4 -เปิดMicrosoft Storeและค้นหา Windows Camera

ขั้นตอนที่ 5 -คลิกที่แอพ Get in Store
คุณสามารถลองรีเซ็ตการตั้งค่ากล้องของคุณได้เช่นกัน การดำเนินการนี้จะลบข้อมูลแอปทั้งหมด แต่ในกรณีส่วนใหญ่ ได้รับการพิสูจน์แล้วว่ามีประสิทธิภาพและอาจแก้ไขปัญหาให้คุณได้
ขั้นตอนที่ 1 -เปิดการตั้งค่าดังที่แสดงด้านบน
ขั้นตอนที่ 2 -คลิกที่แอพ
ขั้นตอนที่ 3 -คลิกที่แอพที่ติดตั้ง
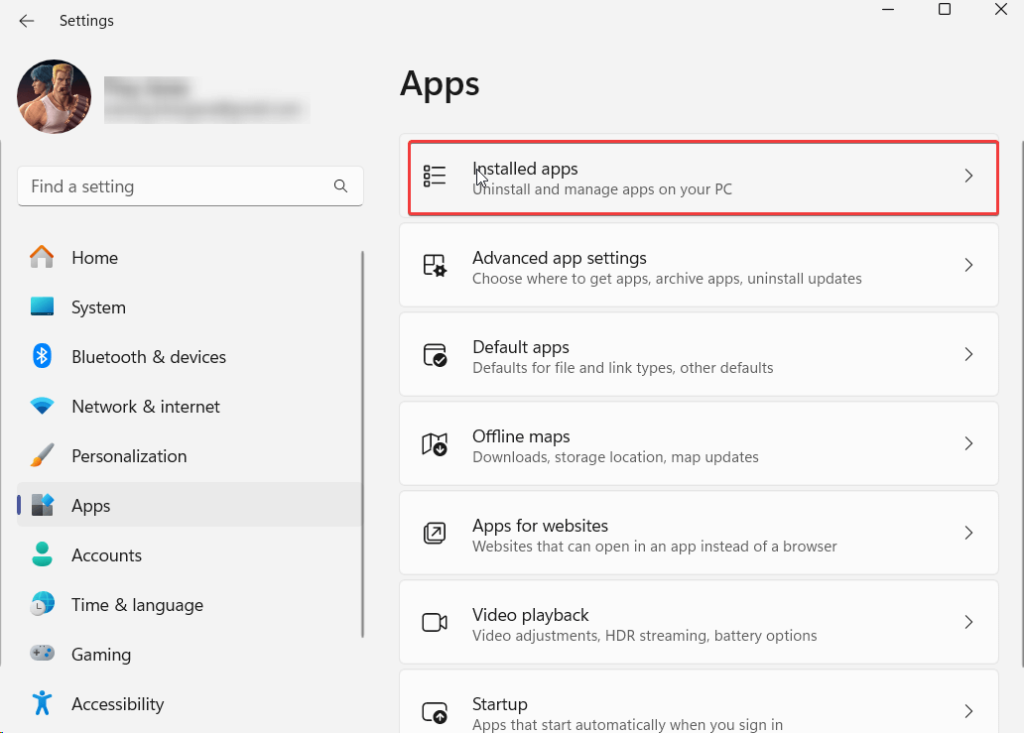
ขั้นตอนที่ 4 –เลื่อนลง ค้นหากล้องและคลิกที่จุดสามจุดถัดจากชื่อแอป

ขั้นตอน ที่5 -เลื่อนลงอีกครั้งและคลิกที่รีเซ็ต

ขั้นตอนที่ 1 –เปิด Windows Explorer ปุ่มลัดสำหรับสิ่งเดียวกันคือ Windows + E
ขั้นตอนที่ 2 -ไปที่พีซี เครื่องนี้ > รูปภาพ > ม้วนฟิล์ม
ขั้นตอนที่ 3 -เลือกรูปภาพทั้งหมดในโฟลเดอร์นี้และลบออกโดยใช้การดำเนินการ shift + Delete
ขั้นตอนที่ 4 -รีสตาร์ทพีซีของคุณและตรวจสอบว่ายังมีข้อผิดพลาดอยู่หรือไม่
การพบข้อผิดพลาด 0xa00f4292 บนพีซี Windows ของคุณอาจทำให้หงุดหงิด โดยเฉพาะในช่วงเวลาสำคัญ เช่น การประชุมออนไลน์ ในโพสต์นี้ เราได้รวบรวมวิธีแก้ปัญหาตั้งแต่การตรวจสอบการตั้งค่ากล้องไปจนถึงการอัปเดตไดรเวอร์และการเรียกใช้เครื่องมือแก้ไขปัญหา
หากคุณสามารถแก้ไข PhotoCaptureStartTimeout ได้สำเร็จ โปรดแจ้งให้เราทราบในส่วนความคิดเห็นด้านล่าง นอกจากนี้เรายังขอแนะนำให้คุณเก็บเครื่องมือต่างๆ เช่น Advanced Driver Updater ไว้ ซึ่งช่วยลดความยุ่งยากในการอัปเดตไดรเวอร์ ซึ่งเป็นวิธีปรับปรุงประสิทธิภาพของระบบโดยรวมโดยไม่ยุ่งยาก ติดตามเราบนโซเชียลมีเดีย - Facebook , Instagram และ YouTube
เรียนรู้วิธีแก้ไขปัญหาเกี่ยวกับพื้นหลังเสมือนใน Zoom ด้วย 12 วิธีที่มีประสิทธิภาพและง่ายต่อการทำตาม
ตั้งแต่ iTunes ไปจนถึง iCloud และการสนับสนุนจากผู้เชี่ยวชาญ คู่มือนี้จะอธิบายขั้นตอนในการเข้าถึงอุปกรณ์ของคุณอีกครั้งอย่างรวดเร็ว
เรียนรู้วิธีที่มีประสิทธิภาพในการแก้ไขปัญหาหน้าจอการโหลดที่ไม่มีที่สิ้นสุดของ Skyrims ที่น่าหงุดหงิด รับรองประสบการณ์การเล่นเกมที่ราบรื่นและไม่สะดุด
ฉันไม่สามารถทำงานกับหน้าจอสัมผัสที่ร้องเรียนเรื่อง HID ของฉันได้ในทันที ฉันไม่รู้ว่าอะไรกระทบพีซีของฉัน หากเป็นคุณ ต่อไปนี้คือวิธีแก้ไขบางประการ
ต้องการทราบว่าคุณสามารถสตรีม Aquaman ได้อย่างไรแม้ว่าจะไม่มีให้บริการในประเทศของคุณสำหรับการสตรีมก็ตาม อ่านต่อและในตอนท้ายของโพสต์ คุณจะสามารถเพลิดเพลินกับ Aquaman ได้
เรียนรู้วิธีบันทึกหน้าเว็บเป็น PDF ได้อย่างง่ายดาย และค้นพบวิธีการและเครื่องมือต่างๆ สำหรับการแปลงเนื้อหาเว็บเป็นไฟล์ PDF แบบพกพาสำหรับการเข้าถึงและการแชร์แบบออฟไลน์
บล็อกนี้จะช่วยให้ผู้ใช้ดาวน์โหลด ติดตั้ง และอัปเดตไดรเวอร์ Logitech G510 เพื่อให้แน่ใจว่าพวกเขาจะสามารถใช้คุณสมบัติของ Logitech Keyboard ได้อย่างเต็มที่
สำรวจขั้นตอนการแก้ไขปัญหาและวิธีการที่ได้รับการพิสูจน์แล้วเพื่อจัดการกับปัญหาความล่าช้าใน Rainbow Six Siege รับรองประสบการณ์การเล่นเกมที่ราบรื่นและสนุกสนานยิ่งขึ้น
สิ่งที่จะแปลงไฟล์ PDF ของคุณเป็นไฟล์ข้อความ? อย่ากังวลไปในคู่มือนี้ คุณจะพบสองวิธีที่ง่ายที่สุดในการแปลง PDF เป็นไฟล์ข้อความ
ตัวแก้ไขนโยบายกลุ่มอาจไม่ทำงานบนพีซีของคุณเนื่องจากข้อผิดพลาดไม่พบ gpedit.msc ต่อไปนี้เป็นวิธีแก้ไข!
Google ค้นหาอุปกรณ์ของฉันไม่ทำงานใช่ไหม ไม่ต้องกังวล บล็อกจะให้คำแนะนำที่ครอบคลุมเกี่ยวกับการแก้ปัญหาและแก้ไขปัญหา Google Find My Device
สำรวจโซลูชันทีละขั้นตอนที่ปรับให้เหมาะกับระบบ Mac เพื่อให้มั่นใจว่าได้รับประสบการณ์ Discord ที่ราบรื่นโดยไม่มีการหยุดชะงัก
สำรวจขั้นตอนการแก้ไขปัญหาเพื่อจัดการกับปัญหาทั่วไปและทำให้การสตรีม Netflix ของคุณกลับมาบน Roku ได้อย่างราบรื่น
เรียนรู้วิธีขยายความจุพื้นที่เก็บข้อมูล iPhone ของคุณอย่างมีประสิทธิภาพด้วยคำแนะนำที่ครอบคลุมของเรา ค้นพบขั้นตอนและตัวเลือกที่ใช้งานได้จริงเพื่อให้แน่ใจว่าพื้นที่ว่างสำหรับความทรงจำและข้อมูลสำคัญของคุณจะไม่มีวันหมดอีกต่อไป
คุณรู้วิธีดูแอพทั้งหมดที่ติดตามคุณบน Facebook หรือไม่? และคุณมีความคิดที่จะบล็อกพวกเขาอย่างไร? อ่านต่อเพื่อดูวิธีปกป้องข้อมูลของคุณจากแอพที่ติดตามโดย Facebook
บล็อกนี้จะช่วยให้ผู้อ่านดาวน์โหลดและอัปเดตไดรเวอร์ Canon MF237W สำหรับ Windows 11/10 ด้วยขั้นตอนที่ผู้เชี่ยวชาญแนะนำ
บล็อกนี้จะช่วยให้ผู้อ่านปิดการใช้งานฟีเจอร์ Copilot บน Windows หากไม่ต้องการใช้โมเดล AI
ซื้อไดรฟ์ภายนอกใหม่หรือไม่? ประหยัดเงินให้ตัวเองและแปลงฮาร์ดดิสก์เก่าของคุณเป็นฮาร์ดดิสก์ภายนอก อ่านเพื่อทราบข้อมูลเพิ่มเติมเกี่ยวกับการแปลงและประเภทของกล่องหุ้มสำหรับ HDD ใหม่ของคุณ
บล็อกนี้จะช่วยผู้อ่านที่กำลังเผชิญกับข้อผิดพลาด “มีบางอย่างผิดปกติกับพร็อกซีเซิร์ฟเวอร์” ใน Chrome บน Windows
Kaspersky Password Manager ทำงานไม่ถูกต้องบนพีซี Windows 11/10 ของคุณ ไม่ว่าจะด้วยเหตุผลใดก็ตาม ต่อไปนี้เป็นวิธีที่ดีที่สุดบางส่วนในการแก้ไขปัญหา
เรียนรู้เกี่ยวกับสถานการณ์ที่คุณอาจได้รับข้อความ “บุคคลนี้ไม่พร้อมใช้งานบน Messenger” และวิธีการแก้ไขกับคำแนะนำที่มีประโยชน์สำหรับผู้ใช้งาน Messenger
ต้องการเพิ่มหรือลบแอพออกจาก Secure Folder บนโทรศัพท์ Samsung Galaxy หรือไม่ นี่คือวิธีการทำและสิ่งที่เกิดขึ้นจากการทำเช่นนั้น
ไม่รู้วิธีปิดเสียงตัวเองในแอพ Zoom? ค้นหาคำตอบในโพสต์นี้ซึ่งเราจะบอกวิธีปิดเสียงและเปิดเสียงในแอป Zoom บน Android และ iPhone
รู้วิธีกู้คืนบัญชี Facebook ที่ถูกลบแม้หลังจาก 30 วัน อีกทั้งยังให้คำแนะนำในการเปิดใช้งานบัญชี Facebook ของคุณอีกครั้งหากคุณปิดใช้งาน
เรียนรู้วิธีแชร์เพลย์ลิสต์ Spotify ของคุณกับเพื่อน ๆ ผ่านหลายแพลตฟอร์ม อ่านบทความเพื่อหาเคล็ดลับที่มีประโยชน์
AR Zone เป็นแอพเนทีฟที่ช่วยให้ผู้ใช้ Samsung สนุกกับความจริงเสริม ประกอบด้วยฟีเจอร์มากมาย เช่น AR Emoji, AR Doodle และการวัดขนาด
คุณสามารถดูโปรไฟล์ Instagram ส่วนตัวได้โดยไม่ต้องมีการตรวจสอบโดยมนุษย์ เคล็ดลับและเครื่องมือที่เป็นประโยชน์สำหรับการเข้าถึงบัญชีส่วนตัวของ Instagram 2023
การ์ด TF คือการ์ดหน่วยความจำที่ใช้ในการจัดเก็บข้อมูล มีการเปรียบเทียบกับการ์ด SD ที่หลายคนสงสัยเกี่ยวกับความแตกต่างของทั้งสองประเภทนี้
สงสัยว่า Secure Folder บนโทรศัพท์ Samsung ของคุณอยู่ที่ไหน? ลองดูวิธีต่างๆ ในการเข้าถึง Secure Folder บนโทรศัพท์ Samsung Galaxy
การประชุมทางวิดีโอและการใช้ Zoom Breakout Rooms ถือเป็นวิธีการที่สร้างสรรค์สำหรับการประชุมและการทำงานร่วมกันที่มีประสิทธิภาพ.





















![วิธีกู้คืนบัญชี Facebook ที่ถูกลบ [2021] วิธีกู้คืนบัญชี Facebook ที่ถูกลบ [2021]](https://cloudo3.com/resources4/images1/image-9184-1109092622398.png)





